فهرست مطالب:
- مرحله 1: لیست خرید
- مرحله 2: اتصالات
- مرحله 3: کد آردوینو
- مرحله 4: در موتور بازی: روی تیم 2.5 کلیک کنید

تصویری: کنترل کننده بازی های ویدئویی آردوینو: 4 مرحله

2024 نویسنده: John Day | [email protected]. آخرین اصلاح شده: 2024-01-30 08:52

آیا کیت آردوینو دارید که نمی دانید با آن چکار کنید؟ شاید نه ، اما در این دستورالعمل گام به گام نحوه ساخت ، کدگذاری و ادغام Arduino در پروژه خود را به شما نشان خواهم داد. در حال حاضر این راهنما فقط با Clickteam Fusion Developer 2.5 آزمایش شده است ، اما مراحل ساخت و کد Arduino را می توان به صورت جهانی استفاده کرد. این راهنما ممکن است در آینده برای Unreal و Unity به روز شود.
مرحله 1: لیست خرید
- آردوینو اونو یا مشابه آن
- کابل یو اس بی
- (400 امتیاز) تخته نان یا 1 تخته پرف/نوار
- سیم های سازگار با آردوینو
- سنسورهای مختلف من در پروژه نمونه خود از موارد زیر استفاده کردم:
- پانل سوار پتانسیومتر 10K نان برد دوستانه
- مقاومت در برابر نور
- مقاومت حساس به نیرو
مرحله 2: اتصالات
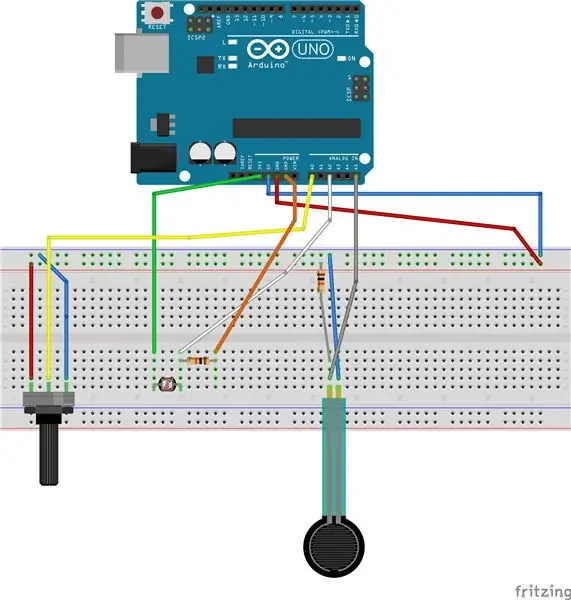
توجه: اینها تنها سنسورهایی هستند که من شخصاً برای پروژه خود استفاده کرده ام. این بدان معناست که گزینه های بسیار بیشتری وجود دارد. بسته به حسگر ، دستورالعمل های گام به گام در مورد نحوه سیم کشی در سایت های مختلف یافت می شود.
مرحله 3: کد آردوینو
در صورت تمایل به استفاده از سنسورهای مشابه من ، این کد را در Arduino خود کپی و بارگذاری کنید. در غیر این صورت می توانید از کد خود برای سنسورهای خود استفاده کنید. تنها نکته مهم جهانی این است که متغیرهایی که می خواهید در موتور بازی خود استفاده کنید بر روی مانیتور سریال چاپ شوند یا به روش دیگری قابل خواندن باشند.
// اینها در ابتدا تنظیم شده اند و هنگام اجرای برنامه تغییر نمی کنند. مانند ANALOG IN که پین از آن استفاده می کند.
const int potPin = A0؛ const int fsrAnalogPin = 5؛ const int photocellPin = 2؛ // متغیرها: // سنسور نور: // متغیر مقدار نور: int photocellReading؛ // POTENTIOMETER // مقدار پتانسیومتر int value؛ // سنسور فشار // این متغیر داده خام از سنسور فشار است. int fsr خواندن ؛ // نسخه نقشه برداری شده از فشار متغیر fsrReading؛ void setup () {// کد راه اندازی خود را در اینجا قرار دهید تا یکبار اجرا شود: pinMode (potPin، INPUT)؛ Serial.begin (9600)؛ } void loop () {// PRESSURE SENSOR // در اینجا از fsrAnalogPin مشخص شده برای خواندن داده ها از آن پین استفاده می کنیم. fsrReading = analogRead (fsrAnalogPin) ؛ // مقدار نقشه 0-1023 تا 0-255. فشار = نقشه (fsrReading ، 0 ، 1023 ، 0 ، 255) ؛ // بررسی کنید که آیا فشار زیر یا بیشتر از مقدار مشخصی یکی از این دو را چاپ می کند. این متغیر چاپ شده بعداً در موتور بازی استفاده می شود. if (فشار 70) {Serial.print ("6")؛ } // POTENTIOMETER value = analogRead (potPin)؛ // مقدار آنالوگ را از مقدار = نقشه (پتانسیومتر) بخوانید و ذخیره کنید (مقدار ، 0 ، 1023 ، 0 ، 360) ؛ // مقدار نقشه 0-1023 تا 0-360 // در اینجا ما 360 را به شش بخش مختلف تقسیم می کنیم. // می توانید مقدار بخش ها را به مقدار بیشتری تغییر دهید. سپس هر بخش محدوده کوچکتری خواهد داشت. به عنوان مثال ، 8 بخش دارای محدوده 45 هر کدام است. (360 /مقدار بخش) // اگر مقدار فعلی در یک بخش قرار گیرد ، نام آن بخش را چاپ می کند. if (مقدار 60 و ارزش 120 و مقدار 180 و مقدار 240 و ارزش 300 و ارزش <375) Serial.print ("Six") ؛ // LIGHT SENSOR // در اینجا ما یک بار دیگر یک متغیر را می خوانیم و تنظیم می کنیم ، در این مورد photocellReading. photocellReading = analogRead (photocellPin) ؛ // ما مقدار نور را با چاپ تاریک و بسیار تیره a 3 و مقدار نور معمولی 4 را بررسی می کنیم. if (photocellReading <10) {Serial.println (" - 3")؛ } else if (photocellReading <200) {Serial.println (" - 3 -")؛ } else if (photocellReading <500) {Serial.println (" - 4 -")؛ } // اعداد موجود در سریال: // اولین شماره سنسور فشار است ، 5 فشار داده نمی شود و 6 فشار داده می شود. // پس از آن ، پتانسیومتر در حال حاضر در کدام بخش قرار دارد. // و آخرین عدد یا 3 = تاریک یا 4 = روشن است.
مرحله 4: در موتور بازی: روی تیم 2.5 کلیک کنید
در Extension Manager ، Serial Object را بیابید و این را نصب کنید.
Serial Object ، یک شمارنده و یک رشته را در قاب خود قرار دهید. (راست کلیک در قاب - درج شی)
در ویرایشگر رویداد یک رویداد ایجاد کنید: اگر داده ها در انتظار هستند: رشته متغیر را روی GetData ("Object Object") تنظیم کنید
این رشته را روی هر داده ای که توسط آردوینو ارسال می شود تنظیم می کند ، این رشته اکنون باید شبیه به Serial Monitor باشد.
ایجاد رویداد دیگر همیشه: تنظیم شمارنده روی: Find (رشته $ ("String") ، "4" ، 0)
در این مثال سعی می شود 4 برابر با نور را پیدا کنید همانطور که در کد آردوینو دیده می شود.
اگر 4 را پیدا کند شمارنده را روی 4 قرار می دهد ، اگر نتواند 4 را پیدا کند شمارنده -1 خواهد بود.
اکنون می توانید یک رویداد جدید برای انجام کاری با این نتیجه اضافه کنید:
اگر شمارنده = -1: در اینجا می توانید آنچه باید اتفاق بیفتد در صورت نادرست بودن ، مانند خاموش شدن انیمیشن لامپ را قرار دهید.
اگر شمارنده = -1: این بدان معناست که متغیر را یافته است و شمارنده روی هر متغیری که ممکن است باشد (تا زمانی که -1 نباشد) تنظیم شده است ، در اینجا می توانید آن را طوری تنظیم کنید که انیمیشن لامپ به حالت روشن تبدیل شود.
اساساً با استفاده از شمارنده هایی که روی -1 تنظیم شده اند غلط یا -1 درست است ، می توانید رویدادها را به وقوع بپیوندید.
توصیه شده:
کنترل کننده بازی ریتم آردوینو (برای بازی خودم): 6 مرحله

Arduino Rhythm Game Controller (برای بازی خودم): در این برنامه آموزشی به شما نشان خواهم داد که چگونه می توانم این Rhythm Game Controller را از ابتدا بسازم. این شامل مهارت های اولیه نجاری ، مهارت های اولیه چاپ سه بعدی و مهارت های اولیه لحیم کاری است. اگر صفر سابق داشته باشید احتمالاً می توانید این پروژه را با موفقیت بسازید
کنترل کننده بازی مبتنی بر آردوینو - کنترل کننده بازی Arduino PS2 - بازی Tekken With DIY Arduino Gamepad: 7 مرحله

کنترل کننده بازی مبتنی بر آردوینو | کنترل کننده بازی Arduino PS2 | بازی Tekken With DIY Arduino Gamepad: سلام بچه ها ، بازی کردن همیشه سرگرم کننده است اما بازی با کنترلر بازی سفارشی DIY خود سرگرم کننده تر است. بنابراین ما در این دستورالعمل یک کنترلر بازی با استفاده از arduino pro micro ایجاد می کنیم
کنترل کننده بازی آردوینو + بازی یونیتی: 5 مرحله

Arduino Game Controller + Unity Game: در این قسمت آموزشی به شما نشان خواهم داد که چگونه یک کنترلر بازی arduino بسازید/برنامه ریزی کنید که می تواند به وحدت متصل شود
کنترل کننده بازی آردوینو با چراغ هایی که به بازی Unity شما پاسخ می دهند :: 24 مرحله

کنترل کننده بازی آردوینو با چراغ هایی که به بازی وحدت شما پاسخ می دهند :: ابتدا این مورد را در word نوشتم. این اولین بار است که از دستورالعمل آموزشی استفاده می کنم ، بنابراین هر زمان که می گویم: کد را بنویسید تا بدانید که من به تصویر بالای آن مرحله اشاره می کنم. در این پروژه از 2 آردوینو برای اجرای 2 بیت جداگانه استفاده می کنم
ساخت یک سینمای خانگی فوق العاده قابل تنظیم و اتاق فیلم/بازی های ویدئویی: 5 مرحله

ساختن یک سینمای خانگی فوق العاده قابل تنظیم و اتاق فیلم/بازی های ویدئویی: چگونه می توان یک سینمای خانگی ارزان ، ارزان و ساده را راه اندازی و برنامه ریزی کرد
