فهرست مطالب:
- مرحله 1: ایمنی
- مرحله 2: دریافت پرونده
- مرحله 3: همه اجزای خود را دریافت کنید
- مرحله 4: پردازنده را روی مادربرد قرار دهید
- مرحله 5: یک فن به پردازنده اضافه کنید
- مرحله 6: RAM خود را نصب کنید
- مرحله 7: آنچه را که تا کنون داشته اید آزمایش کنید
- مرحله 8: مادربرد را در کیس قرار دهید
- مرحله 9: منبع تغذیه را به کیس اضافه کنید
- مرحله 10: ذخیره سازی را داخل کیف قرار دهید
- مرحله 11: همه چیز را وصل کنید

2024 نویسنده: John Day | [email protected]. آخرین اصلاح شده: 2024-01-30 08:52

به نحوه ساخت کامپیوتر خوش آمدید! دستورالعمل های زیر به شما می گوید که چگونه کامپیوتر خود را کنار هم قرار دهید. ساختن رایانه شخصی شما ایده خوبی است زیرا می توانید هر زمان که نیاز داشتید قطعات را تغییر داده و ارتقا دهید ، چیزی که با رایانه از پیش ساخته به این راحتی ها نیست.
مرحله 1: ایمنی
قبل از شروع ، بیایید مطمئن شویم که در امنیت هستیم. هنگام کار با رایانه ، سعی کنید الکتریسیته ساکن را حذف کنید. این می تواند به چیزی به نام تخلیه الکترواستاتیک تبدیل شود که می تواند کامپیوتر شما را خراب کند. برای جلوگیری از این امر ، روی رایانه خود روی فرش کار نکنید و لباس های گشاد نپوشید. همچنین ایده خوبی است که در رطوبت بالا کار کنید.
مرحله 2: دریافت پرونده

شما باید یک کیس برای رایانه خود تهیه کنید. این خانه به عنوان خانه ای برای تمام اجزای داخلی شما عمل می کند.
مرحله 3: همه اجزای خود را دریافت کنید



همه قسمت های خود را با هم جمع کنید. ما به هارد دیسک ، RAM ، مادربرد ، منبع تغذیه ، CPU ، فن CPU و کارت گرافیک نیاز داریم. بیایید با مادربرد ، CPU و فن CPU شروع کنیم.
مرحله 4: پردازنده را روی مادربرد قرار دهید



روی مادربرد اهرمی را که سوکت CPU در آن قرار دارد بالا بیاورید ، سپس مثلث طلایی در پایین CPU را تا قسمت مثلثی خالی روی سوکت CPU قرار دهید ، سپس CPU را در سوکت قرار دهید. هنگامی که CPU به سوکت می افتد ، اهرم را پایین بیاورید.
مرحله 5: یک فن به پردازنده اضافه کنید


خمیر حرارتی تهیه کنید و تقریباً به اندازه یک دانه برنج روی CPU قرار دهید. سپس فن را طوری به هم وصل کنید که گیره های روی فن با براکت روی مادربرد یکسان شود ، سپس فن را روی CPU قرار دهید و گیره ها را روی براکت قرار دهید ، سپس اهرم را بچرخانید تا فن محکم شود.
مرحله 6: RAM خود را نصب کنید

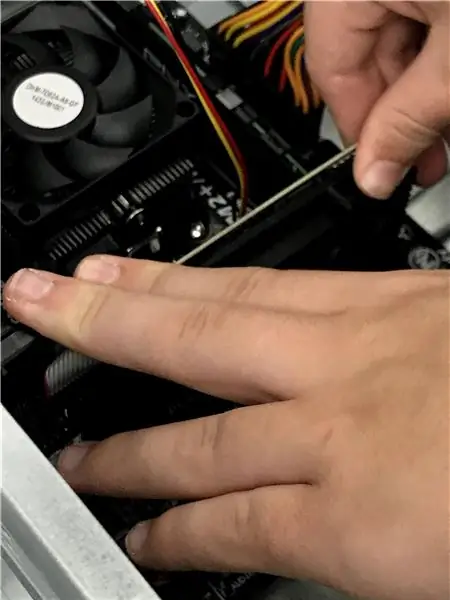

اسلات DIMM را در مادربرد خود پیدا کنید. آنها بلند و مستطیل هستند و در دو طرف آنها گیره وجود دارد. گیره ها را باز کنید و مطمئن شوید که شکاف روی رم با شکاف روی مادربرد مرتب شده است ، سپس قوچ را داخل آن قرار دهید و محکم فشار دهید تا صدای کلیک را بشنوید و بست ها بسته شوند.
مرحله 7: آنچه را که تا کنون داشته اید آزمایش کنید

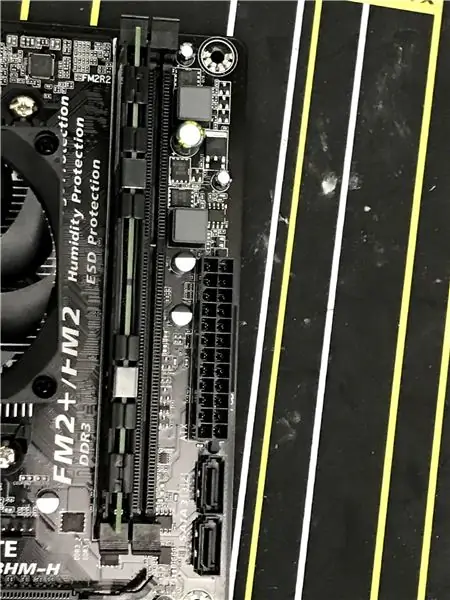
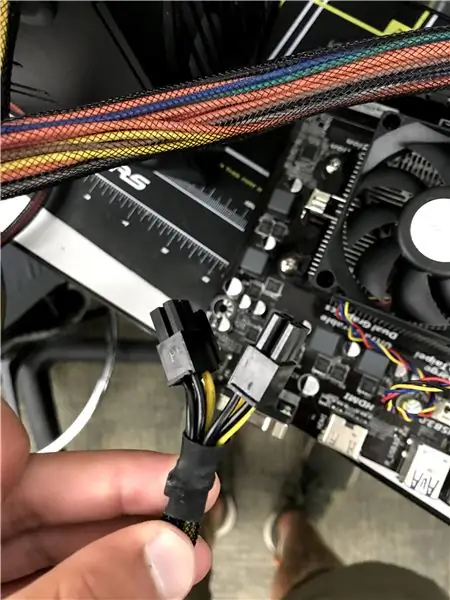
کانکتور برق 24 پین را از منبع تغذیه به مادربرد و همچنین قدرت پردازنده 4 پین وصل کنید. سپس یک پیچ گوشتی بگیرید و دو پین برق را با هم لمس کنید تا رایانه روشن شود (در تصویر قبلی نشان داده شده است). اگر یک بوق واحد و سپس چند بوق دیگر چند ثانیه بعد می آورید که به این معنی است که رایانه شما در وضعیت فعلی خود کار می کند ، اگر چندین بوق پشت سر هم بشنوید تعداد بیپ ها را بشمارید و در دفترچه راهنمای مادربرد نگاه کنید تا بفهمید چه چیزی قسمت به درستی کار نمی کند ، سپس آن قسمت را بیرون بیاورید و دوباره قرار دهید و دوباره امتحان کنید.
مرحله 8: مادربرد را در کیس قرار دهید




قسمت های جدا شده را در قسمت مناسب قسمت های مناسب قرار دهید ، مطمئن شوید که آنها با سوراخ های پیچ روی مادربرد هم راستا هستند. سپر I/O را در پشت قاب قرار دهید. سپس مادربرد را روی حالت آماده به کار قرار دهید و پیچ هایی را در مادربرد قرار دهید ، محکم محکم کنید اما نه آنقدر که مادربرد را خراش دهد. اگر کارت گرافیکی دارید که آن را روی مادربرد قرار دهید ، درپوش های شکاف کیس را باز کنید و سپس کارت گرافیک را در شکاف انبساطی قرار دهید که کمی باله روی آن است و کارت گرافیک را در جای خود نگه می دارد.
مرحله 9: منبع تغذیه را به کیس اضافه کنید


منبع تغذیه را در کیس ، عموماً در قسمت پایین قرار دهید ، سپس مطمئن شوید که فن موجود در منبع تغذیه به قسمت پایین کیس هدایت شده است ، سپس منبع تغذیه را داخل کیس پیچ کنید.
مرحله 10: ذخیره سازی را داخل کیف قرار دهید

هارد دیسک ها را در محفظه ای قرار دهید که هارد دیسک 3.5 اینچی معمولاً در قسمت پایین کیس در طرف مقابل منبع تغذیه قرار دارد ، سپس SSD ها را در محفظه ای قرار دهید که SSD های 2.5 اینچی معمولاً در نزدیکی جایی که HDD ها در پشت قاب قرار گرفته اند. پس از قرار دادن هارد دیسک در کیس ، کابل SATA را هم در هارد و هم در مادربرد وصل کنید. در مرحله بعد ، کابل های هارد دیسک را که از منبع تغذیه خارج می شود پیدا کرده و آن را به هارد وصل کنید.
مرحله 11: همه چیز را وصل کنید
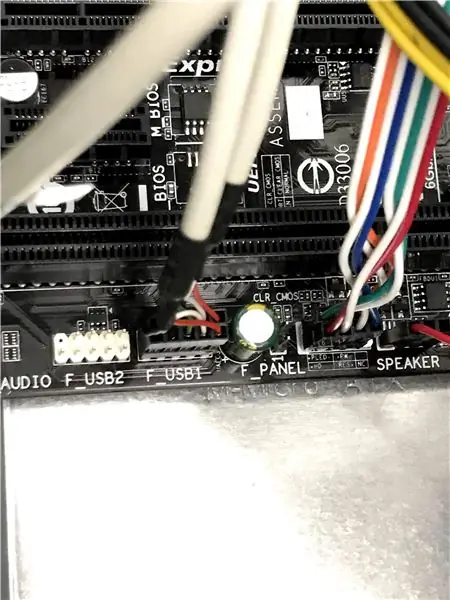
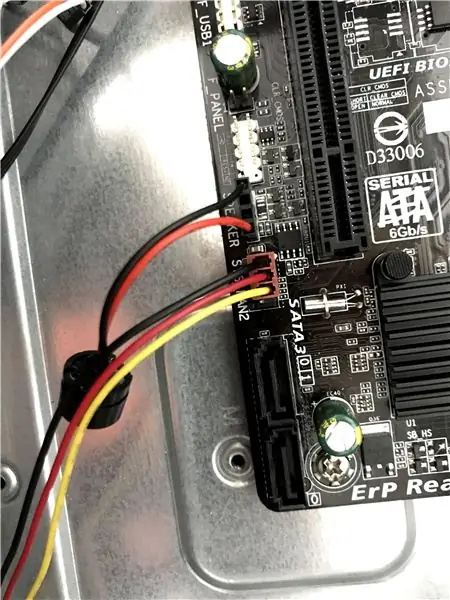
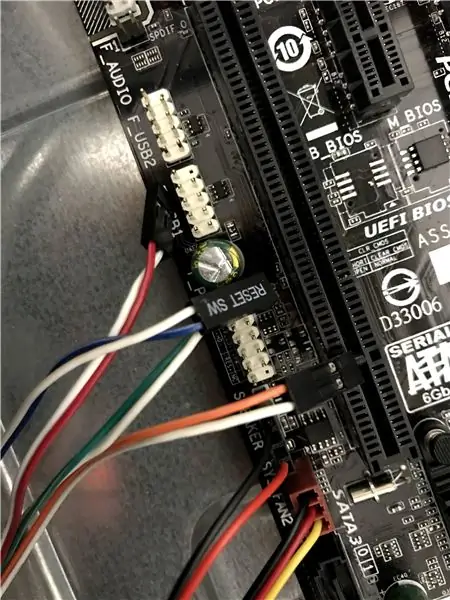
از منبع تغذیه ، کابل برق 24 پین را به مادربرد نزدیک رم وصل کنید ، سپس کابل برق 4 پین را به کانکتور 4 پین نزدیک CPU وصل کنید. کابل ها را از پنل جلویی پیدا کنید ، کابل ها را به قسمت های مربوطه خود در مادربرد وصل کنید ، طنابی که USB نامیده می شود را به مادربرد وصل کنید که در آن USB نوشته شده است. در صورتی که در مورد برخی از مکان های روی مادربرد مطمئن نیستید ، دفترچه راهنمای مادربرد را بررسی کنید ، اکثر کابل های برچسب دار مشابه را انجام دهید. همچنین طرفداران کیس خود را به دو شکاف فن روی مادربرد وصل کنید.
توصیه شده:
چگونه یک تلفن قوطی بی سیم بسازیم! (Arduino Walkie Talkie): 7 مرحله (همراه با تصاویر)

چگونه یک تلفن قوطی بی سیم بسازیم! (آردوینو واکی تاکی): همین روزها ، وسط یک تماس تلفنی بسیار مهم بودم که تلفن موز من دیگر کار نکرد! خیلی ناامید شده بودم. این آخرین باری است که به خاطر آن تلفن احمقانه تماسی را از دست می دهم! (با نگاهی به گذشته ، ممکن است کمی بیش از حد عصبانی شده باشم
DIY -- چگونه یک ربات عنکبوتی بسازیم که با استفاده از تلفن هوشمند با استفاده از Arduino Uno قابل کنترل است: 6 مرحله

DIY || نحوه ساخت یک ربات عنکبوتی که با استفاده از گوشی هوشمند با استفاده از Arduino Uno قابل کنترل است: در هنگام ساخت یک ربات عنکبوتی ، می توانید چیزهای زیادی در مورد رباتیک بیاموزید. مانند ساختن روبات ها سرگرم کننده و همچنین چالش برانگیز است. در این ویدئو ما قصد داریم نحوه ساخت ربات عنکبوت را به شما نشان دهیم ، که می توانیم از آن با استفاده از تلفن هوشمند خود استفاده کنیم (Androi
چگونه یک PCB حرفه ای بسازیم (ارزشش را دارد؟): 5 مرحله

چگونه می توان PCB حرفه ای ساخت (آیا ارزشش را دارد؟): می خواهم & quot؛ تجربیات PCB & quot؛ با تو
چگونه یک آزمایشگاه خانگی بسازیم: 7 مرحله

نحوه ایجاد آزمایشگاه خانگی: سلام به همه خوش آمدید به T3chFlicks! در این پست ، ما برخی از نکات خود را برای راه اندازی و سازماندهی آزمایشگاه خانگی خود به اشتراک می گذاریم. به عنوان کمی سلب مسئولیت ، این به هیچ وجه تعریفی از آنچه یک آزمایشگاه خانگی باید باشد نیست - بر اساس موارد مختلف
چگونه یک کامپیوتر بسازیم !!: 12 مرحله

نحوه ساختن رایانه شخصی !!: نحوه ساختن رایانه شخصی این راهنما بر روی هم چیدن کامپیوتر متمرکز است. این موارد در راهنما گنجانده نشده است: یافتن قطعات بررسی سازگاری به طور عمیق به بررسی ویژگی های هر قسمت از کجا و چگونه خرید قطعات قدم به قدم
