فهرست مطالب:

تصویری: ارسال اطلاعات از آردوینو به اکسل (و ترسیم آن): 3 مرحله (همراه با تصاویر)

2024 نویسنده: John Day | [email protected]. آخرین اصلاح شده: 2024-01-30 08:52

من به طور گسترده ای به دنبال راهی بودم که بتوانم سنسور آردوینو را در زمان واقعی ترسیم کنم. نه تنها نمودار ، بلکه داده ها را برای آزمایش و اصلاحات بیشتر نمایش داده و ذخیره می کند.
ساده ترین راه حلی که پیدا کردم استفاده از اکسل بود ، اما با پیچ و تاب.
برنامه ای که برای برآوردن اطلاعات مورد نیاز نیست در اینجا یافت می شود
www.instructables.com/id/Plot-Live-Arduino-Data-and-Save-It-to-Excel/
همچنین اگر این دستورالعمل جالب به نظر می رسد ، شاید از یکی دیگر که من ساخته ام (در مورد نمایش مستقیم قرائت سنسور آردوینو روی LCD نوکیا 5110) خوشتان بیاید:
www.instructables.com/id/Arduinonokia-lcd-…
مرحله 1: آنچه شما نیاز دارید
برای این شما نیاز دارید:
ویندوز (تست شده بر روی xp)
-Arduino IDE
-دفتر مایکروسافت (آزمایش شده در 2010)
-PLX-DAQ (توسعه برای اکسل)
-آردوینو (تست شده روی UNO ، اما هر هیئت مدیره باید کار کند)
من فرض می کنم که شما قبلاً Arduino ، Windows ، Arduino IDE و Excel دارید. این هم لینک دانلود PLX-DAQ:
www.parallax.com/downloads/plx-daq
شما فقط باید آن را بارگیری و نصب کنید ، باید خوب کار کند. پس از نصب ، پوشه ای به نام PLX-DAQ روی میز کار شما ایجاد می شود که در آن میانبری با نام PLX-DAQ Spreadsheet پیدا خواهید کرد.
هنگامی که می خواهید از Arduino خود برای ارسال داده به Excel استفاده کنید ، کافی است میانبر را باز کنید.
مرحله 2: قسمت آردوینو

اکنون که همه موارد بارگیری و نصب را داریم ، بیایید با قسمت آردوینو شروع کنیم.
در اینجا یک الگوی اساسی ایجاد کرده ام که زمان را در ستون A و اندازه گیری های سنسور شما را در ستون B نشان می دهد.
البته ، این فقط یک الگوی اصلی است که کاملاً مستقیم است و می توانید آن را متناسب با نیازهای خود تغییر دهید.
توضیحاتی را در کد آردوینو اضافه کرده ام تا شما (و من ، پس از مدتی کار نکردن با آن) بدانید کدام قسمت کد چه کاری را انجام می دهد.
در اینجا این طرح است:
// همیشه در خط 0 شروع می شود و چیزی را که در کنار LABEL نوشته شده می نویسد
void setup () {
Serial.begin (9600)؛ // هر چه عدد بزرگتر بهتر
Serial.println ("CLEARDATA") ؛ // هرگونه اطلاعات باقی مانده از پروژه های قبلی را پاک می کند
Serial.println ("LABEL ، ستون ، ستون ، …") ؛ // همیشه LABEL بنویسید ، بنابراین excel می داند موارد بعدی نام ستون ها خواهد بود (به عنوان مثال می توانید زمان را بنویسید)
Serial.println ("تنظیم مجدد") ؛ // تایمر را به 0 بازنشانی می کند
}
حلقه خالی () {
Serial.print ("DATA، TIME، TIMER،")؛ // زمان را در ستون اول A و زمان شروع اندازه گیری ها را در ستون B می نویسد
Serial.print (Adata) ؛
Serial.print (Bdata) ؛
Serial.println (…)؛ // مطمئن شوید که println را به آخرین فرمان اضافه می کنید تا بداند در دومین اجرا وارد ردیف بعدی می شود
تأخیر (100) ؛ // تأخیر اضافه کنید
}
بدیهی است که اگر این کد را بارگذاری کنید ، به تنهایی کار نمی کند!
شما باید یک فرمول برای Adata ، Bdata و… اضافه کنید. این الگو فقط برای مرجع است تا بدانید چگونه از برنامه استفاده کنید. فقط تابع Serial.read () را اضافه کنید ، نام آن را Adata ، Bdata و … بگذارید و باید کار کند.
مرحله 3: ارسال داده ها به Excel



البته PLX-DAQ عملکردهای بیشتری دارد که می توانید با خواندن دستورالعمل های موجود در پوشه rar که بارگیری کرده اید ، به تنهایی آنها را کشف کنید.
اگر می خواهید اکسل داده های خود را نمودار کند اما نمی توانید دستورالعمل ها را بخوانید ، در اینجا یک نسخه کوتاه از آنچه می توانید انجام دهید آورده شده است:
از کد (اصلاح شده) دستورالعمل من استفاده کنید
-آردوینو خود را طبق معمول متصل کنید
-مانیتور سریالی را در Arduino IDE باز نکنید ، اگر انجام دهید با Excel کار نمی کند
-میانبر صفحه گسترده PLX-DAQ خود را باز کنید
-excel می گوید "این برنامه در حال راه اندازی ActiveX است …" ، فقط روی OK کلیک کنید
-پنجره جدیدی با نام Data Acquisition for Excel ظاهر می شود
-پورت usb را که آردوینو به آن متصل است انتخاب کنید (اگر در ابتدا کار نمی کند ، لیست پورت ها را مرور کنید)
در جایی که Baud می گوید ، فقط شماره ای را که در کد خود در Serial.begin () قرار داده اید انتخاب کنید ، در مورد من این عدد 9600 خواهد بود.
-ایجاد یک نمودار خالی
-ستون های داده ای را که می خواهید در نمودار برای محور x و y انتخاب کنید (نحوه انجام این کار بسته به نسخه اکسل شما کمی متفاوت است ، اما تشخیص آن چندان سخت نیست)
روی جمع آوری داده ها در PLX-DAX کلیک کنید و باید شروع به جمع آوری داده ها کرد
-excel اطلاعاتی را که از Arduino ارسال می شود ترسیم می کند تا در زمان واقعی برتری داشته باشد
بسته به اینکه می خواهید نمودار شما دقیق باشد ، می توانید ویژگی های نمودار را تغییر دهید. شما می توانید با خاموش کردن جمع آوری داده ها ، قسمتی از نمودار را از نزدیک بررسی کنید ، روی محور x یا y راست کلیک کرده و آن را بر روی قاب کوچکتر تنظیم کنید. (معمولاً روی خودکار تنظیم شده است)
همچنین می توانید روی منحنی که نقاط نمودار شما را به هم متصل می کند راست کلیک کرده و رنگ و ضخامت منحنی را انتخاب کنید.
این برای اصول اولیه است امیدوارم با نوشتن این مطلب به تعدادی از شما کمک کرده باشم. می دانم زمان زیادی طول کشید تا این را پیدا کنم و کار کنم.
P. S. اگر این دستورالعمل را دوست داشتید ، شاید مورد دیگری را که من ساخته ام دوست داشته باشید:
توصیه شده:
ارسال اطلاعات با اتم هلیوم: 3 مرحله

ارسال اطلاعات با اتم هلیوم: هلیوم یک بستر بی سیم کامل برای اینترنت اشیاء است که سخت افزار یکپارچه ، رابط نرم افزاری و زیرساختی را برای اتصال آسان ، کارآمد و ایمن اشیاء به اینترنت فراهم می کند. دو قطعه سخت افزاری وجود دارد
ترسیم شدت نور با استفاده از آردوینو و کتابخانه اصلی آردوینو پایتون: 5 مرحله

ترسیم شدت نور با استفاده از آردوینو و کتابخانه اصلی آردوینو پایتون: آردوینو یک ابزار اقتصادی و در عین حال بسیار کارآمد و کاربردی است ، برنامه نویسی آن در Embedded C روند ساخت پروژه ها را خسته کننده می کند! ماژول Arduino_Master پایتون این کار را ساده کرده و به ما امکان محاسبه ، حذف مقادیر زباله و
ایستگاه اطلاعات (آردوینو): 5 مرحله (همراه با تصاویر)
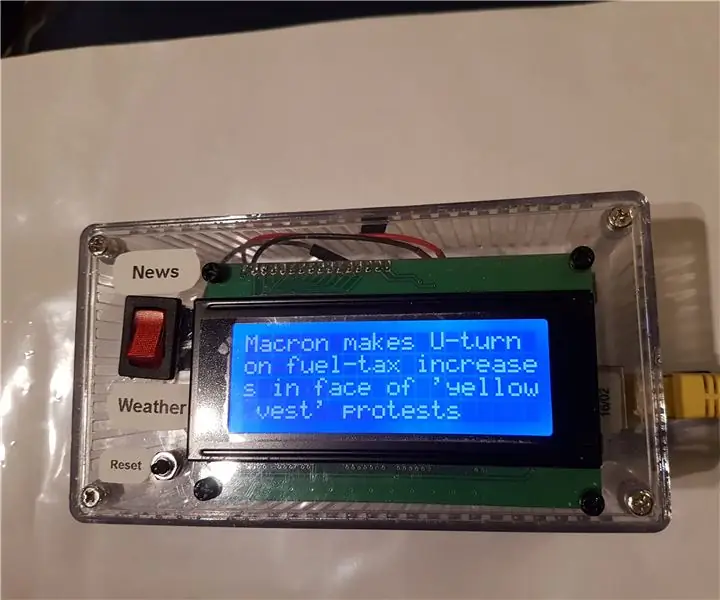
ایستگاه اطلاعات (آردوینو): به آخرین دستورالعمل من برای ساختن یک ایستگاه اطلاعاتی مستقل خوش آمدید! این دستگاه عالی از Arduino Uno با سپر اترنت برای اتصال به اینترنت استفاده می کند و آخرین اخبار و آب و هوای محلی را پایین می آورد و آن را بر روی صفحه نمایش LCD نمایش می دهد. به
ارزان ترین آردوینو -- کوچکترین آردوینو -- آردوینو پرو مینی -- برنامه نویسی -- آردوینو ننو: 6 مرحله (همراه با تصاویر)

ارزان ترین آردوینو || کوچکترین آردوینو || آردوینو پرو مینی || برنامه نویسی || آردوینو ننو: …………………………. لطفاً برای ویدیوهای بیشتر به کانال YouTube من مشترک شوید ……. .این پروژه در مورد نحوه ارتباط با کوچکترین و ارزانترین آردوینو است. کوچکترین و ارزان ترین آردوینو arduino pro mini است. شبیه آردوینو
ایجاد تصاویر گرافیکی استریو در اکسل: 8 مرحله (همراه با تصاویر)

ایجاد تصاویر گرافیکی استریو در اکسل: تصاویر گرافیکی استریو می توانند عمق را به نمودارهای سه بعدی اضافه کنند
