فهرست مطالب:
- مرحله 1: قبل از شروع بقیه این راهنما ، دو فایل ارائه شده را بارگیری کنید
- مرحله 2: Eclipse IDE را باز کنید. از Default Workspace استفاده کنید
- مرحله 3: یک پروژه جدید به نام Csc301 ایجاد کنید
- مرحله 4: بسته "hw2" را ایجاد کنید
- مرحله 5: فایلهای بارگیری شده را انتخاب کرده و آنها را کپی کرده و در حالت گرفتگی قرار دهید
- مرحله 6: پوشه پروژه خود را برجسته کنید (csc301 در تصویر)
- مرحله 7: روی Folder Project راست کلیک کرده و "Build Path" را باز کنید تا "Add Libraries" را انتخاب کنید
- مرحله 8: "JUnit" را انتخاب کنید وقتی پنجره "افزودن کتابخانه" باز می شود و روی "بعدی" کلیک کنید
- مرحله 9: هنگامی که پنجره "JUnit Library" باز می شود ، "JUnit 4" را از کادر باز شده انتخاب کنید و برای افزودن JUnit به پروژه خود روی "Finish" کلیک کنید
- مرحله 10: فایل تست JUnit خود را اجرا کنید تا مطمئن شوید که تست های شما پس از نصب JUnit به درستی کار می کند
- مرحله 11: راه اندازی Eclipse & JUnit خود را تکمیل کرده اید

تصویری: Eclipse & JUnit Setup: 11 مرحله

2024 نویسنده: John Day | [email protected]. آخرین اصلاح شده: 2024-01-30 08:52

چیزهایی که شما نیاز دارید:
- رایانه ای با IDE Eclipse
- یک فایل جاوا با توابع/روش هایی که می خواهید آزمایش کنید
- یک فایل آزمایشی با آزمایش JUnit برای اجرا بر روی توابع شما
مرحله 1: قبل از شروع بقیه این راهنما ، دو فایل ارائه شده را بارگیری کنید
برای دانلود دو فایل ضروری قبل از ادامه راهنما ، روی پیوندهای موجود در مقدمه کلیک کنید.
مرحله 2: Eclipse IDE را باز کنید. از Default Workspace استفاده کنید

مرحله 3: یک پروژه جدید به نام Csc301 ایجاد کنید

به مسیر File> New> Java Project بروید ، سپس نام آن csc301 و تمام تنظیمات پیش فرض است.
مرحله 4: بسته "hw2" را ایجاد کنید


پوشه پروژه csc301 را گسترش دهید و سپس داخل پوشه src ، یک بسته "hw2" ایجاد کنید. این کار را با راست کلیک روی پوشه "src" در پنجره explorer و انتخاب "New"> "Package" و استفاده از "hw2" به عنوان نام انجام دهید.
مرحله 5: فایلهای بارگیری شده را انتخاب کرده و آنها را کپی کرده و در حالت گرفتگی قرار دهید
دو فایل بارگیری شده را انتخاب کرده و آنها را در بسته "hw2" در Eclipse کپی و جایگذاری کنید. این کار را می توان با کشیدن و رها کردن دستی فایلها در بسته "hw2" نیز انجام داد.
مرحله 6: پوشه پروژه خود را برجسته کنید (csc301 در تصویر)

مرحله 7: روی Folder Project راست کلیک کرده و "Build Path" را باز کنید تا "Add Libraries" را انتخاب کنید

مرحله 8: "JUnit" را انتخاب کنید وقتی پنجره "افزودن کتابخانه" باز می شود و روی "بعدی" کلیک کنید

مرحله 9: هنگامی که پنجره "JUnit Library" باز می شود ، "JUnit 4" را از کادر باز شده انتخاب کنید و برای افزودن JUnit به پروژه خود روی "Finish" کلیک کنید

مرحله 10: فایل تست JUnit خود را اجرا کنید تا مطمئن شوید که تست های شما پس از نصب JUnit به درستی کار می کند

شما باید یک پنجره بازشو برای JUnit در سمت چپ بالای Eclipse مشاهده کنید که نتایج آزمایش JUnit شما را پس از اجرای فایل نشان می دهد.
مرحله 11: راه اندازی Eclipse & JUnit خود را تکمیل کرده اید
تبریک می گوییم ، اکنون راه اندازی JUnit برای آزمایش جاوا را تمام کرده اید! حالا شما می توانید آزمایش های JUnit خود را ایجاد کرده و کد خود را برای موارد مختلف آزمایش کنید!
اگر هنوز تست های شما به درستی کار نمی کند ، مطمئن شوید که فایل تابع و فایل تست روش های صحیح را فراخوانی می کنند. در مرحله 9 ، اگر خطایی ظاهر شود که به شما می گوید JUnit قبلاً به پروژه Eclipse شما اضافه شده است ، خطا را نادیده بگیرید و بقیه این راهنما ، JUnit قبلاً نصب شده است! پس از تأیید این مورد ، مطمئن شوید که هر مرحله از این راهنمای آموزشی را به ترتیب صحیح دنبال کرده اید. در نهایت ، پروژه جاوا شما اکنون باید بتواند تست های JUnit را بر روی هر عملکردی که می نویسید اجرا کند!
توصیه شده:
ایجاد مورد آزمایش JUnit در Eclipse: 9 مرحله

ایجاد یک مورد آزمایشی JUnit در Eclipse: برای آزمایش کد جاوا در Eclipse ، برنامه نویس باید تست های خود را بنویسد. JUnit Tests اغلب توسط برنامه نویسان مجرب برای تأیید صحت و کارایی کد خود استفاده می شود. این سبک آزمایش در اکثر دانشگاه ها آموزش داده می شود ، مانند
DIY Massive 12000 Watts 230v Setup Lighting Setup 12 Channel: 10 Step

DIY Massive 12000 Watts 230v Lighting Programmable Lighting Setup 12 Channel: سلام به همگی ، در این پروژه به شما نشان خواهم داد که چگونه می توانید یک کنترل کننده چراغ LED 12000 وات عظیم بسازید. این یک تنظیم 12 کاناله است ، با استفاده از این مدار می توانید هر 230 ولت را کنترل کنید شما می توانید الگوی متفاوتی از روشنایی را ایجاد کنید. در این ویدئو من
یکی دیگر از ایستگاه های هواشناسی آردوینو (ESP-01 & BMP280 & DHT11 & OneWire): 4 مرحله

یکی دیگر از ایستگاه های هواشناسی آردوینو (ESP-01 & BMP280 & DHT11 & OneWire): در اینجا می توانید یک تکرار استفاده از OneWire را با چند پین ESP-01 پیدا کنید. دستگاه ایجاد شده در این دستورالعمل به شبکه Wifi شبکه شما متصل می شود انتخاب (شما باید اعتبارنامه داشته باشید …) داده های حسی را از BMP280 و DHT11 جمع آوری می کند
& acirc؛ & ndash؛ & rsquo؛. :: *، طراحی عالی (Microsoft Paint) ، *::. & acirc؛ & ndash؛ & rsquo ؛: 4 مرحله
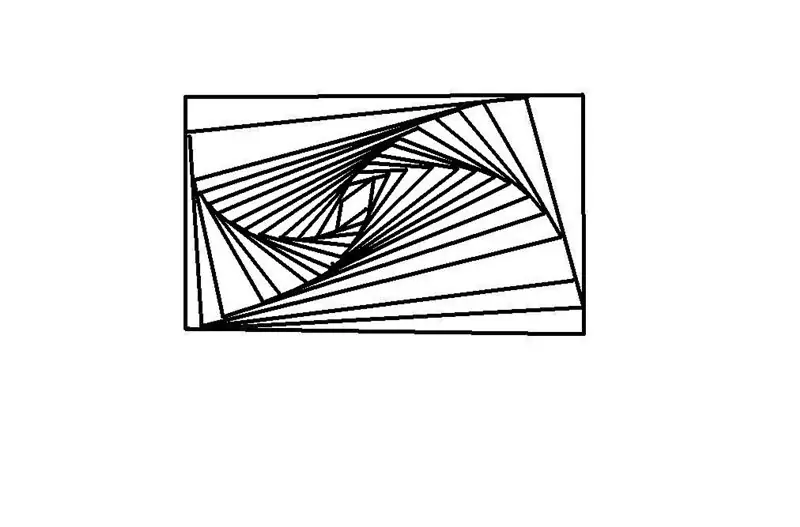
& acirc؛ & ndash؛ & rsquo؛. ::*، طراحی فوق العاده (Microsoft Paint) ،*::. & acirc؛ & ndash؛ & rsquo ؛: من به شما نشان خواهم داد که چگونه می توانید با استفاده از رنگ مایکروسافت ، یا فقط یک مداد و کاغذ ، یک طراحی عالی بسازید! ! P.S. لطفاً به مسابقه کتاب امتیاز دهید و رای دهید. یک میلیون ممنون
آردوینو پروتو شیلد از & quot؛ خانگی & quot؛ موارد (& lt؛ 5 $): 9 مرحله (همراه با تصاویر)

آردوینو پروتو شیلد از & quot؛ خانگی & quot؛ موارد (& lt؛ 5 $): من آردوینو خود را دوست دارم. من را درگیر برنامه نویسی میکروکنترلر کرد. من همچنین از قابلیت توسعه ای که سپرها ارائه می دهند خوشم می آید. Arduino من می تواند یک دقیقه GPS Locatorone باشد و در مرحله بعد به وب متصل شود. همچنین یک کیت وجود دارد که به شما امکان می دهد
