فهرست مطالب:
- تدارکات
- مرحله 1: نمونه اولیه طرح بندی تخته
- مرحله 2: چیدمان را لحیم کنید
- مرحله 3: راه اندازی IFTTT
- مرحله 4: برنامه نویسی NodeMCU
- مرحله 5: دریافت اعلانات تلفن
- مرحله ششم: قاب و قاب شیشه ای را به صورت سه بعدی چاپ کنید
- مرحله 7: قاب را جمع کنید
- مرحله 8: اتمام ساخت
- مرحله نهم: آنچه در جریان است
- مرحله دهم: همه انجام شد

تصویری: دکمه لمسی IoT شیشه ای: 10 مرحله

2024 نویسنده: John Day | [email protected]. آخرین اصلاح شده: 2024-01-30 08:52

یک روز یک تکه شیشه ITO در اطراف مغازه گذاشته بودم و فکر می کردم از آن استفاده خوبی کنم. ITO ، Indium Tin Oxide ، شیشه معمولاً در نمایشگرهای کریستال مایع ، سلول های خورشیدی ، پنجره های کابین خلبان هواپیما و غیره یافت می شود. تفاوت بین شیشه ITO و شیشه معمولی این است که شیشه ITO به دلیل ماتریس نازک ITO رسوب شده است. سطح شیشه برای این پروژه ، ما از شیشه ITO استفاده می کنیم تا به عنوان دکمه ای برای فعال کردن صفحه اینترنت اشیا برای ارسال اعلان با استفاده از IFTTT (اگر این باشد آن وقت) به تلفن عمل می کند. در اصل ، من می خواستم دکمه "این آسان بود" توسط Staples را دوباره ایجاد کنم اما از شیشه به عنوان دکمه فشاری استفاده کنم.
تدارکات
- NodeMCU (نسخه ESP 8266)
- فنر فشرده سازی (1/4 "x 13/32")
- صفحه لمسی خازنی Adafruit
- برد مدار چاپی (دو طرفه 2.75 اینچ * 1.25 اینچ)
- شیشه ITO (2 "x 2")
- 4 سیم رنگ مختلف (سیم جامد 2 اینچی 22AWG)
- 1 سیم زرد (سیم جامد 5 اینچی 22AWG)
ابزارها:
- استریپرهای سیم
- سیم چین
- چاپگر سه بعدی (PLA - 1.75 میلی متر)
- نوار الکتریکی
- چسب گرم
- انبر
- آهن لحیم کاری
- مکنده لحیم کاری
- لحیم کاری (بدون سرب)
- اسفنج لحیم کاری
مرحله 1: نمونه اولیه طرح بندی تخته


با استفاده از طرح نشان داده شده در بالا ، پین های SDA و SCL باید به پین های SDA و SCL (D2 و D1) NodeMCU متصل شوند. سیم زرد را به پین 1 روی تخته شکست خازنی Adafruit لحیم کنید. کمی (0.5 اینچ) از غلاف پلاستیکی را از سر دیگر سیم زرد جدا کنید.
هنگامی که تخته ها روی نان برد قرار دارند ، IDE Arduino خود را باز کنید. به> Sketch> Manage Libraries بروید و Adafruit_MPR121 را جستجو کنید. کتابخانه Adafruit MPR121 by Adafruit را نصب کنید. برای توضیحات بیشتر در مورد اتصال MPR 121 (برد شکست خازنی) ، راهنمای Adafruit را بررسی کنید.
به> پرونده> مثالها> Adafruit_MPR121> MPR121test.ino بروید. MPR121test.ino به شما کمک می کند بررسی کنید که آیا برد شکست به درستی به NodeMCU وصل شده است یا خیر. اگر همه چیز خوب کار می کند ، وقتی فلز روی سیم زرد را لمس می کنید ، Serial Monitor باید نشان دهد "1 لمس شده و آزاد شده است". اگر پدهای 0-11 را لمس کنید ، خروجی Serial Monitor باید مانند تصویر سوم در بالا باشد.
مرحله 2: چیدمان را لحیم کنید


همانطور که در تصاویر نشان داده می شود ، برد شکست خازنی را با استفاده از 4 سیم به NodeMCU وصل کنید. فقط یک قانون کلی ، از سیم های قرمز و مشکی برای اتصالات ViN 3.3V و GND GND استفاده کنید. اگر پین های SDA/SCL به طور صحیح لحیم شوند ، باید دوباره صحیح لحیم شوند. با توجه به کتابخانه های Adafruit و پین های پیش فرض SDA و SCL ، تعیین مجدد پین ها بعداً در مراحل کدگذاری این دستورالعمل تقریباً غیرممکن است.
مرحله 3: راه اندازی IFTTT




یک نفس عمیق بکش. راه اندازی این کار خیلی طول نمی کشد.
- به وب سایت IFTTT بروید.
- روی +This کلیک کنید تا به نوار جستجوی خدمات ارائه شده برسید.
-
در نوار جستجو "webhooks" تایپ کنید.
- شما باید یک مثلث با گوشه های گرد در داخل یک جعبه مشاهده کنید
- این لوگوی Webhooks است
- روی کادر و سپس کادر "دریافت درخواست وب" در صفحه بعد کلیک کنید.
برای نام رویداد ، "ITO_touch" را مطابق تصویر سوم بالا تایپ کنید. این را برای برنامه آردوینو خود به عنوان نام ماشه به خاطر بسپارید.
- روی دکمه "ایجاد ماشه" کلیک کنید.
- به پنجره دیگری منتقل می شوید که در آن نماد +This با نشان Webhooks جایگزین می شود.
- روی +That کلیک کنید و در نوار جستجو "Notifications" تایپ کنید.
- یک زنگ در یک جعبه باید ظاهر شود. روی "ارسال یک اعلان غنی از برنامه IFTTT" کلیک کنید.
- متن موجود در کادر پیام را با یک پیام مثبت مانند "هی ، این را گرفتی برو!"
- برای نشانی اینترنتی تصویر ، از این تصویر یک صورت خندان استفاده کنید
- با کلیک روی دکمه "ایجاد اقدام" و دکمه "پایان در صفحه بعدی" کار را تمام کنید.
راه اندازی Webhooks
شما باید در صفحه مشابه تصویر شماره 5 (نشانگر نماد Webhooks و Notification) با متن "If Maker Event" ITO_touch "باشید ، سپس یک اعلان غنی از برنامه IFTTT ارسال کنید." در غیر اینصورت ، بر روی زبانه صفحه اصلی کلیک کنید و سپس روی جعبه ای با متن فوق کلیک کنید.
- روی لوگوی Webhooks کلیک کنید.
- لوگو صفحه Webhooks را به شما منتقل می کند (در تصاویر بالا نشان داده شده است)
- روی دکمه اسناد در سمت راست بالای صفحه Webhooks کلیک کنید
- به صفحه دیگری منتقل می شوید که کلید شما را برای Webhooks نشان می دهد
- آن کلید را در جایی امن کپی و جایگذاری کنید زیرا برای برنامه آردوینو لازم است
بسیار خوب! علاوه بر Wifi و رمز عبور ، برنامه آردوینو در مرحله بعد آماده کار است.
مرحله 4: برنامه نویسی NodeMCU

خوب فقط به دنبال این چهار زمینه باشید:
- const char* ssid
- const char* رمز عبور
- char MakerIFTTT_Key
- char MakerIFTTT_Event
کلید Webhooks باید به MakerIFTTT_Key و نام ماشه Webhooks ("ITO_touch") باید به MakerIFTTT_Event اختصاص داده شود. SSID و Password برای روتر Wifi است که IoT به آن متصل می شود.
برد را به کامپیوتر وصل کرده و کد را بارگذاری کنید. اگر همه چیز خوب پیش رفت ، پیامهای زیر نشان داده شده در تصویر بالا باید در Serial Monitor نمایش داده شوند.
مرحله 5: دریافت اعلانات تلفن

برنامه IFTTT را از برنامه iOS یا فروشگاه Android بارگیری کنید. پس از ورود به سیستم ، باید برنامه ای را که به تازگی ساخته ایم در صفحه اصلی مشاهده کنید. برای آزمایش همه چیز از نظر نرم افزاری ، در صورت لمس سیم زرد ، باید مطابق تصویر یک اعلان روی تلفن ظاهر شود.
مرحله ششم: قاب و قاب شیشه ای را به صورت سه بعدی چاپ کنید
مرحله 7: قاب را جمع کنید


مونتاژ مورد
وسایل برقی را در شکاف قرار داده و با مقداری چسب حرارتی به آن وصل کنید. قبل از اتصال تخته به قاب ، مطمئن شوید که سیم زرد از سوراخ تغذیه می شود. با سیم بیرون زده (که در حال حاضر روی تصویر اول پیچیده شده است) ، پوشش پلاستیکی سیم زرد را برداشته و فلز را نمایان کنید. اکنون زمان خوبی برای قرار دادن فشرده سازی در شکاف مستطیلی کیس است.
** microUSB باید از سوراخ شکاف جانبی قابل مشاهده باشد!
مونتاژ قاب
- ریل بالا را به ریل های چپ و راست وصل کنید (ریل های بالا و پایین دارای شکاف های بیرونی در کناره های آنها هستند در حالی که راست و چپ باید به سمت داخل باشد).
- اکنون زمان خوبی خواهد بود تا ببینیم کدام طرف شیشه رسانا است. من این راهنما را برای بررسی تداوم با استفاده از مولتی متر دنبال کردم
- شیشه را روی ریل ها بکشید.
- ریل انتهایی را روی قاب قرار دهید. از چسب داغ روی مفاصل برای محکم نگه داشتن همه چیز استفاده کنید.
مرحله 8: اتمام ساخت

در حالی که برد را به کامپیوتر وصل کرده اید ، قاب را طوری قرار دهید که شیشه رسانا با سیم نمایان تماس داشته باشد و نیم دایره شامل فنر باشد. پانل دیواری را به قاب چسب بزنید. حالا تمام شدی! اگر همه چیز به درستی مونتاژ شده باشد ، هنگامی که سمت فنر سطح را فشار می دهید ، باید یک اعلان تلفن دریافت کنید. در غیر این صورت ، بررسی کنید که فلز بدون روکش شیشه را لمس نمی کند. سیم معمولاً باید شیشه را لمس کند مگر اینکه روی قاب را فشار دهید.
مرحله نهم: آنچه در جریان است
با فشار دادن به طرف فنر قاب شیشه ای ، قاب کمی می چرخد تا شیشه ITO از سیم جدا شود. صفحه شکست این اطلاعات را به IoT ارسال می کند تا منطق را دریابد. IoT تشخیص می دهد که شیشه دیگر سیم را لمس نمی کند و از طریق Webhooks درخواست وب می کند. سپس منطق IFTTT درخواست را می گیرد و در صورت ارسال صحیح ، عملیات اعلان را اجرا می کند. این به برنامه IFTTT در تلفن می گوید که یک اعلان فشار ایجاد کند.
مرحله دهم: همه انجام شد
به خودتان یک ضربه بزنید ، زیرا تا انتها موفق شدید! اگر در هر یک از مراحل نشان داده شده به کمک نیاز دارید در زیر نظر دهید
توصیه شده:
پیانو آب ساخته شده با شیشه شیشه ای: 3 مرحله
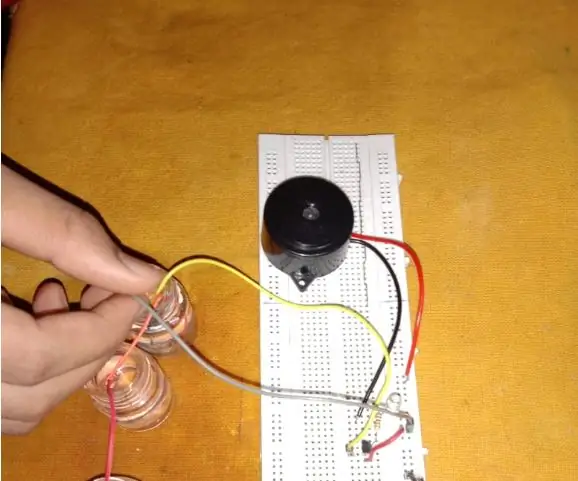
پیانو آب با استفاده از شیشه شیشه ای ساخته شده است: این یک پروژه شگفت انگیز و آسان برای همه است. من از میکروکنترلر یا IC استفاده نکردم. این پیانو آبی از شیشه های کوچک استفاده می کند. این واقعاً یک پروژه اساسی است. برای ساخت این پروژه ، دستورالعمل های لازم را دنبال کنید
دکمه های Gameboy روی صفحه لمسی!: 10 مرحله

دکمه های Gameboy روی صفحه لمسی!: از وقتی بچه بودم ، من گیم بوی می خواستم. چند سال سریع جلو بروید ، من هنوز گیم بوی ندارم ، تصمیم گرفتم یک شبیه ساز را بارگیری کنم. اما …. شما نمی توانید دکمه های مجازی را احساس کنید! بنابراین تصمیم گرفتم دکمه هایی بسازم که بتوانم روی صفحه قرار بگیرم و روی هم قرار بگیرند
سه مدار سنسور لمسی + مدار تایمر لمسی: 4 مرحله

سه مدار سنسور لمسی + مدار تایمر لمسی: سنسور لمسی مداری است که با تشخیص لمس روی پین های لمسی روشن می شود. این دستگاه به صورت گذرا کار می کند ، یعنی بار فقط برای زمانی که لمس روی پین ها انجام می شود روشن خواهد بود. در اینجا ، من سه روش مختلف برای ایجاد سنسور لمسی به شما نشان خواهم داد
ورودی لمسی خازنی ESP32 با استفاده از "دوشاخه های متالیک سوراخ" برای دکمه ها: 5 مرحله (همراه با تصاویر)

ورودی لمسی خازنی ESP32 با استفاده از "دوشاخه های متالیک سوراخ" برای دکمه ها: در حالی که تصمیمات طراحی را برای پروژه آینده ESP32 WiFi Kit 32 که به سه ورودی دکمه نیاز داشت ، نهایی می کردم ، یک مشکل قابل توجه این بود که WiFi Kit 32 دارای یک دکمه مکانیکی واحد نیست ، در عین حال تنها سه دکمه مکانیکی ، f
بلندگوی بلوتوث میز با تجسم صدا ، دکمه های لمسی و NFC .: 24 مرحله (همراه با تصاویر)

بلندگوی بلوتوث میز با تجسم صدا ، دکمه های لمسی و NFC: سلام! در این دستورالعمل ها من قصد دارم نشان دهم که چگونه این بلندگوی بلوتوث رومیزی را ساخته ام که دارای تجسم صوتی شگفت انگیز با دکمه های لمسی و NFC است. فقط با یک ضربه با دستگاه های NFC Enabled جفت می شود. هیچ دکمه فیزیکی وجود ندارد
