فهرست مطالب:
- مرحله 1: MS WORD را در رومیزی باز کنید
- مرحله 2: روی BLANK DOCUMENT کلیک کنید
- مرحله 3: INSERT را انتخاب کنید
- مرحله 4: روی PICTURES کلیک کنید
- مرحله 5: تصاویر خود را از کجا انتخاب کنید
- مرحله 6: تصویر را قرار دهید
- مرحله 7: روی حذف سابقه کلیک کنید
- مرحله 8: مناطق علامت گذاری
- مرحله 9: روی تصویر راست کلیک کنید
- مرحله دهم: SAVE AS PICTURE را انتخاب کنید
- مرحله 11: اگر می خواهید تغییر نام دهید
- مرحله 12: انجام شد !!!

تصویری: نحوه حذف پیش زمینه در تصویر با استفاده از MS WORD EASY: 12 مرحله

2024 نویسنده: John Day | [email protected]. آخرین اصلاح شده: 2024-01-30 08:52

سلام بچه ها !! من برگشتم !!!!! من همه شما را بد می بینم:) من یک دستورالعمل جدید دارم که بسیار بسیار آسان است !!!
آیا می دانید می توانید تصویر را در word microsoft ویرایش کنید؟
بله ، می توانید تصویر پس زمینه را حذف کرده یا تصویر را ارتقا دهید ، اگر برنامه های دیگر را امتحان نکرده اید ، می توانید از کلمه ms در رایانه خود استفاده کنید که با یک کلیک ساده در دسکتاپ شما بسیار آسان پیدا می شود !!
امیدوارم این کمک:)
مرحله 1: MS WORD را در رومیزی باز کنید
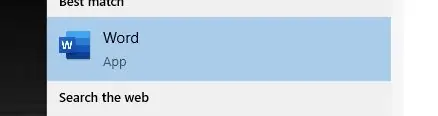
مرحله 2: روی BLANK DOCUMENT کلیک کنید
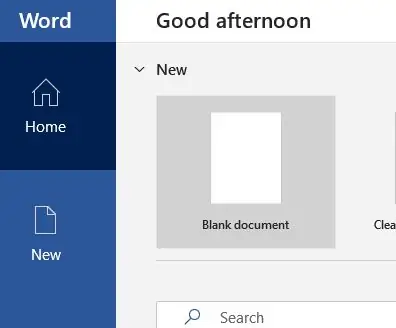
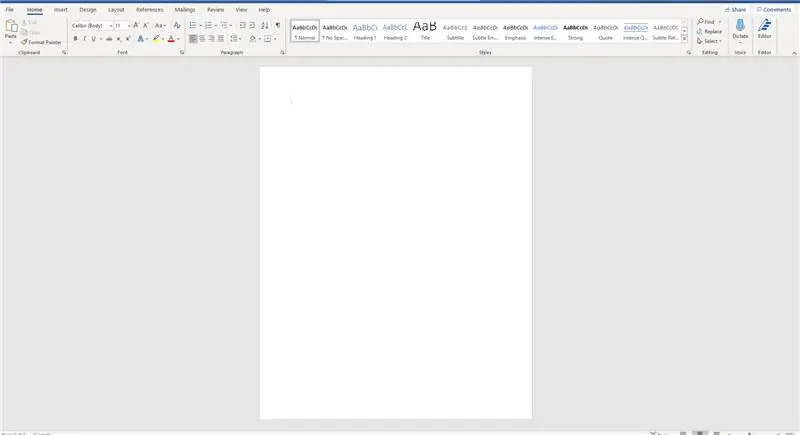
مرحله 3: INSERT را انتخاب کنید
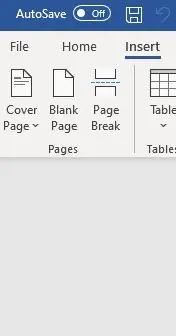
مرحله 4: روی PICTURES کلیک کنید
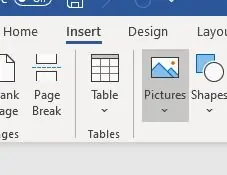
مرحله 5: تصاویر خود را از کجا انتخاب کنید
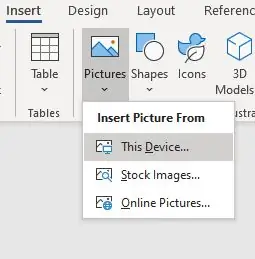
مرحله 6: تصویر را قرار دهید
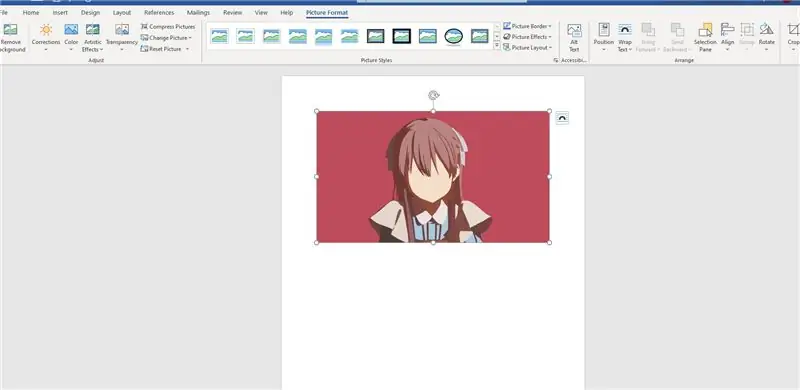
مرحله 7: روی حذف سابقه کلیک کنید
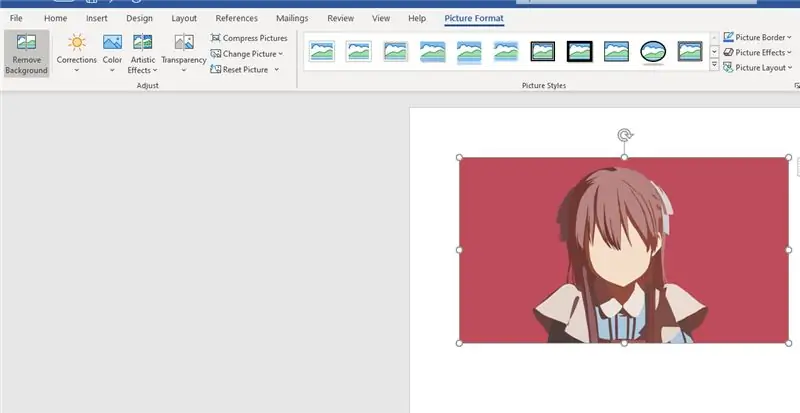
مرحله 8: مناطق علامت گذاری
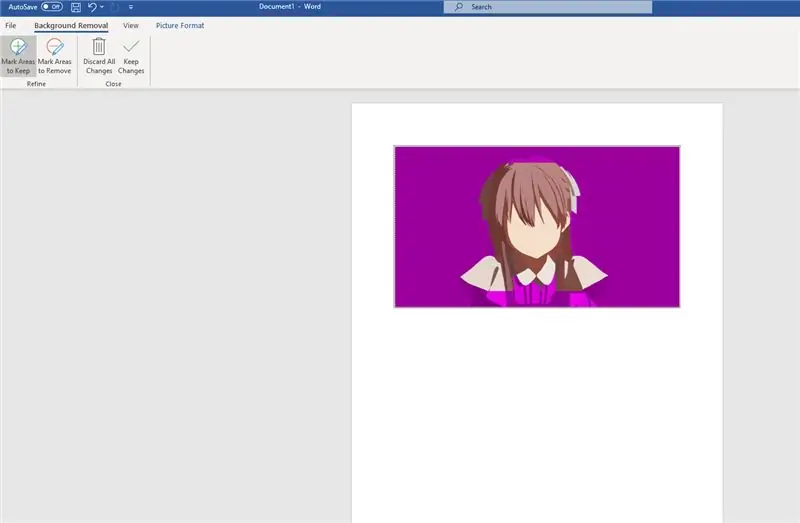
رنگ بنفش به این معنی است که ناحیه در تصویر حذف می شود
می توانید مناطقی را که می توانید نگه دارید یا می خواهید حذف کنید علامت گذاری کنید
مرحله 9: روی تصویر راست کلیک کنید
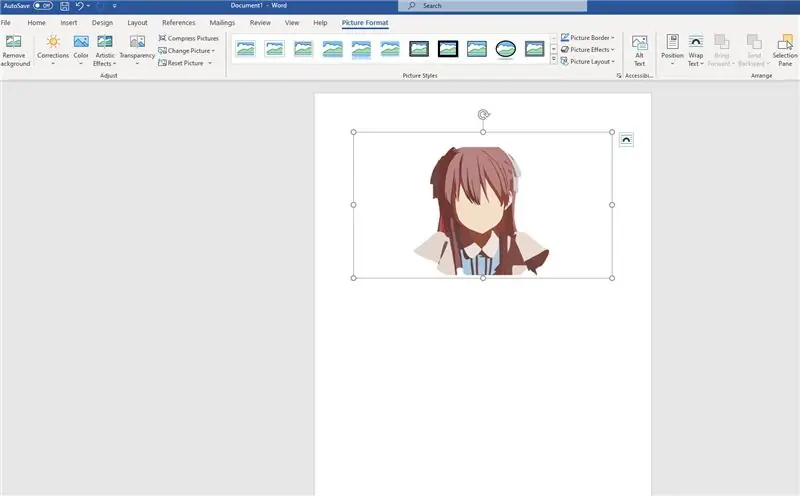
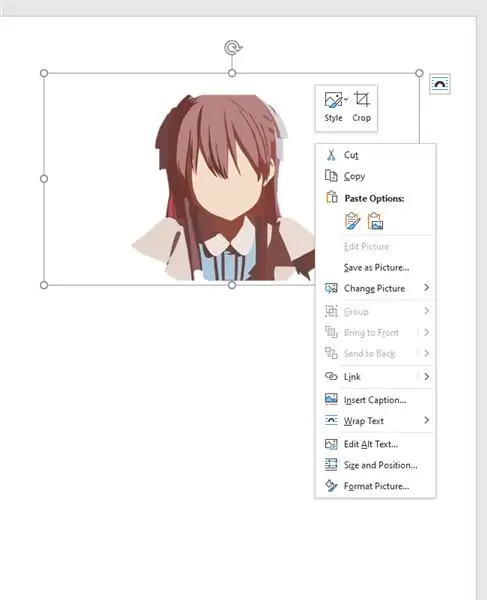
مرحله دهم: SAVE AS PICTURE را انتخاب کنید
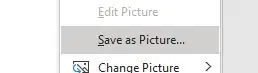
مرحله 11: اگر می خواهید تغییر نام دهید

می توانید افزونه مورد نظر خود را انتخاب کنید
.jpg
.png
.bmp
غیره
مرحله 12: انجام شد !!!
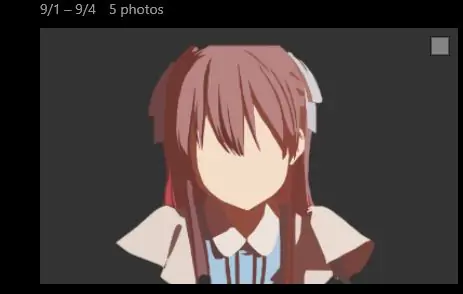
از اینکه وقت خود را برای بررسی دستورالعمل های من گذاشتید متشکرم
با تشکر !!!!!
توصیه شده:
حذف پس زمینه چندین تصویر با استفاده از Photoshop 2020: 5 مرحله

حذف پس زمینه چندین تصویر با استفاده از Photoshop 2020: حذف پس زمینه یک تصویر در حال حاضر بسیار آسان است! این نحوه استفاده از Adobe Photoshop 2020 برای حذف پس زمینه چندین تصویر (دسته ای) با استفاده از یک اسکریپت ساده است
نحوه حذف پس زمینه با فتوشاپ: 4 مرحله

نحوه حذف پس زمینه با Photoshop: در اینجا چند مرحله آسان برای حذف پس زمینه از تصویر با Adobe Photoshop CC آورده شده است. مطمئن شوید که ویدیو را همانطور که مراحل را دنبال می کنید تماشا کنید تا بتوانید با همان فایل های تمرینی کار کنید
حذف فایل های حذف شده آنها ، بسیار آسان و کاربر پسند .: 7 مرحله

حذف فایل های حذف شده آنها ، بسیار آسان و کاربر پسند: آیا تا به حال فایلی را از هارد دیسک یدکی ، دوربین ، mp3 خود حذف کرده اید یا حتی سطل بازیافت را خالی کرده اید و سپس متوجه شده اید که هنوز آن فایل را می خواهید؟ این یک راه ساده برای بازیابی آن فایل ها است. این دستورالعمل را اضافه کردم زیرا هر قسمت از خانواده را حذف کردم
نحوه ایجاد یک تصویر کاملاً متمرکز از چند تصویر متمرکز: 4 مرحله

نحوه ایجاد یک تصویر کاملاً متمرکز از چند تصویر متمرکز: پیشنهاد می کنم از نرم افزار Helicon Focus استفاده کنید. نسخه های ویندوز و مک در سایت d-Stidio موجود است. این برنامه برای عکاسی ماکرو ، عکاسی میکرو و عکاسی منظره بیش از حد برای مقابله با مشکل کم عمق میدان طراحی شده است. سلام
ایجاد الگوهای قابل استفاده برای تصویر پس زمینه وب سایت: 8 مرحله

ایجاد الگوهای قابل استفاده برای تصویر پس زمینه وب سایت: در اینجا یک روش مستقیم و ساده (به نظر من) برای ایجاد تصاویری است که می توانند بدون ظاهر "gridlike" کاشی کاری شوند. در این آموزش از Inkscape (www.inkscape.org) استفاده می شود ، ویرایشگر گرافیکی بردار منبع باز. من تصور می کنم که این روش می تواند
