فهرست مطالب:
- تدارکات
- مرحله 1: مونتاژ
- مرحله 2: راه اندازی IFTTT
- مرحله 3: ماژول Wi-Fi Cricket را پیکربندی کنید
- مرحله 4: اتصال ماژول اینترنت اشیا به اینترنت
- مرحله 5: خلاصه

تصویری: دکمه هوشمند Wi-Fi باتری برای کنترل چراغ HUE: 5 مرحله (همراه با تصاویر)

2024 نویسنده: John Day | [email protected]. آخرین اصلاح شده: 2024-01-30 08:52
توسط sylwekbala بیشتر توسط نویسنده دنبال کنید:






این پروژه نحوه ساخت یک دکمه Wi-Fi اینترنت اشیا را در کمتر از 10 دقیقه نشان می دهد. دکمه نورهای HUE را بر روی IFTTT کنترل می کند.
امروزه می توانید دستگاه های الکترونیکی بسازید و آنها را به دیگر وسایل خانه هوشمند به معنای واقعی کلمه در چند دقیقه متصل کنید. بیشتر از این می توانید بدون برنامه نویسان اختصاصی و نوشتن یک خط کد انجام دهید. در این وبلاگ ما یک دکمه هوشمند Wi-Fi مجهز به باتری را نشان می دهیم که چراغ های HUE را از راه دور از طریق اینترنت کنترل می کند. می توان آن را بدون هیچ زحمتی توسط توسعه دهندگان در تمام سطوح ساخت. دکمه 15 هزار رویداد فعال سازی را روی باتری های لیتیوم 2xAAA دوام می آورد - این تا کنون بهترین دکمه هوشمند کم مصرف است. اگر روزانه 8 برابر فشار/رویداد را در نظر بگیریم ، 5+ سال طول می کشد. این به دلیل ماژول اینترنت اشیا است که در این پروژه استفاده می شود ، هنگامی که فعال نیست هیچ جریانی را تخلیه نمی کند - درست 0A. این دستورالعمل شامل مراحل زیر است:
- مونتاژ با استفاده از تخته نان
- راه اندازی سرویس IFTTT و HUE
- پیکربندی ماژول اینترنت اشیا
- اتصال ماژول اینترنت اشیا به اینترنت
همه چیز را می توان در کمتر از 10 دقیقه بدون یک خط کد یا دانش ابری انجام داد.
تدارکات
قطعات
- ماژول کریکت Wi-Fi Things On Edge
- تخته نان (عمومی)
- دکمه SparkFun Big Red گنبد
- نگهدارنده باتری ، AAA x 2
برنامه های نرم افزاری و خدمات آنلاین
سرویس FTTT Maker
ابزارها
آهن لحیم کاری (عمومی)
مرحله 1: مونتاژ




Solder Pin Header اتصال جداگانه PCB به ماژول Cricket. هدر اتصال ماژول Cricket به breadboard را آسان تر می کند.
- پین 1 را از روی دکمه به VCC باتری وصل کنید (+)
- پین دوم را از روی دکمه به پورت WAKE_UP در ماژول Cricket وصل کنید
- باتری VCC (+) را به پورت BATT در ماژول Cricket وصل کنید
- باتری GND (-) را به پورت GND در ماژول Cricket وصل کنید
مرحله 2: راه اندازی IFTTT




مراحل پیگیری:
- برو به:
- ورود یا ثبت نام
- روی ایجاد از منوی کاربر / حساب (گوشه بالا سمت راست) کلیک کنید
- برای ایجاد رویداد منبع جدید روی + کلیک کنید
- سرویس Webhooks را انتخاب کنید
- روی ادامه کلیک کنید
- روی دریافت درخواست وب (در سمت چپ) کلیک کنید
- ایجاد نام رویداد به عنوان مثال button_event
- رویداد منبع باید اکنون تنظیم شود ، روی + after رویداد then کلیک کنید
- سرویس HUE را جستجو کنید
- رویداد خدمات HUE را انتخاب کنید
- اگر هنوز HUE ندارید باید با -> Connect اضافه کنید
- دستگاه (نور) را انتخاب کنید که این رویداد به آن متصل می شود
- روی پایان کلیک کنید
تقریباً تمام شده است ، ما باید یک آدرس HTTP دریافت کنیم که بتوانیم رویداد را از ماژول اینترنت اشیا ارسال کنیم.
سرویس Webhooks را جستجو کرده و روی سند در گوشه سمت راست بالا کلیک کنید.
پیوندهای وب بعدی را در "ایجاد یک پست یا دریافت درخواست وب برای:" کپی کنید ، بعداً به آن نیاز خواهید داشت.
مرحله 3: ماژول Wi-Fi Cricket را پیکربندی کنید



Cricket به طور کامل OTA (Over The Air) از طریق Things On Edge - Portal Developer (https://dev.thingsonedge.com) پیکربندی شده است. پیکربندی توسط Cricket از طریق اینترنت هنگامی که به Wi-Fi شما متصل است (که در بخش بعدی توضیح داده شده است) بازیابی می شود. حالا اجازه دهید ابتدا آن را پیکربندی کنیم.
برای دکمه باید Cricket را طوری پیکربندی کنیم که درخواست POST HTTP را هنگام ارسال با سیگنال بالا در پین IO1: WAKE_UP ارسال کند. این سیگنال با فشردن دکمه ارائه می شود.
اکنون TOE Developer Portal را از هر مرورگری از طریق رایانه یا تلفن همراه باز کنید. برای فعال سازی و پیکربندی دستگاه در حساب خود ، باید در پورتال توسعه دهنده ثبت نام کنید. در غیر این صورت دستگاه کار نمی کند.
پس از ورود / ثبت نام موفق ، باید دستگاه "افزودن جدید" را کلیک کنید تا دستگاه شما در سیستم فعال شود. شما باید از شماره سریال منحصر به فرد چاپ شده روی یک برچسب در پشت Cricket استفاده کنید. هشدار: شما باید شماره سریال را فقط برای خود نگه دارید. آن را با شخص دیگری به اشتراک نگذارید.
اکنون می توانید دستگاه خود را پیکربندی کنید.
پیکربندی زیر را تنظیم کنید:
- RTC: خاموش
- IO2: خاموش
- IO3: خاموش
- مانیتور باتری: خاموش
- به روز رسانی اجباری - IO1 Wake Up: On
- به روز رسانی اجباری - RTC Wake Up: OFF
- ارسال رویدادها: به زیر مراجعه کنید
پیوندی را که از Webhooks کپی کرده اید کپی/جایگذاری کنید در io1_wakeup و داده ها را خالی بگذارید
maker.ifttt.com/trigger/button_event/with/key/hfNIx8SKn_xxxxxxxxxxxxxxxxxxxx_YW3xx5yFw5MGD
پس از تنظیم پیکربندی ، دکمه ذخیره را فشار دهید.
آفرین! شما تقریباً آنجا هستید! اکنون فقط باید دستگاه خود را از طریق شبکه Wi-Fi خود به اینترنت متصل کنید. لطفاً بخش بعدی نحوه انجام آن را دنبال کنید.
مرحله 4: اتصال ماژول اینترنت اشیا به اینترنت



در چند مرحله دستگاه خود را از طریق شبکه Wi-Fi خود به اینترنت متصل می کنید. تنها کاری که باید انجام دهید این است که کانون Wi-Fi خصوصی Cricket را فعال کرده و سپس یک صفحه وب خصوصی را باز کنید تا اعتبارنامه شبکه Wi-Fi خود را منتقل کنید. لطفا مراحل زیر را دنبال کنید:
- یک دکمه روی ماژول را برای 5 ثانیه فشار داده و نگه دارید تا LED به طور مداوم روشن شود.
- هنگامی که LED به طور مداوم روشن می شود ، کریکت یک نقطه داغ Wi-Fi خصوصی را باز می کند. اتصال از طریق لپ تاپ یا تلفن هوشمند به نقطه داغ با مدارک زیر: SSID: toe_device گذرواژه لازم نیست
- پس از اتصال ، یک صفحه وب خصوصی را باز کنید: https://192.168.4.1/index.html توجه: مطمئن شوید LED هنوز روشن است! اگر خاموش است مراحل را از ابتدا تکرار کنید
- اکنون می توانید اعتبار شبکه Wi-Fi خود را منتقل کرده و روی CONNECT کلیک کنید. اگر SSID و رمز عبور صحیح را گذرانده اید ، پس از چند ثانیه دستگاه باید گزارش دهد که آنلاین است و LED خاموش است.
تبریک می گویم! اکنون دستگاه شما زنده است و به اینترنت متصل است!
مرحله 5: خلاصه
اکنون می توانید چراغ HUE را با دستگاه دکمه خود روشن یا خاموش کنید !
می توانید اطلاعات بیشتری را بیابید:
- درباره ماژول کریکت از صفحه Things On Edge (https://thingsonedge.com)
- اطلاعات فنی بیشتر را می توانید در اینجا پیدا کنید GitHUB (https://github.com/thingsonedge/cricket)
- ویدئو با دستورالعمل:
توصیه شده:
چراغ رومیزی هوشمند - روشنایی هوشمند W/ Arduino - فضای کاری Neopixels: 10 مرحله (همراه با تصاویر)

چراغ رومیزی هوشمند | روشنایی هوشمند W/ Arduino | فضای کاری Neopixels: در حال حاضر ما روزهای زیادی را در خانه می گذرانیم ، به طور مجازی مشغول مطالعه و کار هستیم ، بنابراین چرا نباید با یک سیستم روشنایی سفارشی و هوشمند LED های Arduino و Ws2812b LED ها ، فضای کار خود را بزرگتر کنیم. در اینجا به شما نشان می دهم که چگونه Smart خود را بسازید چراغ LED رومیزی که
دیوار نصب برای IPad به عنوان کنترل پنل اتوماسیون خانگی ، با استفاده از آهنربای کنترل شده سروو برای فعال کردن صفحه: 4 مرحله (همراه با تصاویر)

دیوار نصب برای IPad به عنوان کنترل پنل اتوماسیون خانگی ، با استفاده از آهنربای کنترل شده سروو برای فعال کردن صفحه: اخیراً من زمان زیادی را صرف خودکارسازی وسایل داخل و اطراف خانه ام کرده ام. من از Domoticz به عنوان برنامه اتوماسیون خانگی خود استفاده می کنم ، برای جزئیات به www.domoticz.com مراجعه کنید. در جستجوی یک برنامه داشبورد که تمام اطلاعات Domoticz را نشان می دهد
ESP8266 RGB LED STRIP WIFI کنترل - NODEMCU به عنوان یک کنترل از راه دور IR برای نوار LED کنترل شده بر روی Wifi - کنترل تلفن هوشمند RGB LED STRIP: 4 مرحله

ESP8266 RGB LED STRIP WIFI کنترل | NODEMCU به عنوان یک کنترل از راه دور IR برای نوار LED کنترل شده بر روی Wifi | RGB LED STRIP Smartphone Control: سلام بچه ها در این آموزش می آموزیم که چگونه از nodemcu یا esp8266 به عنوان ریموت IR برای کنترل نوار LED RGB استفاده کنید و Nodemcu توسط تلفن هوشمند از طریق وای فای کنترل می شود. بنابراین اساساً می توانید RGB LED STRIP را با تلفن هوشمند خود کنترل کنید
کنترل کننده باتری با دما و انتخاب باتری: 23 مرحله (همراه با تصاویر)
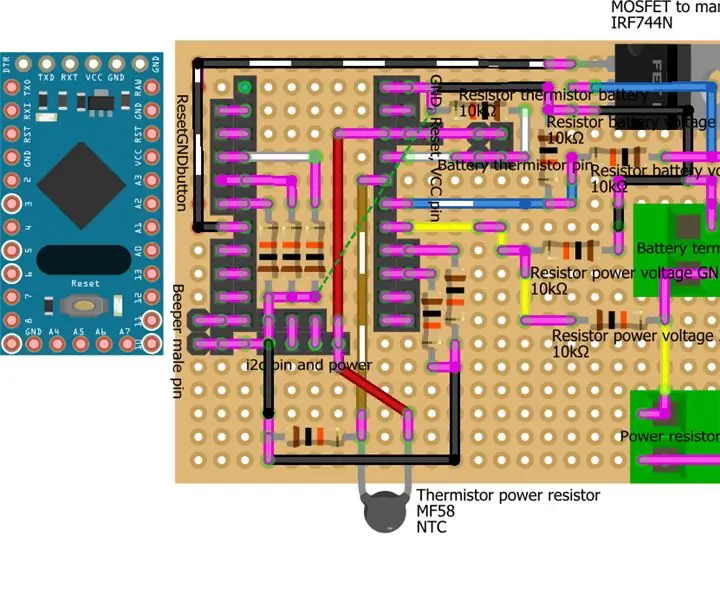
باتری با دما و انتخاب باتری: تست کننده ظرفیت باتری. با استفاده از این دستگاه می توانید ظرفیت باتری 18650 ، اسید و سایر دستگاهها را بررسی کنید (بزرگترین باتری که تست کردم باتری اسیدی 6 ولت 4،2 آمپر است). نتیجه آزمایش بر حسب میلی آمپر/ساعت است. من این دستگاه را ایجاد می کنم زیرا برای بررسی به آن نیاز دارم
باتری کوچک لیمویی و سایر طرحها برای هزینه برق صفر و چراغ LED بدون باتری: 18 مرحله (همراه با تصاویر)

باتری لیمویی ریز ، و طرح های دیگر برای هزینه برق صفر و چراغ LED بدون باتری: سلام ، شما احتمالاً در مورد باتری های لیمو یا باتری های زیستی می دانید. آنها معمولاً برای اهداف آموزشی استفاده می شوند و از واکنش های الکتروشیمیایی استفاده می کنند که ولتاژهای پایینی را ایجاد می کند ، معمولاً به شکل یک لامپ LED یا درخشان نشان داده می شود. اینها
