فهرست مطالب:
- مرحله 1: لیست قطعات و ابزار
- مرحله 2: رزبری پای را تنظیم و آماده کنید
- مرحله 3: سرور اختصاصی را نصب کنید
- مرحله 4: سرور خود را آزمایش کرده و دوستان خود را دعوت کنید
- مرحله 5: جهان را نجات دهید! (دارای پشتیبان گیری خودکار)
- مرحله 6: LED ها را وصل کنید
- مرحله 7: LED ها را برای بررسی وضعیت سرور برنامه ریزی کنید
- مرحله 8: مورد سنگ معدن را بسازید
- مرحله 9: خلاصه ، افکار اضافی و تشکر

تصویری: The OreServer - Raspberry Pi Dedicated Minecraft Server with LED Player Indicator: 9 مرحله (همراه با تصاویر)

2024 نویسنده: John Day | [email protected]. آخرین اصلاح شده: 2024-01-30 08:52
توسط MrJymmFollow درباره: ایده های زیاد ، هرگز زمان کافی. اطلاعات بیشتر درباره MrJymm »
به روزرسانی جولای 2020 - قبل از شروع به کار در این پروژه ، لطفاً توجه داشته باشید که تغییرات و به روز رسانی های زیادی در ابزارهای مختلف نرم افزاری که بیش از دو سال پیش برای ایجاد آن استفاده کردم ، ایجاد شده است. در نتیجه ، بسیاری از مراحل دیگر آنطور که نوشته شده کار نمی کنند. این پروژه هنوز هم می تواند به پایان برسد ، و هنوز هم بسیار سرگرم کننده است ، اما لطفاً انتظار داشته باشید که مجبور باشید کار خود را انجام دهید تا همه چیز کار کند. برخی از راه حل ها ممکن است در نظرات اخیر در پایان دستورالعمل یافت شود. با تشکر ، و استخراج معادن مبارک
اگر از طرفداران بازی Minecraft هستید ، احتمالاً به این فکر کرده اید که داشتن سرور شخصی شما برای اشتراک گذاری با دوستان چقدر لذت بخش خواهد بود. پسرانم دائماً از من دنیای مشترک خود را می پرسیدند و سرانجام علاقه آنها به Minecraft با علاقه من به Raspberry Pi ترکیب شد و ایده OreServer متولد شد.
این پروژه به شما نحوه راه اندازی سرور Minecraft با ویژگی سرگرم کننده و منحصر به فرد را نشان می دهد - این دستگاه شبیه یک بلوک سنگ معدن ساخته شده است و بسته به تعداد افرادی که در حال حاضر در دنیای شما بازی می کنند ، با رنگ های مختلف روشن می شود!
اما به همین جا ختم نمی شود! ما همچنین سرور را با نسخه PC Minecraft در دسترس همه قرار می دهیم ، بنابراین می توانید آدرس سرور خود را به اشتراک بگذارید و دوستان خود را به دنیای خود دعوت کنید. این برنامه بصورت شبانه روزی اجرا می شود ، بنابراین حتی اگر مشغول کار هستید یا خارج از خانه هستید ، دوستانتان می توانند به ساخت خود ادامه دهند. و ما در صورت وقوع فاجعه (که توپ TNT در آن زمان ایده خوبی به نظر می رسید) پشتیبان گیری خودکار ایجاد می کنیم … بنابراین می توانید از کار روزهای گذشته بازنشانی کنید.
مرحله 1: لیست قطعات و ابزار

اینها قطعات ، ابزارها و نرم افزارهایی هستند که برای تکمیل این پروژه به آنها نیاز دارید. پیوندهایی را برای مرجع اضافه کرده ام ، اما بیشتر این منابع از چندین فروشنده در دسترس است ، بنابراین آنها را از هر کجا که راحت تر / ارزان تر برای شما تهیه می شود ، تهیه کنید.
قطعات:
-
رزبری پای 3 و منبع تغذیه
اینها نیز به صورت مجموعه ای موجود هستند
- آداپتور زاویه راست میکرو USB
-
کارت MicroSD
حداقل 8 گیگابایت ، اما کارت با کیفیت بالا 16 یا 32 گیگابایت توصیه می شود
- نگین آدافروت نئوپیکسل
- سه سیم کوتاه GPIO
- رشته چاپ سه بعدی نقره ای یا خاکستری (هر نوع)
- پیچ های 2.5 میلی متری (x4)
- کاغذ روغنی یا کاغذ سفید
ابزارها:
- کارت خوان MicroSD
- تجهیزات لحیم کاری
- پیچ گوشتی کوچک
- چاپگر سه بعدی
نرم افزار:
- Minecraft (Java PC Edition)
-
Raspbian Lite ISO
نسخه "با دسکتاپ" نیست
- etcher.io
- بتونه یا مشتری ترمینال SSH مشابه
- Filezilla یا سرویس گیرنده FTP مشابه
مرحله 2: رزبری پای را تنظیم و آماده کنید




قبل از شروع نصب سرور ، باید مراحل اولیه تنظیم و پیکربندی Pi را انجام دهیم.
1. کارت MicroSD را آماده کنید
ابتدا باید سیستم عامل Rasbian را با استفاده از etcher.io روی کارت MicroSD خود قرار دهیم.
- کارت MicroSD خود را در کارت خوان خود و کارت خوان را در درگاه USB رایانه خود قرار دهید
- etcher را اجرا کرده و از دکمه Select Image برای بارگیری ISO Rasbian Lite استفاده کنید
- کارت MicroSD را برای درایو نصب انتخاب کنید
- روی Flash کلیک کنید!
پس از اتمام فرآیند ، درایو MicroSD را از سیستم جدا می کند ، اما ما باید یک فایل دیگر اضافه کنیم ، بنابراین آن را جدا کرده و دوباره وصل کنید. کارت اکنون به عنوان یک درایو با برچسب "بوت" خوانده می شود. یک فایل خالی با نام "ssh" را در درایو بوت کپی کنید و سپس درایو MicroSD را دوباره از سیستم جدا کنید. کارت MicroSD در حال حاضر آماده انتقال به رزبری پای است.
** اگر نمی توانید فایل "ssh" را بارگیری کنید ، به سادگی می توانید فایل خود را با تغییر نام یک فایل متنی خالی بسازید. مطمئن شوید که پسوند ".txt" را حذف کرده اید. وقتی کار می کند ، نماد مانند تصویر صفحه خالی می شود. **
2. به ترمینال Pi متصل شوید
اکنون که Pi دارای سیستم عامل است ، بیایید آن را روشن کنیم!
- کابل اترنت سیمی و منبع تغذیه را به رزبری پای وصل کنید. اگرچه Pi 3 دارای پشتیبانی Wi-Fi است ، اما اتصال سیمی قوی تر و ترجیح داده می شود برای سرور ما.
- در مرحله بعد باید آدرس IP Pi را از روتر شما بازیابی کنیم. این مرحله بسته به مارک روتر شما کمی متفاوت خواهد بود - در مورد من ، 192.168.1.1 را در مرورگر خود وارد می کنم تا وارد کنترل پنل روتر شوید. شما به دنبال لیست سرویس گیرنده DHCP و مدخلی به نام "raspberrypi" هستید. به آدرس IP اختصاص داده شده توجه کنید ، در مثال من 192.168.1.115 است. اکنون نیز فرصت خوبی است که آدرس IP را به صورت "رزرو شده" یا "دائمی" تنظیم کنید تا بعداً آدرس دیگری به آن اختصاص داده نشود. اگر در این مرحله مشکلی دارید ، می خواهید اسناد یا سایت پشتیبانی روتر خود را برای جزئیات بیشتر بررسی کنید.
- اکنون می توانیم Putty را باز کنیم ، آدرس IP Pi را در قسمت "Name Host" وارد کرده و روی "Open" کلیک کنیم.
اکنون باید به یک صفحه سیاه با "ورود به سیستم مانند" نگاه کنید. این پایانه پای شما است ، و در آنجا ما قرار است بقیه کارهای راه اندازی سرور را انجام دهیم. به یاد داشته باشید ، صفحه های ترمینال مخصوص صفحه کلید هستند! ماوس شما اینجا چندان کاربردی نخواهد داشت.
3. Raspi-config
برای اتمام راه اندازی اولیه ، باید با استفاده از پیش فرض ها وارد سیستم شوید:
ورود به سیستم: pi
رمز عبور: تمشک
اکنون می توانیم با وارد کردن موارد زیر برخی از تنظیمات اولیه تنظیمات پیش فرض Pi را انجام دهیم
sudo raspi-config
ما باید چندین تغییر ایجاد کنیم ، و من قصد دارم شما را با همان ترتیب که در صفحه پیکربندی شماره گذاری شده اند ، مرور کنم.
- تغییر رمز عبور کاربر - این یک امر ضروری است! همه رمز عبور پیش فرض را می دانند ، بنابراین بلافاصله آن را تغییر دهید.
-
گزینه های شبکه
نام میزبان - به طور پیش فرض این "raspberrypi" است ، اما در صورت تمایل می توانید آن را توصیفی تر کنید
- -(بدون تغییر)-
-
گزینه های محلی سازی - اگر در انگلستان نیستید ، می خواهید آنها را به کشور خود تغییر دهید. مثالهای من فرض می کنند که ایالات متحده است.
- تغییر مکان - از پیکان رو به پایین خود برای پیدا کردن ورودی برای "en_GB" با علامت * در کنار آن استفاده کنید. از کلید فاصله خود برای حذف آن * استفاده کنید و سپس کمی بیشتر به "en_US. UTF-8" بروید و دوباره از کلید فاصله برای علامت گذاری آن با * استفاده کنید.
- تغییر منطقه زمانی - تنظیم این امر برای عملکرد صحیح وظایف زمان بندی شده ما مهم است
- تغییر طرح صفحه کلید - ممکن است بتوانید این مورد را نادیده بگیرید ، اما اگر در انگلستان باقی بماند ، چند نماد صفحه کلید وجود دارد که به اطراف منتقل می شوند
-
گزینه های رابط
- -(بدون تغییر)-
- SSH - این را فعال کنید تا بتوانید پس از راه اندازی مجدد Pi به استفاده از Putty ادامه دهید.
- -(بدون تغییر)-
-
گزینه های پیشرفته
- Expand Filesystem - این امر باعث می شود Pi بتواند از تمام فضای موجود در کارت SD استفاده کند
- -(بدون تغییر)-
- Memory Split - این عدد را به 16 تغییر دهید تا حافظه بیشتری برای استفاده Minecraft آزاد شود.
اکنون "پایان" را انتخاب کنید ، و سپس "بله" را برای راه اندازی مجدد انتخاب کنید.
با این کار جلسه شما در Putty خاتمه می یابد. کافیست یک لحظه به آن زمان دهید تا راه اندازی مجدد کامل شود ، سپس Putty را دوباره باز کرده و مجدداً به آدرس IP Pi متصل شوید. فراموش نکنید که از رمز عبور جدید خود استفاده کنید!
مرحله 3: سرور اختصاصی را نصب کنید
راه اندازی نرم افزار سرور طولانی ترین مرحله است ، اما مهمترین نیز است. ما زمان زیادی را صرف وارد کردن دسته ای از دستورات خسته کننده لینوکس خواهیم کرد. اجازه ندهید این شما را بترساند! تا زمانی که می توانید کپی و جایگذاری کنید ، می توانید از این قسمت عبور کنید.
سرور Minecraft نسبتاً پیچیده است و اجرای آن بر روی رایانه ای به اندازه Raspberry Pi نیاز به ساده سازی دارد. من با این آموزش فوق العاده توسط جیمز چمبرز شروع کردم ، زیرا او چندین راهنمایی عالی در زمینه به حداکثر رساندن عملکرد سرور دارد. من قصد دارم مراحل نصب وی را در زیر خلاصه کنم و برخی تغییرات و به روز رسانی هایی را که انجام داده ام برجسته کنم ، اما من اکیداً توصیه می کنم که صفحه او را برای جزئیات بیشتر مطالعه کنید.
اکنون که با استفاده از "pi" پیش فرض و گذرواژه جدید خود وارد سیستم شده اید ، می توانیم دستورات مربوط به نصب فایل های سرور را شروع کنیم.
مهم - بسیاری از این دستورات طولانی و پیچیده هستند و تایپ آنها در پنجره ترمینال واقعاً دردآور خواهد بود. پس این کار را نکنید! متن فرمان را در این پنجره برجسته کنید ، آن را با ctrl-c کپی کنید ، و سپس در پنجره پایانه خود فقط با موس خود راست کلیک کنید تا متن را جایگذاری کنید. ببینید ، بالاخره آن موش برای چیزی خوب است!
برای بقیه این مرحله ، شما باید هر یک از دستورات موجود در این جعبه های متنی کد را کپی کنید.
توضیحات کوتاهی در مورد آنچه در این راه انجام می دهیم ارائه می دهم.
ما با به روز رسانی نرم افزار خود شروع به کار می کنیم.
sudo apt-get update && sudo apt-get upgrade
هر زمان که درخواست تأیید نصب را مشاهده کردید ، "y" را تایپ کرده و برای پذیرش و ادامه کلید enter را بزنید.
Minecraft بر روی جاوا اجرا می شود ، اما نصب Rasbian "Lite" ما شامل آن نمی شود ، بنابراین بیایید آن را بگیریم.
wget-no-check-certificate-no-cookies-header "کوکی: oraclelicense = قبول-امن backup-cookie" https://download.oracle.com/otn-pub/java/jdk/8u161-b12/2f38c3b165be4555a1fa6e98c45e0808 /jdk-8u161-linux-arm32-vfp-hflt.tar.gz
توجه ** وقتی جاوا به نسخه جدیدتری به روز می شود ، ممکن است این دستور قدیمی شود. در صورت دریافت پیام خطا ، باید آخرین نسخه را به روز کنید. از صفحه بارگیری جاوا Oracle دیدن کنید ، روی دکمه "Accept License Agreement" کلیک کنید و سپس روی پیوند جدیدترین فایل linux-arm32 راست کلیک کرده و پیوند کپی را انتخاب کنید. شما باید از آن پیوند به روز شده برای جایگزینی متن در دستور بالا ، با شروع از http استفاده کنید. **
اکنون می توانیم فایل های جاوا را که بارگیری کرده ایم نصب کنیم.
sudo mkdir /usr /java
cd /usr /java
اگر مجبور شدید پیوند بارگیری نسخه جدید را تغییر دهید ، مطمئن شوید که شماره نسخه را در این دستورات بعدی تغییر داده اید تا مطابقت داشته باشد.
sudo tar xf ~/jdk-8u161-linux-arm32-vfp-hflt.tar.gz
sudo update-alternatives --install/usr/bin/java java /usr/java/jdk1.8.0_161/bin/java 1000
sudo update-alternatives --install/usr/bin/javac javac /usr/java/jdk1.8.0_161/bin/javac 1000
سی دی
و در نهایت ، رویداد اصلی که با صبر و حوصله منتظر آن بودید ، اجازه دهید سرور Minecraft را نصب کنیم. این یک نسخه تخصصی از سرور به نام Paper است و برای بهبود عملکرد مملو از بهینه سازی است.
mkdir کاغذ
wget
unzip master.zip -d مقاله
mv ~/Paper/RaspberryPiMinecraft-master/* ~/Paper/
سی دی کاغذ
chmod +x start.sh
wget
java -jar -Xms512M -Xmx800M paperclip.jar
آخرین فرمان سرور را برای اولین بار راه اندازی می کند و پس از چند لحظه خطایی دریافت می کنید که می گوید باید با EULA موافقت کنید. EULA را با دستور زیر باز کنید:
nano eula.txt
خطی که می گوید "eula = false" را به "eula = true" تغییر دهید. تغییرات خود را با زدن ctrl-x و سپس Y و سپس وارد کردن ذخیره کنید.
توجه ** جیمز چمبرز در این قسمت از راهنمای خود روشی برای اورکلاک کارت SD شما ذکر کرده است. من شخصاً آن مرحله را امتحان نکرده ام ، زیرا نیاز به یک کارت با کیفیت بالا دارد و کارت مورد استفاده من چیز خاصی نیست. من معتقدم که اورکلاک مطمئناً عملکرد را بیشتر می کند ، اما حتی بدون اورکلاک سرور به اندازه کافی خوب کار می کند که من هیچ اعتراضی از بچه هایی که با آن بازی می کنند دریافت نکرده ام. **
بیایید سریع به ویژگی های سرور نگاهی بیندازیم و چند تغییر ایجاد کنیم.
nano server. Properties
یک لیست طولانی از مواردی وجود دارد که می توانید در مورد سرور خود تغییر دهید ، مانند شخصی کردن نام سرور و MOTD ، تغییر حالت بازی یا فعال کردن PvP یا بلوک های فرمان. اکنون می توانید موارد را به دلخواه خود تغییر دهید ، یا می توانید این فایل را باز کنید تا بعدا تغییرات بیشتری انجام دهید ، اما ما دو تغییر را بلافاصله انجام می دهیم.
حداکثر بازیکنان = 8
سرور-پورت = 25565
Eight player بالاترین چیزی است که من توصیه می کنم ، هر کدام بالاتر ، و به احتمال زیاد عملکرد سرور را حتی با وجود تمام بهینه سازی هایی که برای اجرای Pi انجام شده است ، عقب می افتد.
پورت سرور باید تغییر کند زیرا مانند گذرواژه پیش فرض "تمشک" ، همه پورت پیش فرض 25565 را می دانند. حتی تغییر جزئی در 26565 به حفظ امنیت سرور شما کمک می کند. شماره پورت کنار محل ذخیره آدرس IP Pi را یادداشت کنید. بعداً به هر دو مورد نیاز خواهید داشت.
پس از اتمام به روزرسانی تنظیمات ، تغییرات را با زدن ctrl-x ، سپس Y ، و سپس وارد کنید.
گام بعدی در آماده سازی سرور شما نیز طولانی ترین زمان زمان شروع به کار است ، احتمالاً حدود یک ساعت. این دستورات دنیای شما را از پیش تولید می کند ، به این معنی که سرور مجبور نخواهد بود همه این کارها را بعداً در حالی که شما و دوستانتان در حال کاوش هستید انجام دهد.
cd ~/کاغذ/افزونه ها
wget --content -disposition -E
صفحه نصب sudo apt-get
سی دی کاغذ
./start.sh
به نظر نمی رسد که اتفاقی افتاده باشد ، اما سرور شما اکنون راه اندازی شده است! برای تعامل با سرور باید از این دستور استفاده کنیم
صفحه نمایش -r minecraft
و سپس ما جهان را از پیش تولید خواهیم کرد:
wb world set 1000 تخم ریزی
wb world 1000 رو پر کن
wb fill confirm را تایید کنید
این بخشی است که زمان زیادی طول می کشد. برو یک میان وعده بخور و بعداً دوباره بررسی کن! پس از اتمام فرآیند ، سرور را با یک فرمان بسیار ساده خاموش کنید
متوقف کردن
با این کار سرور ذخیره و بسته می شود و شما را به پایانه رزبری پای باز می گرداند.
وظیفه نهایی ما تنظیم سرور برای شروع خودکار هنگام اتصال رزبری پای یا راه اندازی مجدد آن است. ما می توانیم این کار را با ایجاد یک اسکریپت ساده انجام دهیم.
سی دی
nano startup.sh
ما قبلاً از nano برای ویرایش چند فایل استفاده کرده ایم ، اما این بار ما از ابتدا یک فایل را ایجاد می کنیم ، بنابراین پنجره خالی می شود. این دو خط را در فایل کپی کنید:
cd/home/pi/مقاله
screen -dmS minecraft java -server -Dfile.encoding = UTF -8 -Xms512M -Xmx800M -XX: NewSize = 300M -XX: MaxNewSize = 500M -XX:+CMSIncrementalMode -XX:+UseConcMarkSweepGC -XX:+UsePon CMSIncrementalPacing -XX: ParallelGCThreads = 4 -XX:+AggressiveOpts -XX:+AlwaysPreTouch -XX:+DisableExplicitGC -XX: SurvivorRatio = 16 -XX: TargetSurvivorRatio = 90 -jar /home/pi/p/
سپس اسکریپت جدید خود را با زدن ctrl-x ، سپس Y ، و سپس وارد کنید.
chmod +x startup.sh
chmod +x /etc/rc.local
sudo nano /etc/rc.local
آخرین خط فایل rc.local می گوید "خروج 0". مستقیماً بالای آن خط ، این را اضافه می کنیم:
su pi -c /home/pi/startup.sh
و بار دیگر تغییرات فایل را با ctrl-x ذخیره می کنیم ، سپس Y ، سپس وارد می کنیم.
راه اندازی مجدد sudo
پیامی دریافت خواهید کرد که اتصال بسته شده است و می توانید پنجره Putty را ببندید.
خودشه! شما کمی خسته کننده را پشت سر گذاشته اید! اکنون ما آماده آزمایش سرور خود هستیم!
مرحله 4: سرور خود را آزمایش کرده و دوستان خود را دعوت کنید




در مرحله بعد ، ما بررسی می کنیم که سرور کار می کند و مطمئن شویم که دوستان ما می توانند بپیوندند.
راه انداز Minecraft خود را در رایانه خود باز کرده و Play را بزنید. مطمئن شوید که از آخرین نسخه انتشار برای مطابقت با سرور کاغذ استفاده می کنید.
در صفحه اصلی Multiplayer و سپس Add Server را انتخاب کنید. نامی را که می خواهید در لیست سرور خود داشته باشید و آدرس سرور IP Pi خود و شماره پورت را وارد کنید. برای مثال من از 192.168.1.115:26565 استفاده می کنیم. اطمینان حاصل کنید که بین آدرس IP و شماره پورت یک کولون دارید و فاصله ای وجود ندارد. روی انجام شد و سپس پخش روی سرور خود کلیک کنید. پس از چند لحظه متوجه خواهید شد که به دنیای جدید خود افتاده اید!
صبر کن ، برگرد! همه چیز را خودتان شروع نکنید ، بیایید چند دوست را دعوت کنیم! متأسفانه ، آنها نمی توانند از آدرس IP مشابه شما استفاده کنند. بنابراین برای این کار ، ابتدا باید به روتر خود بگویید که مشکلی نیست که افرادی که خارج از خانه شما هستند به Pi متصل شوند. این مورد Port Forwarding نامیده می شود و فرایند دقیق بسته به روتر شما کمی متفاوت خواهد بود. من تصویری از ظاهر آن در روتر مارک TP Link خود پیوست کرده ام ، اما ممکن است لازم باشد برای اطلاعات بیشتر ، سایت پشتیبانی روترهای خود را بررسی کنید.
در تنظیمات Port Forwarding ، شماره پورتی را که برای سرور خود انتخاب کرده اید و سپس آدرس IP رزبری پای خود را وارد کنید. روتر شما اکنون می داند که وقتی دوستان شما سعی می کنند به آن شماره پورت متصل شوند ، باید به Pi هدایت شوند.
در مرحله بعد ما باید از یک سرویس رایگان مانند No-IP برای ایجاد آدرس منحصر به فرد خود به نام نام میزبان استفاده کنیم. همچنین روتر یا رایانه خود را برای به روز نگه داشتن آدرس IP نام میزبان تنظیم می کنید.
مراحل راهنمای راه اندازی آنها را هم اکنون دنبال کنید.
پس از اتمام راه اندازی حساب No-IP خود ، دوستان شما می توانند با وارد کردن نام میزبان جدید و شماره پورت در قسمت آدرس سرور در صفحه چند نفره Minecraft خود ، به سرور شما متصل شوند. به عنوان مثال ، hostname.ddns.net:26565.
مرحله 5: جهان را نجات دهید! (دارای پشتیبان گیری خودکار)

این مرحله اختیاری است ، اما نجات دهنده بالقوه است. جهان شما با خطرات جدی روبروست ، چه از طریق خراب شدن کارت حافظه MicroSD ، چه از طریق شیطنت های گاه و بیگاه یا اندوهگین شدن ، و چه فقط از طریق خزنده های مزاحم. برای محافظت از تمام کارهای سخت شما ، سرور را مجبور می کنیم هر شب فایل جهانی شما را به طور خودکار ذخیره کند. برای جلوگیری از پر شدن کارت MicroSD شما ، هرگونه نسخه پشتیبان تهیه شده که بیش از یک هفته از عمر آنها گذشته است را نیز حذف می کنیم. پس از آن ، می توانید آنها را به راحتی در رایانه شخصی خود یا درایو پشتیبان دیگر برای امنیت بیشتر کپی کنید.
ما ابتدا از Putty برای اتصال مجدد به Pi خود برای ایجاد یک اسکریپت جدید شروع می کنیم.
nano dailybackup.sh
دستورات زیر را در اسکریپت کپی کنید:
# سرور Minecraft را متوقف کنید
screen -x minecraft -X stuff stop^M sleep 5 # فهرست پوشه مقاله را در پشتیبان/PaperYYDDMM cp -a Paper/کپی کنید. پشتیبان/مقاله $ (تاریخ +٪ F) # حذف پشتیبان گیری قدیمی تر از 7 روز پیدا کردن پشتیبان/* -mindepth 0 -maxdepth 0 -type d -ctime +7 -exec rm -rf {} ؛
و سپس ، آن را با من بگو - فایل خود را با زدن ctrl -x ، Y ذخیره کنید ، وارد کنید.
اکنون ما یک کار تکراری ایجاد می کنیم تا اسکریپت پشتیبان را هر شب با استفاده از crontab اجرا کنیم.
crontab -e
اولین بار که این فرمان را اجرا می کنید ، ویرایشگرهای انتخابی به شما داده می شود ، شماره 2 را برای نانو انتخاب کنید.
با این کار یک فایل ویژه برای زمانبندی کارها باز می شود. در انتهای این فایل خطوط زیر را اضافه کنید:
5 0 * * * /home/pi/dailybackup.sh
15 0 * * * راه اندازی مجدد sudo
خط اول به Pi می گوید که اسکریپت پشتیبان خود را هر شب ساعت 12:05 صبح اجرا کنید. خط دوم به Pi می گوید که ده دقیقه بعد راه اندازی مجدد شود. اگر زمان دیگری را برای پشتیبان گیری و راه اندازی مجدد ترجیح می دهید ، می توانید این خطوط را به دلخواه خود تغییر دهید. فقط به یاد داشته باشید که شماره اول دقیقه و شماره دوم ساعت با فرمت 24 ساعت است. سه ستاره مطمئن می شوند که این اسکریپت هر روز اجرا می شود.
هنگامی که سیستم شما مدتی کار می کند ، ممکن است بخواهید عادت داشته باشید که پشتیبان ها را در مکان دیگری در خارج از کارت MicroSD Pi ذخیره کنید. این کار با اتصال به سرور با استفاده از Filezilla بسیار ساده شده است.به سادگی پوشه پشتیبان را از سمت راست Filezilla بکشید و روی رایانه خود بیندازید. پس از کپی تمام فایل ها ، می توانید آنها را تا زمانی که دوست دارید ذخیره کنید!
و اگر فاجعه ای رخ داد و شما نیاز به بازگشت به یکی از فایل های ذخیره خود دارید ، این یک روش سریع و ساده است. ابتدا مطمئن شوید که سرور را متوقف کرده اید:
صفحه نمایش -r minecraft
متوقف کردن
سپس از Filezilla برای حذف پوشه Paper و جایگزینی آن با کشیدن یکی از دایرکتوری های ذخیره شده خود به Pi استفاده کنید. اطمینان حاصل کنید که تاریخ را از نام دایرکتوری حذف کرده اید تا دوباره نام آن Paper باشد. سپس می توانید سرور خود را مجدداً راه اندازی کنید
./startup.sh
و درست مانند آن ، می توانید به تجارت ساختمان بازگردید!
مرحله 6: LED ها را وصل کنید



زمان اضافه کردن چند چراغ! اینجاست که سرور شما بیش از یک جمع کننده گرد و غبار در پشت مانیتور شما تبدیل می شود. این مرحله نحوه لحیم کاری و اتصال نئوپیکسل جواهر به رزبری پای را نشان می دهد و سپس نرم افزار مورد نیاز برای اجرای LED ها را نصب می کند. بلافاصله پس از آن هرگز مجبور نخواهید شد بدانید آیا شخصی آنلاین منتظر بازی با شما است یا خیر ، زیرا سرور شما فقط با یک نگاه به شما می گوید!
Neopixel های Adafruit LED های فوق العاده ای هستند. آنها RGB هستند ، به این معنی که می توانند در هر رنگی که می خواهید روشن شوند. آدرس پذیر هستند ، به این معنی که می توانید از دستورات نرم افزاری برای تغییر رنگ آنها در هر زمان که می خواهید استفاده کنید. برای اطلاعات بیشتر در مورد نحوه کار Neopixels با Raspberry Pi به راهنمای رسمی Adafruit نگاه کنید.
Jewel دارای 7 LED است که به ما رنگ روشن و قوی زیادی می دهد. همچنین پنج نقطه تماس لحیم وجود دارد ، اما ما فقط از سه نقطه استفاده خواهیم کرد. من اکیداً توصیه می کنم هنگام اتصال بعداً به Pi از سه سیم رنگ مختلف استفاده کنید تا از مخلوط شدن آنها جلوگیری شود. در عکسهای نمونه من از رنگهای قرمز ، مشکی و قهوه ای استفاده کردم.
قبل از شروع این مرحله ، می خواهید رزبری پای را به طور کامل خاموش کنید. این دستورات را وارد کرده و سپس منبع تغذیه Pi را جدا کنید.
صفحه نمایش -r minecraft
متوقف کردن
خاموش کردن sudo -h در حال حاضر
سه سیم GPIO زن را به اندازه کافی قطع کنید که در حین لحیم کاری سیم زیادی برای کار با آنها داشته باشید. شما همیشه می توانید مانند من حلقه اضافی را حل کنید. سیم ها را با دقت به مخاطبین روی جواهر بچسبانید. سپس اتصالات زن را به پین های Raspberry Pi GPIO وصل کنید:
PWR تا پین 1 = 3.3 ولت
GND به پین 6 = زمین
IN به پین 12 = GPIO18
هنگامی که Jewel در جای خود قرار گرفت ، می توانید Pi را دوباره به برق متصل کرده و از Putty برای اتصال و نصب نرم افزار LED با دستورات زیر استفاده کنید. مراقب نقاطی باشید که ممکن است از شما بخواهند Y را برای ادامه نصب وارد کنید.
sudo apt-get install build-essential python-dev git
sudo apt-get scons install
sudo apt-get install swig
git clone
سی دی rpi_ws281x
scons
مهم ** در مرحله بعد ما قصد داریم یک افزودنی جزئی به کتابخانه neopixel اضافه کنیم. این امر برای اجتناب از خطای حافظه است که چند روز من را دیوانه کرد. بدون آن LED ها چند ساعت کار می کنند و سپس به روز رسانی صحیح را متوقف می کنند. **
سی دی پایتون
python setup.py build
sudo nano build/lib.linux-armv7l-2.7/neopixel.py
از پیکان رو به پایین برای پیمایش روی خطی که می گوید class Adafruit_NeoPixel (object):. در فاصله ای نه چندان دور ، قسمتی با متن آبی پیدا خواهید کرد که نشان می دهد def _cleanup (self). خط زیر را در این قسمت کپی می کنید. دقیقاً همانطور که در تصویر بالا نشان داده شده است.
ws.ws2811_fini (self._leds)
و بار دیگر باید تغییرات را با ctrl-x ، Y ، enter ذخیره کنیم.
سی دی
cd rpi_ws281x/python
sudo python setup.py install
در مرحله بعد باید تعداد LED هایی که داریم را به فایل آزمایش بگوییم ، سپس می توانیم آنها را روشن کنیم!
نمونه های سی دی
sudo nano strandtest.py
خطی را که می گوید LED_COUNT = 16 پیدا کنید و آن را به LED_COUNT = 7 تغییر دهید ، سپس ctrl-x ، Y ، برای ذخیره وارد کنید.
sudo python strandtest.py
اگر همه چیز به درستی پیش رفته است ، شما فقط توسط یک انفجار چشمک زن رنگین کمان کور شده اید. وقتی دوباره می توانید ببینید ، ctrl-c را فشار دهید تا چراغ ها متوقف شوند. LED ها خاموش نمی شوند ، اما چشمک زدن آنها متوقف می شود و این در حال حاضر به اندازه کافی خوب است.
مرحله 7: LED ها را برای بررسی وضعیت سرور برنامه ریزی کنید

با LED های نصب شده و آماده ، وقت آن است که آنها را نسبت به سرور واکنش نشان دهیم. به طور خاص ، ما آنها را مجبور می کنیم تعداد بازیکنان فعلی روی سرور را نشان دهند:
بازیکنان = سنگ معدن
- 0 = ردستون
- 1-2 = آهن
- 3-4 = طلا
- 5-6 = زمرد
- 7-8 = الماس
اگر سرور کار نمی کند ، Oreblock زغال سنگ می شود (LED ها خاموش). و به عنوان یک امتیاز اضافی ، اگر وضعیت وضعیت اتصال اینترنت را پیدا نکند ، LED ها به رنگ زرد چشمک می زنند!
به منظور بازیابی تعداد بازیکنان از سرور ، ما قصد داریم mcstatus را از Nathan Adams ، یکی از توسعه دهندگان بازی Mojang ، نصب کنیم.
sudo apt-get python-pip را نصب کنید
sudo pip mcstatus را نصب کنید
سپس باید دو اسکریپت پایتون زیر ، mcled.py و ledoff.py را با Filezilla در سرور خود کپی کنیم. به سادگی دو اسکریپت را همانطور که در تصویر نشان داده شده است در کادر سمت راست بکشید و رها کنید.
همین حالا پیش بروید و ledoff.py را آزمایش کنید ، بنابراین می توانیم LED هایی را که در مرحله قبل روشن شده اند خاموش کنیم.
sudo python ledoff.py
هنگام اجرای اسکریپت ها به صورت دستی ، پیامی با عنوان "خطای تقسیم بندی" دریافت خواهید کرد. این یک مسئله حل نشده در کتابخانه Neopixel.py است که هیچ تاثیری در کار ما ندارد.
اگر درباره نحوه عملکرد این اسکریپت ها کنجکاو هستید ، می توانید آنها را با هر ویرایشگر متن روی رایانه خود یا با استفاده از نانو در صفحه پایانه باز کنید. فقط مراقب باشید به طور تصادفی هیچ تغییری را که ممکن است آنها را از کار باز دارد ، ذخیره نکنید!
توجه ** mcled.py فرض می کند که از مثال من از پورت 26565 استفاده می کنید. اگر از پورت دیگری استفاده می کنید ، باید اسکریپت را تغییر دهید تا با مراحل زیر مطابقت داشته باشد **
sudo nano mcled.py
یک خط قرمز از متن پیدا کنید که می گوید "# دریافت سرور شمارش بازیکن" ، و در زیر آن خطی را مشاهده می کنید که شامل متن سبز است که روی آن نوشته شده است "localhost" و شماره پورت در کنار آن. شماره پورت را مطابق با شماره خود تغییر دهید و مانند همیشه تغییرات خود را با ctrl-x ، Y ذخیره کنید ، وارد کنید.
به منظور دریافت به روزرسانی های مداوم در مورد وضعیت سرور ، ما به Pi می گوییم که اسکریپت mcled.py را هر دقیقه اجرا کند ، و این بدان معناست که چند خط دیگر را در crontab تنظیم کنید.
crontab -e
دو خطی را که قبلاً برای زمانبندی پشتیبان گیری و راه اندازی مجدد سیستم اضافه کردیم ، مشاهده خواهید کرد. اکنون دو مورد دیگر اضافه می کنیم:
* 6-20 * * * sudo python mcled.py
0 21 * * * sudo python ledoff.py
خط اول به Pi می گوید mcled.py را هر دقیقه در هر ساعت بین 6 صبح تا 8:59 بعد از ظهر اجرا کنید. خط دوم به Pi می گوید LED ها را ساعت 9 شب خاموش کنید. این یک ترجیح شخصی است ، زیرا در آن زمان بچه های من دیگر بازی Minecraft را انجام نمی دهند ، حتی اگر سرور همچنان کار می کند. ما همچنین OreServer را به طور برجسته در بالای تلویزیون خود داریم و نور روشن در شب باعث تحریک می شود. البته می توانید این دو خط را تغییر دهید تا LED ها بدون وقفه کار کنند ، یا بعداً خاموش شوند ، یا هر چیزی که با اهداف شما مطابقت دارد.
به زودی پس از ذخیره تغییرات (آیا هنوز از ctrl-x ، Y ناراحت شده اید ، وارد کنید؟) اسکریپت صدا زده می شود و Jewel شما دوباره روشن می شود. به احتمال زیاد قرمز نشان می دهد که سرور در حال اجرا است اما در حال استفاده نیست. لحظه ای وقت بگذارید تا Minecraft را راه اندازی کنید و مانند آزمایش قبلی خود به سرور بپیوندید. مدت کوتاهی پس از پیوستن ، LED ها باید به رنگ سفید تغییر کرده و پس از قطع اتصال دوباره به رنگ قرمز بازگردند.
مرحله 8: مورد سنگ معدن را بسازید




آخرین لمس برای جمع آوری همه این موارد ، قاب سنگی Raspberry Pi است. برای ساخت کیس سنگ معدن ، از چاپگر سه بعدی Lulzbot TAZ6 در سازنده محلی خود ، RiverCityLabs استفاده کردم. من فایل های قابل چاپ STL خود را برای پایه و بالا در زیر ارائه کرده ام. اگر چاپگر سه بعدی خود را ندارید ، منطقه خود را از نظر جامعه سازندگان بررسی کنید ، آنها عالی هستند! یا ممکن است یک کتابخانه یا مدرسه محلی داشته باشید که چاپگرهای آن در دسترس عموم باشد. همچنین چندین سرویس چاپ سه بعدی آنلاین وجود دارد که می تواند طرحی را برای شما چاپ و ارسال کند. یا می توانید خلاق باشید! هیچ چیز نمی تواند شما را از ساختن قاب از مقوا یا یک توده لگو خاکستری یا هر چیز دیگری که در دست دارید ، باز دارد.
برخی از نکات مهم برای تنظیم پرونده های چاپگر سه بعدی:
- برای اطمینان از مطابقت سوراخ های نصب با Pi ، فایل را بدون هیچ گونه تغییر مقیاس چاپ کنید.
- قسمت بالا را وارونه کنید تا قسمت باز آن رو به بالا باشد.
- مطمئن شوید که تنظیمات پشتیبانی خود را روشن کنید ، به طوری که برجستگی های روی دیوار کثیف نشوند.
پس از اتمام چاپ ، می توانید Pi را با چهار پیچ 2.5 میلی متری به پایه وصل کنید. من پیوندی به محصول واقعی پیدا نمی کنم اما اینها را در یک بسته 2 در Menards پیدا کردم ، که بسیار بهتر از سفارش یک جعبه 100 تایی از آمازون بود.
تمام مواد نگهدارنده را از قسمت بالا بردارید و یک ورق کاغذ روغنی یا کاغذ سفید برش بزنید تا داخل آن قرار گیرد. این باعث می شود چراغ های LED پخش شوند که جلوه درخشان را میلیون ها بار بهتر از باز گذاشتن سوراخ ها نشان می دهد.
آداپتور MicroUSB با زاویه مناسب را به پورت برق وصل کنید تا کابل از پشت کیس کنار پورت اترنت خارج شود.
حالا می توانید سیم برق و اترنت را دوباره وصل کرده ، Top را در جای خود قرار دهید و لذت ببرید!
مرحله 9: خلاصه ، افکار اضافی و تشکر
جایزه بزرگ در چالش Minecraft 2018
توصیه شده:
روی Tap Rainbow - a 2 Player بازی واکنش سریع ضربه بزنید: 4 مرحله (همراه با تصاویر)

Tap Tap Rainbow - a 2 Player بازی واکنش سریع: 2 هفته پیش دخترم ایده ای نابغه ای داشت که یک بازی واکنش سریع با رنگ های رنگین کمان بسازد (او متخصص رنگین کمان است: D). من فوراً این ایده را دوست داشتم و ما شروع به فکر کردیم که چگونه می توانیم آن را به یک بازی واقعی تبدیل کنیم. ایده این بود. شما رنگین کمان در
MP3 Player آردوینو سبک یکپارچهسازی با سیستمعامل!: 8 مرحله (همراه با تصاویر)

MP3 Player آردوینو سبک یکپارچهسازی با سیستمعامل !: پخش کننده Mp3 ممکن است بسیار قدیمی به نظر برسد. گوشی های هوشمند می توانند بسیار بهتر از این عمل کنند! با همه آن برنامه ها و سرویس های پخش ، شما حتی نیازی به بارگیری موسیقی یا آهنگ ندارید. اما وقتی با ماژول DFplayer روبرو شدم ، واقعاً مرا با یک گروه هیجان زده کرد
میز قهوه بازی RasPi Two-Player Arcade: 7 مرحله (همراه با تصاویر)

میز قهوه بازی دو نفره RasPi: در اینجا نسخه من از میز قهوه بازی رزبری پای است. من این ایده را از دستورالعمل های عالی دیگر در اینجا گرفتم و می خواستم تجربه خود را در مورد ساخت و ساز به اشتراک بگذارم. این میز می تواند بازی هایی از دوران بازی های ویدیویی متعدد از جمله NES ، SNES ، Sega ، Play را انجام دهد
تطبیق یک گوشی تلفن همراه با تلفن همراه: 7 مرحله (همراه با تصاویر)

انطباق یک گوشی تلفن همراه با یک تلفن همراه: توسط بیل ریو ([email protected]) اقتباس شده برای دستورالعمل ها توسط موس ([email protected]) سلب مسئولیت: روش شرح داده شده در اینجا ممکن است برای شما کارساز نباشد گرفتن. اگر کار نمی کند ، یا اگر چیزی را خراب می کنید ، m نیست
2 Player Connect 4 (Puissance 4): 7 مرحله (همراه با تصاویر)
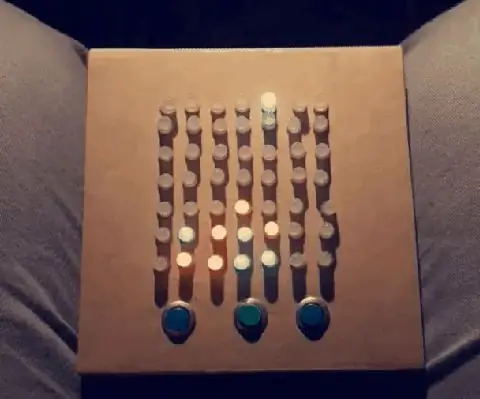
2 Player Connect 4 (Puissance 4): سلام به همگی! در این قسمت آموزشی به شما نشان خواهم داد که چگونه دو بازیکن Connect 4 را با آردوینو نانو ایجاد کردم. RGB Led بازیکن را نشان می دهد و بازیکن انتخاب می کند که با دکمه کجا آن را قرار دهد. ترفند این دستورالعمل این است که کنترل بالا
