فهرست مطالب:
- تدارکات
- مرحله 1: جداسازی قطعات
- مرحله 2: PCB سفارشی
- مرحله 3: راه اندازی نرم افزار
- مرحله 4: اتصالات PCB
- مرحله 5: ترکیب آن
- مرحله 6: نکات مفید؟

تصویری: رطوبت گیر Wi-Fi Apple HomeKit بر اساس ESP8266؟: 6 مرحله (همراه با تصاویر)

2024 نویسنده: John Day | [email protected]. آخرین اصلاح شده: 2024-01-30 08:52




متأسفانه فقط یک یا دو دستگاه DeHumidifiers وجود دارد که از Apple HomeKit پشتیبانی می کند ، اما قیمت آنها واقعا بالا (300 دلار ++) است. بنابراین من تصمیم گرفته ام دستگاه رطوبت گیر Apple HomeKit خود را با قابلیت Wi-Fi خودم بر اساس یک دستگاه ارزان قیمت که قبلاً دارم تهیه کنم؟
این می تواند بطور بومی با HomeKit با استفاده از ESP8266 کار کند بنابراین نیازی به homebridge ، HAP-NodeJS نیست! ؟
از آنجا که کد بسیار پیچیده است و من از کتابخانه های سفارشی زیادی استفاده کرده ام ، فایلهای سیستم عامل از پیش کامپایل شده ای ایجاد کرده ام. برای کسانی که علاقمند به ساخت پروژه های بومی HomeKit هستند ، کد منبع esp-homekit در اینجا موجود است. اگر نمی خواهید از سیستم عامل من استفاده کنید ، pinout GPIO در زیر برای ساختن آن موجود است؟
برای اطلاعات بیشتر به صفحه مربوطه GitHub مراجعه کنید! ؟
امکانات:
- اندازه گیری رطوبت با استفاده از سنسور SHT3x
- تنظیم رطوبت هدف
- کنترل سرعت فن
- سطح آب (از طریق LED ها و خاموش شدن خودکار هنگام پر شدن مخزن)
- دکمه روشن/خاموش/تنظیم مجدد
قطعات PCB:
- ESP12F/E/S
- رطوبت گیر XROW600B
- سنسور دما/رطوبت SHT3x
- مقاومت SMD 0805
- خازنهای SMD 0805
- AMS1117-3.3
- دکمه لمسی
- هدر 1x4P 2.54 میلی متر (اختیاری)
- IRF540NS
- SMD 10x10.5 50V 100uF خازن
- SMD 6x7 6 ، 3V 330uF خازن
- LM2575S-5.0
- سلف 330uH CRDH74
- دیود 1N4007
- 2N3904
- VH3.96-2P
- XH2.54 2P ، 4P ، 5P
- 3 میلی متر LED قرمز/سبز
- 3mm (ارتفاع) LED نایلون اسپیسر
- 4P Male XH2.54 با کابل (برای سنسور رطوبت)
تدارکات
- Soldering IronOR ایستگاه لحیم کاری OR تفنگ لحیم کاری هوای گرم
- برای بارگذاری کد ، احتمالاً باید یک آداپتور USB TTL نیز خریداری کنید.
- برای جداسازی دستگاه رطوبت گیر به چند پیچ گوشتی نیاز دارید.
- PCB سفارشی
- دستگاه رطوبت گیر XROW600B
مرحله 1: جداسازی قطعات
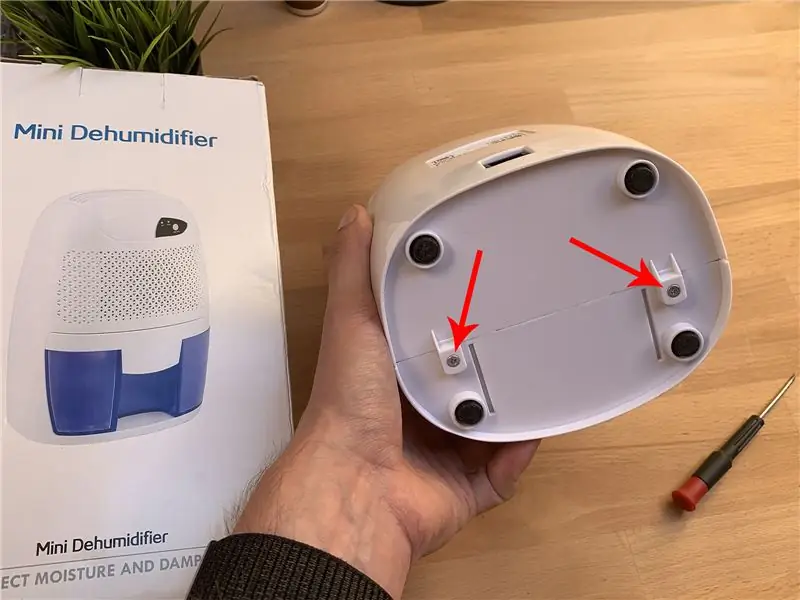
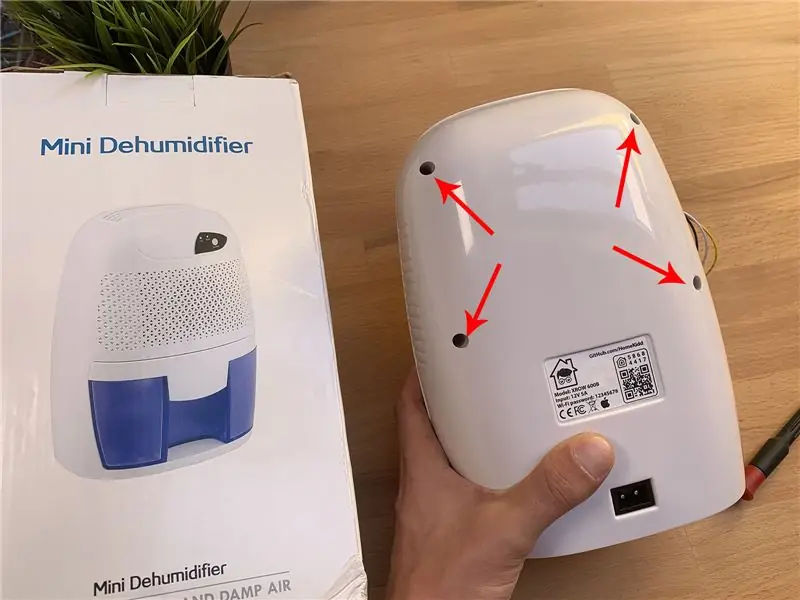
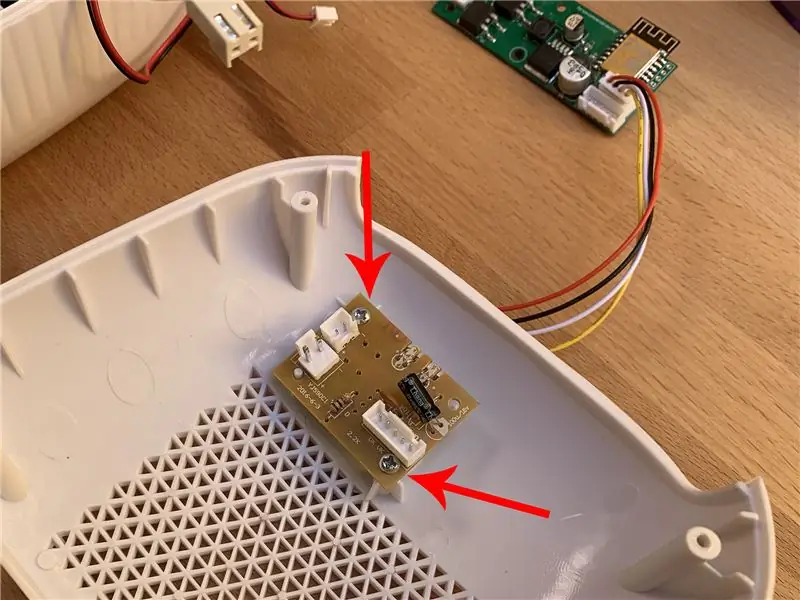
برای جدا کردن دستگاه رطوبت گیر تنها چیزی که نیاز دارید یک پیچ گوشتی است که می تواند در سوراخ های پشت دستگاه جا بگیرد! ؟
- 2 پیچ در پایین دستگاه را باز کنید
- 4 پیچ پشت دستگاه را باز کنید
- حالا می توانید محفظه پلاستیکی را جدا کنید
- هر اتصال دهنده PCB را از برق بکشید
- 2 پیچ نگهدارنده PCB را باز کنید
مرحله 2: PCB سفارشی

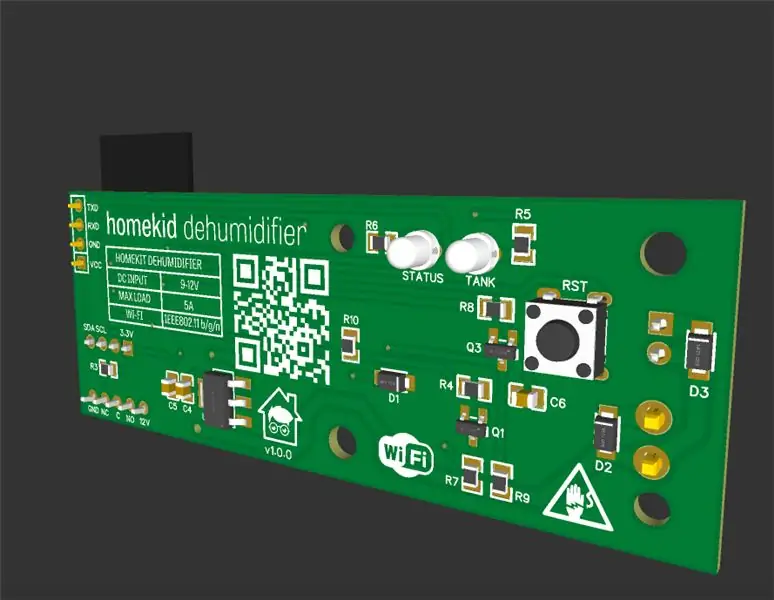
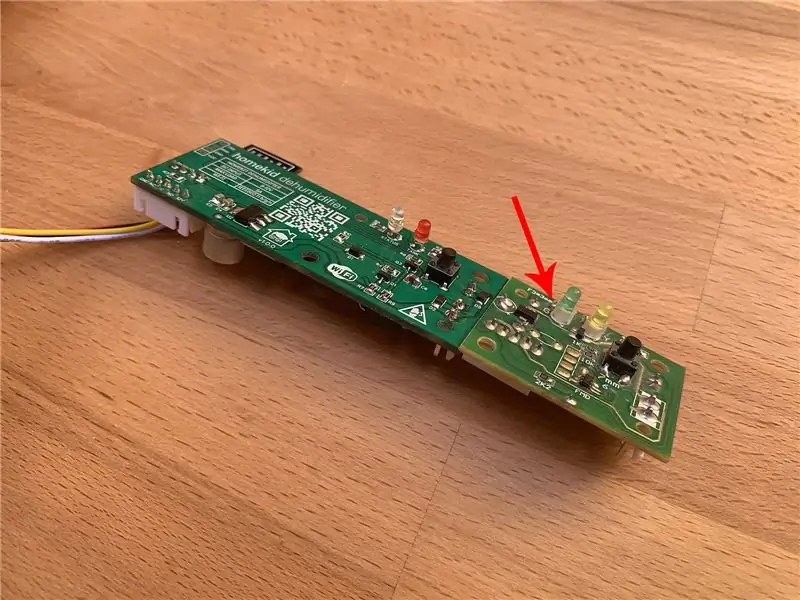

من یک PCB سفارشی طراحی کرده ام که می تواند جایگزین اصلی و بسیار اساسی شود. در اصل فقط یک منبع تغذیه / مبدل گام به گام از 12 ولت به 3.3 ولت است ، دو MOSFET برای حرکت فن و پلتیر ، خود ESP8266 ، دو LED و دکمه لمسی مانند دکمه اصلی.
من همچنین اتصالات مشابهی را برای PCB جدید در PCB جدید و یک کانکتور 4 پین اضافی برای سنسور رطوبت SHT3x اضافه کرده ام. از منبع تغذیه 9 ولت همراه با رطوبت گیر نیز می توان استفاده کرد! همه چیز plug 'n' play است؟
در اینجا می توانید اطلاعات بیشتری در مورد PCB ها بیابید
فایل های PCB را می توانید در PCBWay پیدا کنید
سنسور رطوبت SHT3x
شما باید سنسور SHT3x را با استفاده از رابط نر XH2.54-4P با سیم (با پیوند در لیست قطعات) به سادگی هر چیزی را که باید وصل کنید: VCC به VCC ، GND به GND ، SDA به SDA و SCL به SCL ؟
در حال حاضر در تنظیمات من سنسور فقط در خارج از محفظه رطوبت گیر آویزان است ، این به شما بستگی دارد که سنسور را در کجا/چگونه قرار دهید ، اما در داخل دستگاه رطوبت گیر رطوبت/آب جذب شده ممکن است بر خواندن سنسور تأثیر بگذارد! ؟
GPIO Pinout
اگر می خواهید از سیستم عامل خود استفاده کنید ، این pinout است:
- دکمه - GPIO0 (D3 در wemos D1 mini)
- SHT3x SDA - GPIO4 (D2 در wemos D1 mini)
- SHT3x SCL - GPIO5 (D1 در wemos D1 mini)
- LED GPIO2 داخلی (D4 در wemos D1 mini)
- چراغ قدرت - GPIO14 (D5 در wemos D1 mini)
- فن - GPIO15 (D8 در wemos D1 mini)
- Peltier - GPIO12 (D6 در wemos D1 mini)
- سنسور مخزن - GPIO13 (D7 در wemos D1 mini)
مرحله 3: راه اندازی نرم افزار
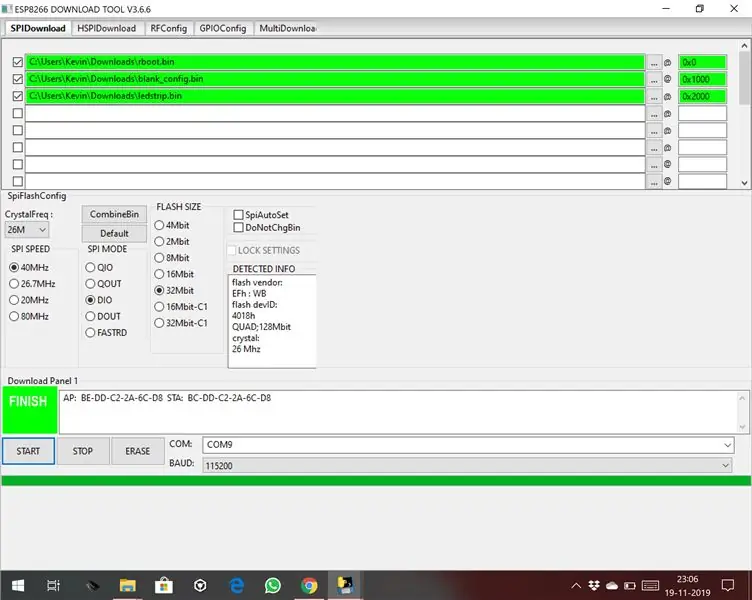
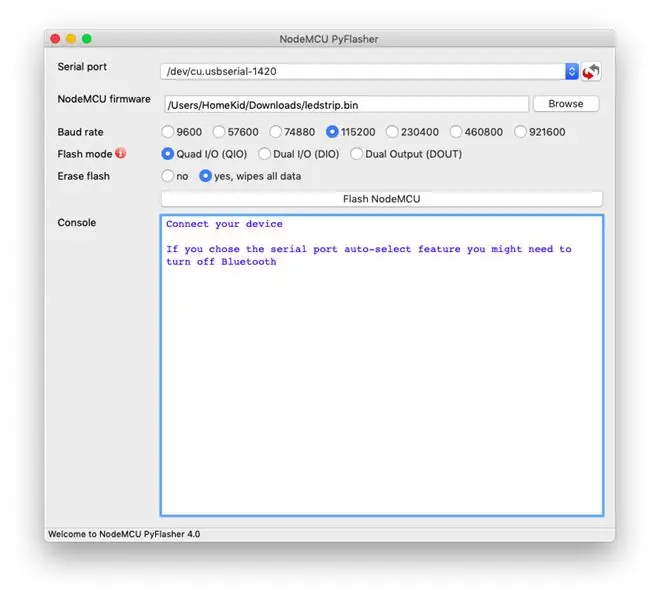
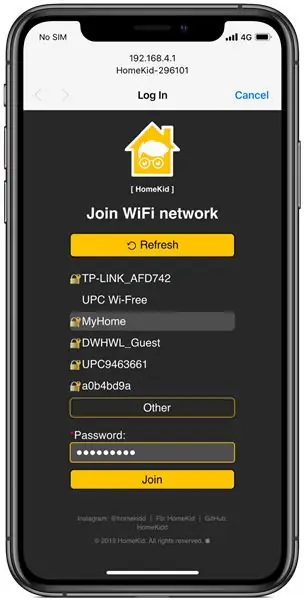
می توانید سیستم عامل را از صفحه GitHub من بارگیری کنید
پنجره ها
برای Windows می توانید از ابزار بارگیری رسمی Firmware توسط Espressif استفاده کنید!
تنظیم آدرس های فلش (0x2000) ، اندازه فلش (4MB/32mbit) و حالت فلاش (DIO/QIO) مرحله بسیار مهمی است ، اما ممکن است این تنظیمات بر اساس ماژولی که استفاده می کنید تغییر کند! همچنین توصیه می کنم قبل از بارگذاری فایل های.bin ، اولین بار که سیستم عامل را نصب می کنید ، فلش را پاک کنید!
تنظیمات:
- نرخ بادی 115200
- حجم فلش 4 مگابایت یا 32 مگابیت (بسته به ماژول شما)
- حالت فلش QIO (یا DIO ، بسته به ماژول شما)
- 0x0000 rboot.bin
- 0x1000 blank_config.bin
- 0x2000 main.bin
- 40 مگاهرتز
سیستم عامل مک
برای MacOS می توانید از این ابزار فلاشر استفاده کنید!
- تنظیمات: پاک کردن فلش - بله (فقط در اولین بار نصب)
- نرخ بادی 115200
- حجم فلش 4 مگابایت یا 32 مگابیت (بسته به ماژول شما)
- حالت فلش QIO (یا DIO ، بسته به ماژول شما)
- فایل: main.bin
- 40 مگاهرتز
فلش دستی
ما باید esptool.py را روی Mac خود نصب کنیم تا بتوانیم ماژول ESP خود را فلش کنیم. برای کار با esptool.py ، به پایتون 2.7 ، پایتون 3.4 یا نصب جدیدتر پایتون بر روی سیستم خود نیاز دارید. توصیه می کنیم از آخرین نسخه پایتون استفاده کنید ، بنابراین به وب سایت پایتون بروید و آن را در رایانه خود نصب کنید. با نصب Python ، پنجره Terminal را باز کرده و آخرین نسخه پایدار esptool.py را با pip نصب کنید:
pip نصب esptool
توجه: در برخی از نصب های پایتون ممکن است این فرمان کار نکند و خطایی دریافت خواهید کرد. اگر چنین است ، سعی کنید esptool.py را با موارد زیر نصب کنید:
pip3 install esptool python -m pip install esptool pip2 install esptool
پس از نصب ، esptool.py را در فهرست پیش فرض اجرایی Python نصب کرده اید و باید بتوانید آن را با دستور esptool.py اجرا کنید. در پنجره ترمینال خود ، دستور زیر را اجرا کنید:
esptool.py
با نصب esptool.py بر روی رایانه خود ، می توانید به راحتی صفحه سیستم ESP8266 خود را با سیستم عامل فلش کنید. ابتدا باید سه فایل bin را بارگیری کنید: rboot.bin و blank_config.bin و آخرین نسخه. rboot.bin شامل بوت لودر برای ESP8266 و blank_config.bin فقط در یک فایل پیکربندی خالی و ledstrip.bin حاوی سیستم عامل است. اکنون دستگاه خود را در حالت فلش به آداپتور FTDI خود وصل کنید.
برای فعال کردن سیستم عامل ESP8266 ، پین GPIO0 چشمک زن باید هنگام تغذیه دستگاه کم شود. با PCB سفارشی من یک دکمه وجود دارد که باید هنگام اتصال آداپتور FTDI به رایانه خود آن را فشار داده و نگه دارید. برعکس ، برای یک بوت معمولی ، GPIO0 باید بالا کشیده یا شناور شود. شروع در FLASH MODE به دایرکتوری که ایجاد کرده اید بروید و فایلهای rboot.bin را که قبلاً بارگیری کرده اید قرار دهید (مثلاً بارگیری ها) برنامه ترمینال را باز کنید. روی نماد Finder در بارانداز خود کلیک کنید. روی Go کلیک کنید. روی Utilities کلیک کنید. روی ترمینال دوبار کلیک کنید.
به فهرست دانلودها تغییر دهید.
توجه: اگر از کتابخانه دیگری برای ذخیره سه فایل.bin استفاده می کنید ، با استفاده از دستور `cd` به آن کتابخانه بروید: برای فلش دستگاه خود از esptool.py استفاده کنید.
دانلود سی دی
برای اتصال به ESP8266 به یک آداپتور USB TTL نیاز دارید. اگر از Wemos D1 Mini فقط برای کابل microUSB استفاده می کنید ، Wemos دارای آداپتور TTL داخلی است.
برای اولین بار که سیستم عامل را نصب می کنیم ، باید فلش را پاک کنیم:
esptool.py -p / dev / erase_flash
به طور معمول ، ESPPort شما چیزی شبیه /dev /cu.usbserial-`xxxxxx` خواهد بود. سپس دوباره دستگاه خود را در حالت فلش قرار دهید و سیستم عامل جدید را فلش کنید:
esptool.py -p /dev/cu.wchusbserial1420 -baud 115200 write_flash -fs 32m -fm dio -ff 40m 0x0 rboot.bin 0x1000 blank_config.bin 0x2000 main.bin
راه اندازی Wi-Fi و HomeKit
راه اندازی Wi-Fi
قبل از افزودن لوازم جانبی به HomeKit ، باید شبکه wifi را پیکربندی کنید. برای پیکربندی تنظیمات Wi-Fi ، دستگاه Wi-Fi اختصاصی خود را در حالت AP ایجاد می کند. برای راه اندازی شبکه Wi-Fi خود باید به آن متصل شوید. به سادگی دستگاه iOS خود را بردارید ، به Setting-> Wi-Fi بروید و یک SSID به نام HomeKid-به دنبال آدرس MAC ماژول را جستجو کرده و به آن متصل شوید. به دلایل امنیتی ، AP با رمز محافظت می شود!
رمز عبور پیش فرض AP: 12345678
چند ثانیه صبر کنید تا یک وب ظاهر شود که همه شبکه های Wi-Fi دستگاه را به شما نشان می دهد. مورد خود را انتخاب کرده و رمز ورود را وارد کنید! سپس روی دکمه Join کلیک کنید! ماژول سعی می کند شبکه Wi-Fi انتخابی را متصل کند ، این کار چند ثانیه طول می کشد.
توجه: اگر گذرواژه داده شده اشتباه است ، می توانید با نگه داشتن دکمه به مدت 10 ثانیه تنظیمات Wi-Fi را بازنشانی کنید
راه اندازی HomeKit
در دستگاه iOS خود ، Home App را باز کنید و مراحل معمولی را برای افزودن یک لوازم جانبی جدید دنبال کنید. تنظیم جفت شدن حدود 30 ثانیه طول می کشد.
کد HomeKit 586-84-417 است
همچنین می توانید این کد QR HomeKit را اسکن کنید.
توجه: اگر جفت شدن ناموفق بود ، می توانید دستگاه خود را خاموش کرده ، دوباره تغذیه کنید و راه اندازی HomeKit را دوباره شروع کنید (تنظیمات Wifi همچنان پیکربندی می شود). پس از جفت شدن موفق ، LED Power 3 بار سفید چشمک می زند!
مرحله 4: اتصالات PCB
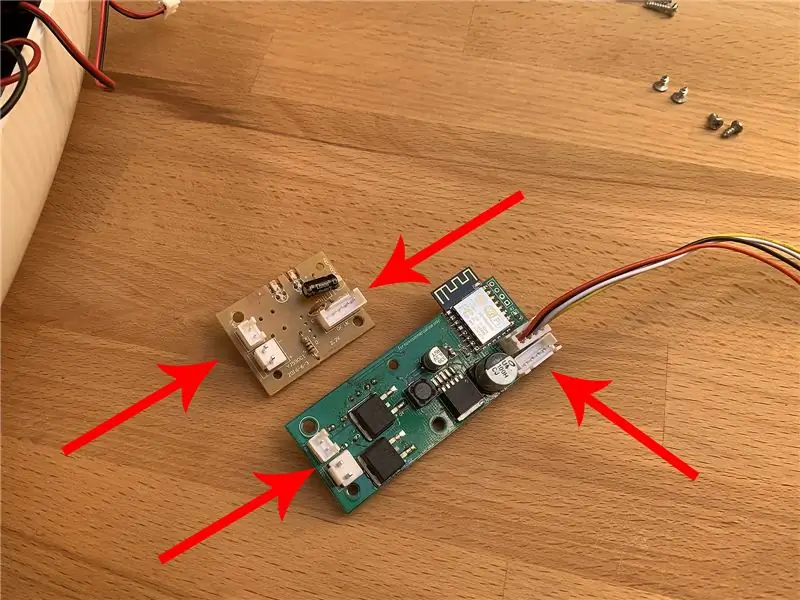
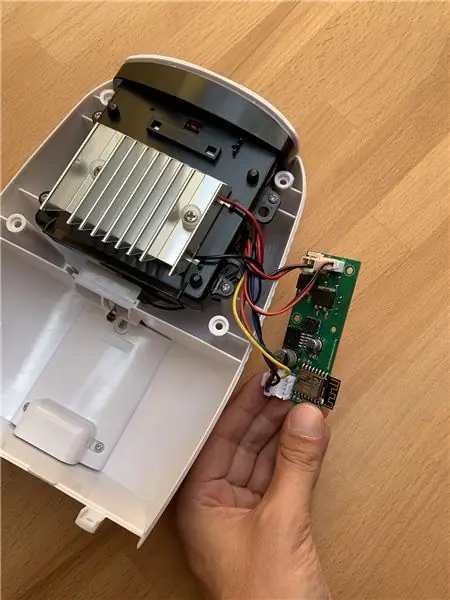
برای طراحی PCB ، من اتصالات مشابه اتصالات PCB اصلی را انتخاب کرده ام! ؟
بنابراین این مرحله باید ساده باشد:
- Fan را به کانکتور Fan وصل کنید
- TEC (ماژول peltier) را به کانکتور مربوطه وصل کنید
- کانکتور 5 پین برق را به کانکتور مربوطه وصل کنید
- ماژول SHT3x را به کانکتور خود وصل کنید
مرحله 5: ترکیب آن
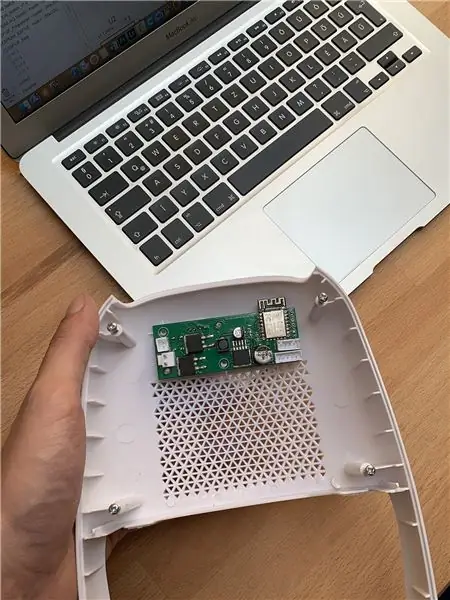
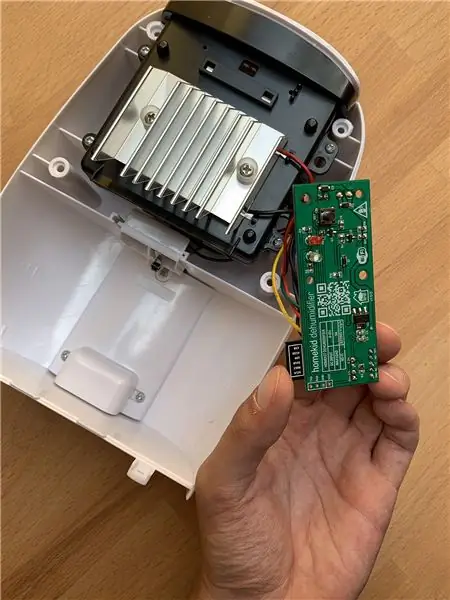
آیا کنار هم چیدن دستگاه همان فرایند جداسازی قطعات به ترتیب معکوس است؟
مرحله 6: نکات مفید؟
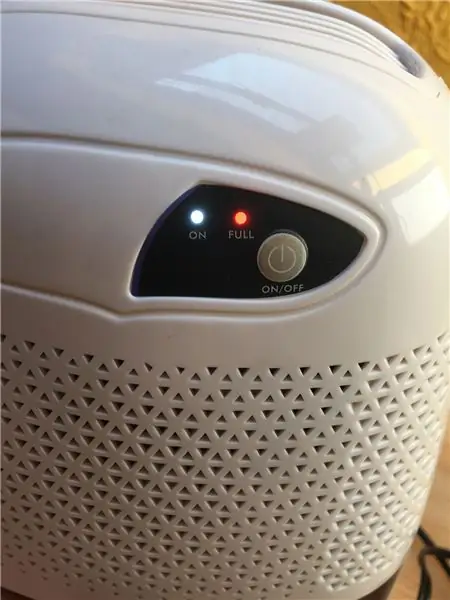
هنگامی که مخزن پر است و دستگاه در حال کار است دستگاه رطوبت گیر دارای برخی ویژگی های ایمنی است:
- فن/پلتیه را بطور خودکار خاموش می کند تا مخزن خالی شود
- بلافاصله LED قرمز را روشن می کند
- هر 30 ثانیه 3 بار LED را روشن می کند
همچنین در صورت کار نکردن درست سنسور SHT3x دارای ویژگی ایمنی است:
- فن/پلتیه را بطور خودکار خاموش می کند تا مخزن خالی شود
- تنظیم رطوبت فعلی روی 0
- هر 30 ثانیه 2 بار LED را روشن می کند
وقتی هم SHT3x خطا داشته باشد و هم مخزن پر شده باشد ، LED هر 6 ثانیه 6 بار چشمک می زند.
در ESP8266 خطایی وجود دارد که نیازی نیست دستگاه را از برق جدا کنید ، با فشردن سه بار دکمه ESP8266 راه اندازی مجدد می شود!
هنگامی که دستگاه رطوبت گیر روشن می شود و رطوبت فعلی برابر و/یا کمتر از رطوبت مورد نظر است ، دستگاه به حالت آماده به کار می رود. در برنامه Home وقتی دستگاه در حالت بیکاری است "Set to …" را نشان می دهد و هنگام کار "Lowering to …" را نشان می دهد!
به روز رسانی سیستم عامل
من برنامه ریزی کرده ام که به روزرسانی سیستم عامل Over-The-Air (OTA) را اجرا کنم ، اما چندان قابل اعتماد نیست ، بنابراین به روزرسانی باید مانند اولین راه اندازی به صورت دستی انجام شود! تنها تفاوت این است که نیازی به پاک کردن فلاش ندارید ، به سادگی فلش کردن سیستم عامل جدیدتر بدون پاک کردن آن ، تنظیمات Wi-Fi / HomeKit شما را حفظ می کند! ؟
توصیه شده:
OptiAir: یک رطوبت گیر اتوماتیک: 7 مرحله
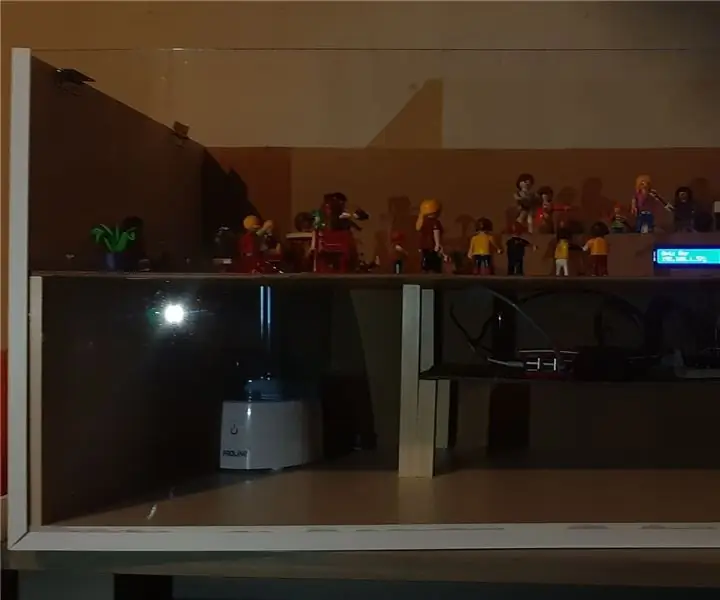
OptiAir: یک دستگاه بخور اتوماتیک: من Thyssa De Keyser هستم و در Howest Kortrijk MCT (فناوری چند رسانه ای و ارتباطات) را مطالعه می کنم. برای اولین پروژه من یک مرطوب کننده هوشمند برای همه مکان ها تهیه می کنم
دارای یک ضربه گیر با سنسورهای رطوبت و ARDUINO: 4 مرحله (همراه با تصاویر)

با سنسورهای رطوبت و ARDUINO یک محصول ضربه گیر داشته باشید: من باید در بین کار و انجام کارهای خانه معتاد به دستورالعمل ها باشم تا بتوانم اطلاعاتم را بدون هیچ هزینه ای در مورد دستورالعمل ها بنویسم. پیدا کردن مقداری دستورالعمل
مانیتور رطوبت بی سیم (ESP8266 + سنسور رطوبت): 5 مرحله

مانیتور رطوبت بی سیم (ESP8266 + سنسور رطوبت): من جعفری را در گلدان می خریدم و بیشتر روزها ، خاک خشک بود. بنابراین تصمیم گرفتم این پروژه را در مورد حس رطوبت خاک در گلدان با جعفری انجام دهم ، تا بررسی کنم که آیا نیاز به ریختن خاک با آب دارم. فکر می کنم این سنسور (سنسور رطوبت خازنی v1.2) خوب است زیرا
رطوبت گیر: 8 مرحله
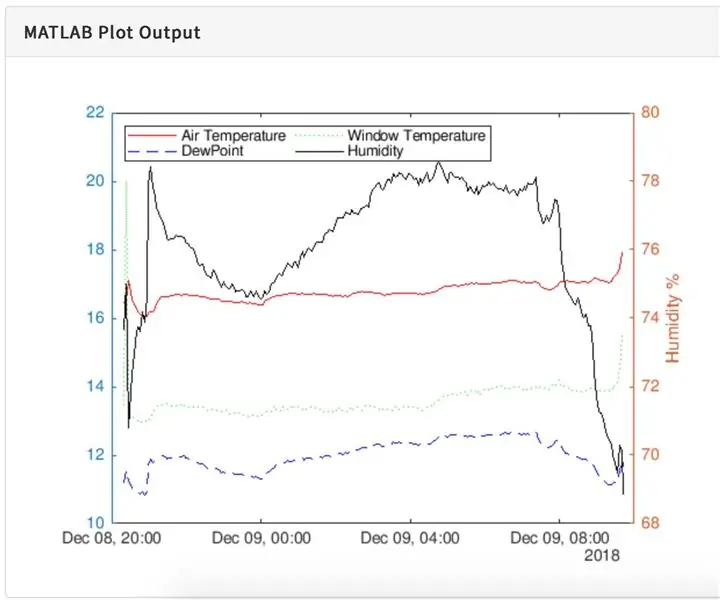
رطوبت گیر: یکی از مشکلاتی که بسیاری از خانه ها را تحت تاثیر قرار می دهد ، کپک ناشی از ایجاد تراکم روی پنجره ها است. این می تواند اتاق خواب هایی را تحت تأثیر قرار دهد که سطح رطوبت در طول شب به دلیل تخلیه هوای مرطوب و کاهش دمای پنجره افزایش می یابد
ساعت شبکه و مانیتور آب و هوا بر اساس ESP8266: 3 مرحله (همراه با تصاویر)

ساعت شبکه و مانیتور آب و هوا بر اساس ESP8266: پروژه آخر هفته کوتاه و ساده با ESP8266 و نمایشگر OLED 0.96 اینچی 128x64. این دستگاه یک ساعت شبکه است ، یعنی زمان را از سرورهای ntp دریافت می کند. همچنین اطلاعات آب و هوا را با نمادهایی از openweathermap.org نمایش می دهد. قسمت های مورد نیاز: 1. ماژول ESP8266 (A
