فهرست مطالب:
- مرحله 1: PCB برای پروژه خود تهیه کنید
- مرحله 2: مقایسه بین انواع مختلف سنسورهای دما
- مرحله 3: اتصال DS18B20 با آردوینو
- مرحله 4: کدگذاری آردوینو برای نمایش دما
- مرحله 5: اتصال DS18B20 با ESP8266
- مرحله 6: Arduino IDE را راه اندازی کنید
- مرحله 7: کدگذاری ESP8266 برای نمایش دما
- مرحله 8: و انجام شد

تصویری: رابط سنسور دما DS18B20 با آردوینو و ESP8266: 8 مرحله

2024 نویسنده: John Day | [email protected]. آخرین اصلاح شده: 2024-01-30 08:52

هی ، چه خبر ، بچه ها! Akarsh اینجا از CETech.
امروز ما قصد داریم یک سنسور جدید به زرادخانه خود اضافه کنیم که با نام سنسور دما DS18B20 شناخته می شود. این یک سنسور دما مشابه DHT11 است اما مجموعه کاربردهای متفاوتی دارد. ما آن را با انواع مختلف سنسورهای دمای موجود مقایسه کرده و نگاهی به مشخصات فنی این سنسورها خواهیم داشت.
در پایان این آموزش ، ما برای نمایش دما از DS18B20 با Arduino و ESP8266 استفاده می کنیم. در مورد آردوینو ، دما روی Serial Monitor نمایش داده می شود و برای ESP8266 ما دما را روی یک سرور وب نمایش می دهیم.
بگذارید همین حالا با سرگرمی شروع کنیم.
مرحله 1: PCB برای پروژه خود تهیه کنید
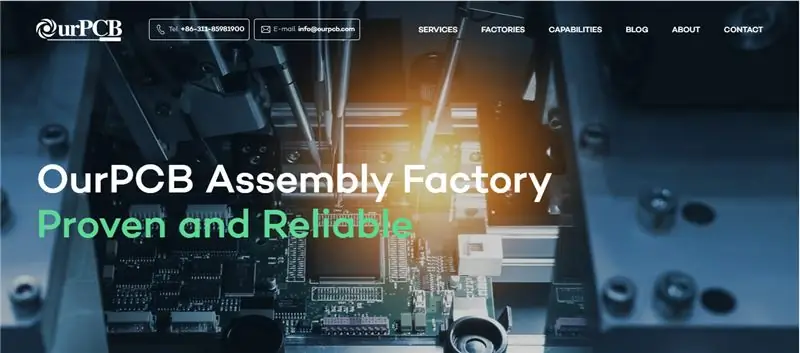
برای تهیه PCB برای پروژه خود که بصورت آنلاین تولید شده است ، باید OurPCB را بررسی کنید.
آنها از قطعات قابل اعتماد که از تأمین کنندگان معتبر مانند Arrow ، Avnet ، Future Electronics و غیره تهیه شده است استفاده می کنند و قیمت های معقولی را ارائه می دهند که در نهایت حاشیه سود کاربر را به حداکثر می رساند. متخصص در فناوری چند لایه و Rigid-flex اولویت آنها حفظ استانداردهای با کیفیت بالا است.
OurPCB بر سفارشات با حجم کم تا متوسط تمرکز می کند و قیمت بسیار رقابتی را برای حجم از 1 تا 100 متر مربع ارائه می دهد. شما فقط باید فایل های خود را در هر یک از فرمت های موجود (Gerber ،.pcb ،.pcbdoc ، یا.cam) بارگذاری کنید و نمونه های اولیه PCB به درب منزل شما تحویل داده می شود.
همچنین می توانید شریک آنها WellPCB را برای معاملات خوب بررسی کنید.
مرحله 2: مقایسه بین انواع مختلف سنسورهای دما
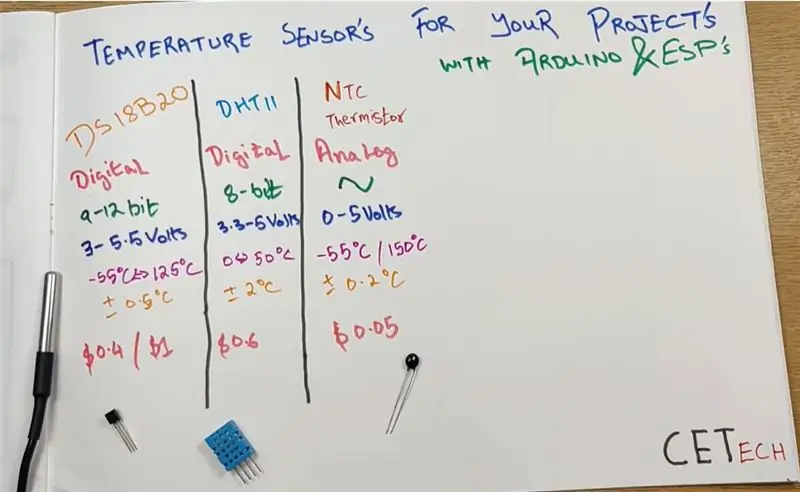
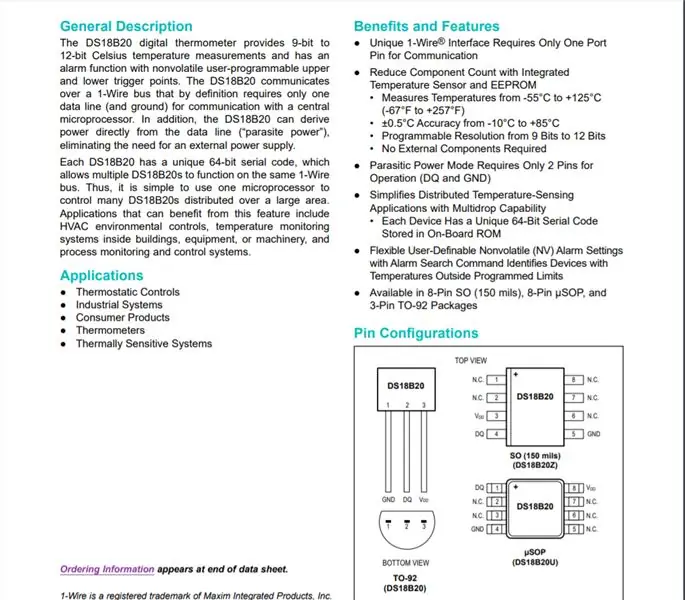
مقایسه نشان داده شده در بالا دارای سه سنسور DS18B20 ، DHT11 و NTC Thermistor است اما در اینجا ما مقایسه خود را فقط به سنسورهای دیجیتال محدود می کنیم. این بدان معنا نیست که ترمیستور NTC به اندازه سنسورهای دیجیتال اهمیت ندارد. در واقع ، توسعه سنسورهای دیجیتال فقط به دلیل ترمیستور NTC امکان پذیر است. سنسورهای دیجیتال شامل ترمیستور NTC متصل به برخی از ریزپردازنده ها است که در نهایت خروجی دیجیتال را ارائه می دهد.
نکات اصلی مقایسه عبارتند از:-
1. DS18B20 ضد آب و قوی است در حالی که DHT11 اینطور نیست ، به همین دلیل است که در سناریوها و برنامه های واقعی که نیاز به تشخیص مبتنی بر تماس دارد ، DS18B20 به طور کلی استفاده می شود در حالی که DHT11 در برنامه های محیطی باز استفاده می شود.
2. DS18B20 داده های 9-12 بیت داده را تف می کند در حالی که DHT11 داده ای 8 بیتی می دهد.
3. DS18B20 دما را فقط در حالی که DHT11 می تواند برای به دست آوردن دما و همچنین رطوبت استفاده شود ، می دهد.
4. DS18B20 محدوده دمایی وسیع تری را در مقایسه با DHT11 پوشش می دهد و همچنین از دقت بهتری در مقایسه با DHT (0.5+ درجه در مقایسه با + 2 درجه برای DHT11) برخوردار است.
5. در بحث قیمت گذاری ، این سنسورها تفاوت کمی با هم دارند زیرا دو نوع مختلف DS18B20 که از نوع سیم بسته بندی شده و بسته TO92 هستند حدود 1 دلار و 0.4 دلار هزینه دارند در حالی که هزینه DHT11 حدود 0.6 دلار است.
بنابراین می توان گفت که DS18B20 تا حدی بهتر از DHT11 است اما انتخاب بهتری تنها بر اساس کاربردی که برای آن سنسور مورد نیاز است می تواند انجام شود.
با خواندن برگه اطلاعات DS18B20 از اینجا می توانید اطلاعات بیشتری در مورد آن کسب کنید.
مرحله 3: اتصال DS18B20 با آردوینو
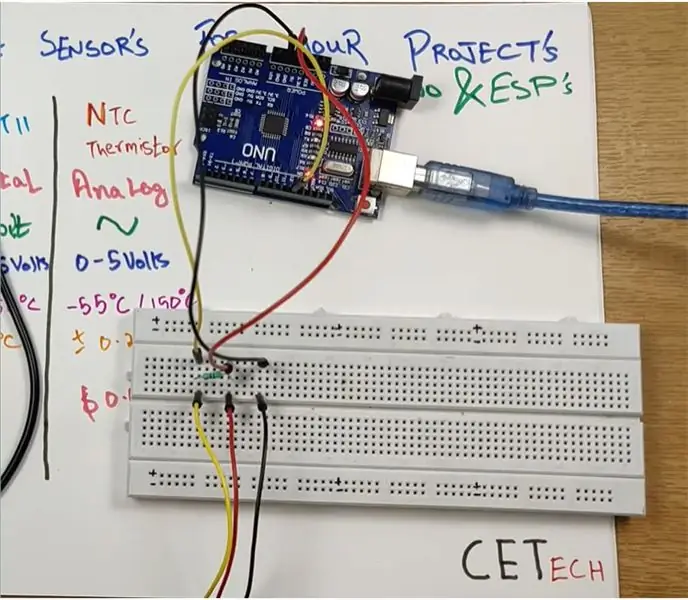
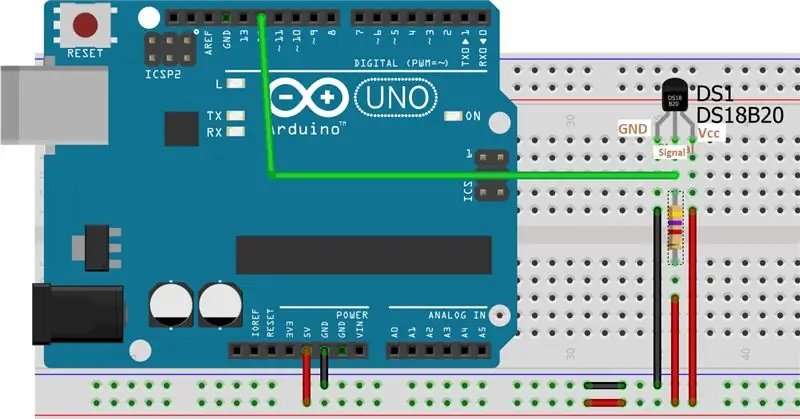
در اینجا ما سنسور دما DS18B20 را با آردوینو وصل می کنیم تا دما را به دست آوریم و روی مانیتور سریال نمایش دهیم.
برای این مرحله به Arduino UNO ، سنسور دما DS18B20 (بسته بندی شده یا بسته TO92 هر چه موجود است) و مقاومت 4.7 اهم
سنسور DS18B20 دارای 3 سیم مشکی ، قرمز و زرد است. رنگ مشکی برای GND ، رنگ قرمز برای Vcc و رنگ زرد پین سیگنال است
1. پین GND یا سیم سیاه سنسور را به GND وصل کنید.
2. پین Vcc یا سیم قرمز سنسور را به منبع تغذیه 5 ولت وصل کنید.
3. پین سیگنال یا سیم زرد را از طریق مقاومت 4.7kohm به 5 ولت وصل کنید و همچنین این پین سیگنال را به پین دیجیتال شماره 12 آردوینو وصل کنید.
برای درک بهتر می توانید به شماتیک نشان داده شده در بالا مراجعه کنید.
مرحله 4: کدگذاری آردوینو برای نمایش دما
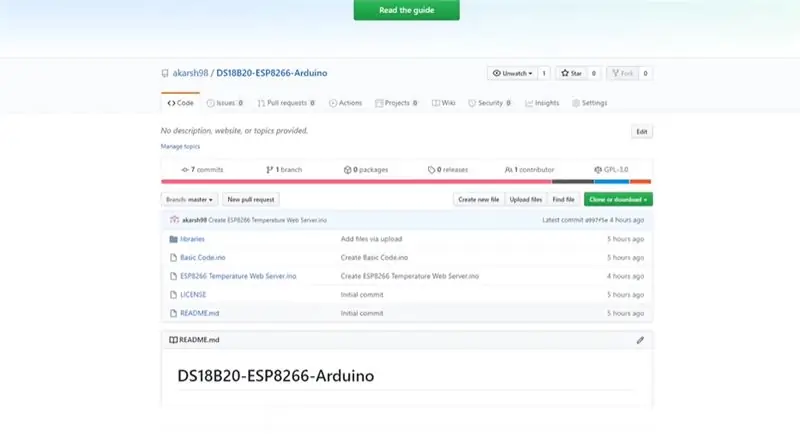
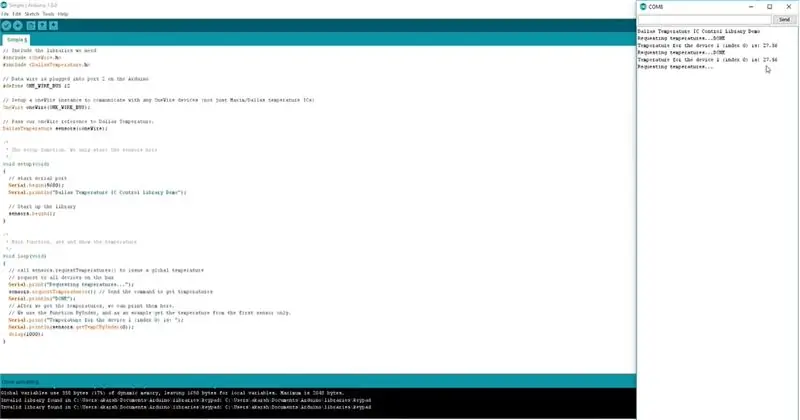
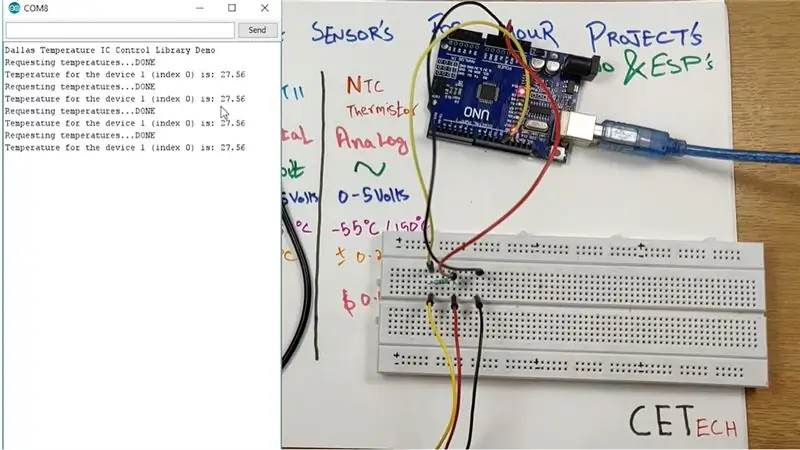
در این مرحله ، ما برد Arduino خود را برای بدست آوردن و نمایش دما روی Serial Monitor کدگذاری می کنیم.
1. برد Arduino UNO را به رایانه وصل کنید.
2. از اینجا به مخزن Github برای این پروژه بروید.
3. در مخزن GitHub ، فایلی با نام "Basic code" را مشاهده خواهید کرد که فایل را باز کرده و کد را کپی کرده و در IDE Arduino خود جایگذاری کنید.
4- برد مناسب و COM Port را در زبانه Tools انتخاب کرده و دکمه بارگذاری را فشار دهید.
5. پس از بارگذاری کد ، Serial Monitor را باز کرده و نرخ baud صحیح را انتخاب کنید (در مورد ما 9600) و شما قادر خواهید بود دمای حس شده توسط DS18B20 را در آنجا مشاهده کنید.
شما می توانید با انجام کارهای مناسب برای بالا بردن دما یا کاهش آن مانند مالیدن قسمت فلزی یا سوزاندن فندک در نزدیکی قسمت فلزی سنسور بسته بندی شده ، شاهد افزایش و کاهش دما باشید.
مرحله 5: اتصال DS18B20 با ESP8266
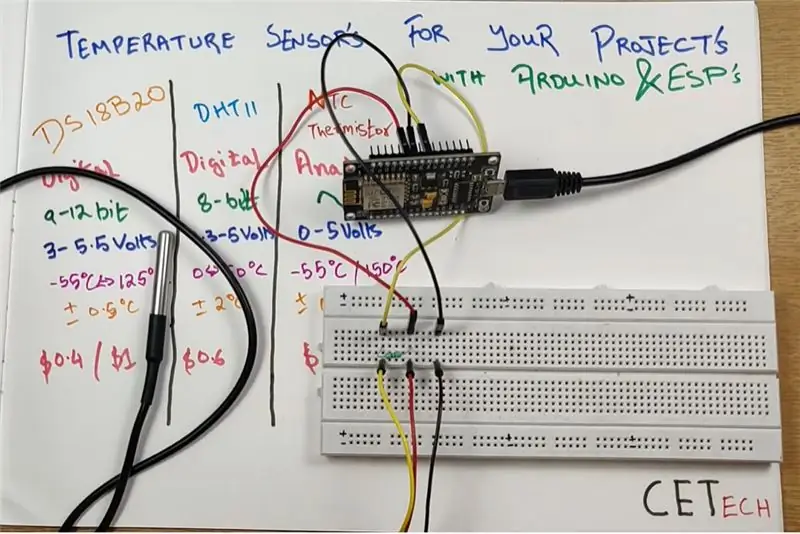
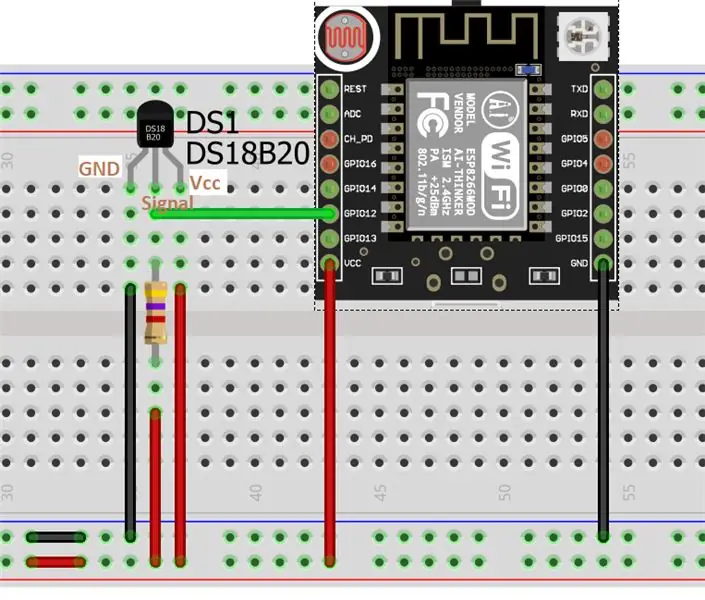
در این مرحله ، ما DS18B20 را با ماژول ESP8266 وصل می کنیم تا دما را بدست آوریم.
برای این مرحله ما به = ماژول ESP8266 ، مقاومت 4.7kohm و سنسور دما DS18B20 (بسته بندی شده یا بسته TO92 هر چه موجود است) نیاز داریم.
اتصالات این مرحله مشابه اتصالات ایجاد شده با آردوینو است.
1. پین GND یا سیم سیاه سنسور را به GND وصل کنید.
2. پین Vcc یا سیم قرمز سنسور را به منبع تغذیه 3.3 ولت وصل کنید.
3. پین سیگنال یا سیم زرد را از طریق مقاومت 4.7kohm به 3.3V وصل کنید و همچنین این پین سیگنال را به GPIO12 که پین D5 ماژول است وصل کنید.
برای درک بهتر می توانید به شماتیک نشان داده شده در بالا مراجعه کنید.
مرحله 6: Arduino IDE را راه اندازی کنید
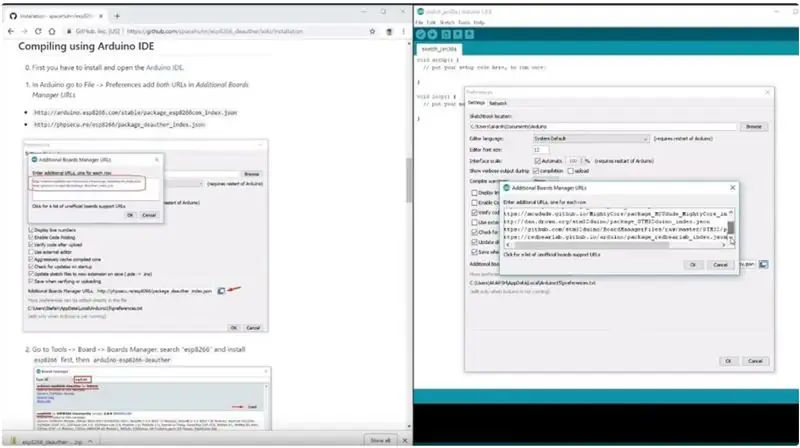
برای کدگذاری ESP8266 با استفاده از Arduino IDE ما باید برد ESP8266 را در بردهای اضافی Arduino IDE نصب کنیم زیرا آنها از قبل نصب نشده اند. برای این منظور ما باید مراحل ذکر شده در زیر را دنبال کنیم:-
1. به مسیر File> Preferences بروید
2. https://arduino.esp8266.com/stable/package_esp8266com_index.json را به آدرسهای اضافی مدیران تخته اضافه کنید.
3. به Tools> Board> Boards Manager بروید
4. esp8266 را جستجو کرده و سپس برد را نصب کنید.
5. IDE را راه اندازی مجدد کنید.
مرحله 7: کدگذاری ESP8266 برای نمایش دما
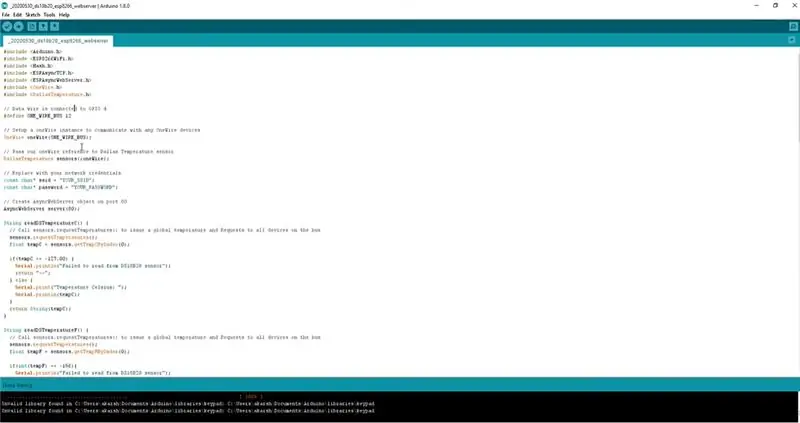
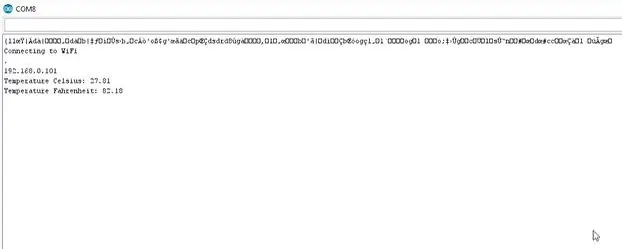
در این مرحله ، ما برای خواندن دما کد ESP8266 را می نویسیم و پس از آن ، به جای نمایش آن دما بر روی مانیتور سریال ، آن را بر روی یک وب سرور نمایش می دهیم.
1. از اینجا به مخزن Github برای این پروژه بروید.
2. در مخزن ، یک کد با نام "ESP8266 Temperature Web Server" مشاهده خواهید کرد که فقط باید آن کد را کپی کرده و در IDE آردوینو بچسبانید.
3. پس از چسباندن کد ، SSID و رمز عبور را در کد به شبکه Wifi خود تغییر دهید.
4- در زبانه Tools ، برد مناسب و پورت COM را انتخاب کرده و پس از آن دکمه بارگذاری را فشار دهید.
5. هنگامی که کد بارگذاری می شود ، مانیتور سریال IDE را باز کنید و سپس دکمه بازخوانی را روی ماژول ESP8266 فشار دهید ، برخی از زبان های ناشناخته در آنجا نوشته می شود و در زیر آن آدرس IP وجود دارد. شما باید آن آدرس IP را کپی کنید زیرا آدرس وب سرور است که دما را نشان می دهد.
مرحله 8: و انجام شد
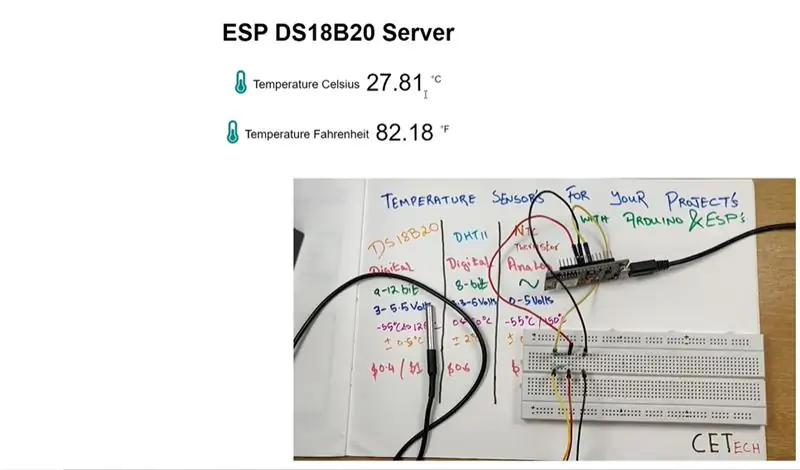
هنگامی که کد بارگذاری می شود و آدرس IP به دست می آید. با استفاده از آدرس IP ، سرور وب را باز کنید.
در سرور وب ، خواندن دما در درجه سانتیگراد و همچنین درجه فارنهایت نمایش داده می شود.
به غیر از سرور وب ، خواندن دما را می توان در مانیتور سریال نیز مشاهده کرد.
مشاهده خواهید کرد که با تغییر دمای نزدیک سنسور ، خوانش در سرور وب نیز تغییر می کند.
همین برای تظاهرات.
توصیه شده:
رابط سنسور دما LM35 با آردوینو: 4 مرحله

رابط سنسور دما LM35 با آردوینو: دماسنج ها دستگاه های مفیدی هستند که برای اندازه گیری دما به مدت طولانی مورد استفاده قرار می گیرند. در این پروژه ، ما یک دماسنج دیجیتالی مبتنی بر آردوینو ساخته ایم تا دمای محیط و تغییرات دمای فعلی را روی LCD نمایش دهد. می تواند متاثر شود
رابط سنسور دما و رطوبت (dht11) با آردوینو: 4 مرحله

سنسور دما و رطوبت (dht11) رابط کاربری با آردوینو: سنسور دما کاربرد گسترده ای دارد و در بسیاری از نقاط مورد استفاده قرار می گیرد و در برخی نقاط به عنوان سیستم بازخورد کار می کند. انواع مختلفی از سنسورهای دما در بازار با مشخصات مختلف موجود است که برخی از سنسورهای دما استفاده می شود
سنسور دما و رطوبت خورشیدی آردوینو به اندازه 433 مگاهرتز سنسور اورگان: 6 مرحله

سنسور دما و رطوبت خورشیدی آردوینو به عنوان 433 مگاهرتز سنسور اورگان: این ساختار سنسور دما و رطوبت خورشیدی است. سنسور از سنسور اورگان 433 مگاهرتز تقلید می کند و در دروازه Telldus Net قابل مشاهده است. آنچه شما نیاز دارید: 1x & quot؛ 10-LED سنسور حرکت خورشیدی & quot؛ از Ebay مطمئن شوید که روی آن خمیر 3.7 ولت نوشته شده است
رابط آردوینو با سنسور اولتراسونیک و سنسور دما بدون تماس: 8 مرحله

رابط آردوینو با سنسور اولتراسونیک و سنسور دمای بدون تماس: امروزه سازندگان و توسعه دهندگان آردوینو را برای توسعه سریع نمونه اولیه پروژه ها ترجیح می دهند. آردوینو یک پلتفرم الکترونیکی منبع باز است که بر اساس سخت افزار و نرم افزارهای آسان برای استفاده است. آردوینو دارای جامعه کاربری بسیار خوبی است. در این پروژه
خواندن دما با استفاده از سنسور دما LM35 با آردوینو Uno: 4 مرحله

خواندن دما با استفاده از سنسور دما LM35 با Arduino Uno: سلام بچه ها در این دستورالعمل نحوه استفاده از LM35 با آردوینو را یاد می گیریم. Lm35 یک سنسور دما است که می تواند مقادیر دما را از 55- تا 150 درجه سانتیگراد بخواند. این دستگاه 3 ترمینال است که ولتاژ آنالوگ متناسب با دما را فراهم می کند. بلند
