فهرست مطالب:
- تدارکات
- مرحله 1: RPi را آماده کنید
- مرحله 2: RPi را شخصی کنید
- مرحله 3: مورد
- مرحله 4: آماده سازی برای تبدیل به DXF
- مرحله 5: تبدیل به DXF
- مرحله 6: اوه اوه
- مرحله 7: پلک ها
- مرحله 8: به تصاویر دسترسی پیدا کنید
- مرحله 9: نصب دوربین

تصویری: وب کم با وضوح بالا: 9 مرحله (همراه با تصاویر)

2024 نویسنده: John Day | [email protected]. آخرین اصلاح شده: 2024-01-30 08:53

چند سالی بود که از یک وب کم مبتنی بر RPi (با ماژول PiCam) استفاده می کردم. تصاویر تولید شده کاملاً مناسب بودند اما در آن لحظه ، لحظه ای بود که دیگر از کیفیت راضی نبودم. تصمیم گرفتم یک وب کم با وضوح بالا بسازم.
از قطعات زیر استفاده شد:
تدارکات
- 1 RPi 3 ، مدل B ، V1.2 (محلی خریداری شده 30 دلار آمریکا)- 1 عدد Canon Powershot S5 (خریداری شده روی پلت فرم آنلاین دست دوم با قیمت حدود 20 دلار)- 1 قدرت تقسیم بر روی اترنت: PoE تا 12V/9V/5V: (TL-POE10R: PoE Splitter) ، حدود 12 $- 2 مبدل گام به گام 1.5..35V به 1.5.. 35V: (DSN6000AUD) ، 2x 3.5 $
مرحله 1: RPi را آماده کنید

من قصد ندارم آماده سازی RPi را شرح دهم. احتمالاً هزاران دستورالعمل و نحوه نمایش این مرحله وجود دارد. در نتیجه ، شما یک RPi آماده با raspbian نسخه فعلی دارید.
مرحله 2: RPi را شخصی کنید

در حال حاضر برای مراحل جالب تر. ایده پشت کل تمرین این است: هر 10 دقیقه عکس بگیرید ، آنها را در محل ذخیره شده متصل به شبکه (NAS Synology) ذخیره کنید ، تاریخ و زمان را روی تصویر چاپ کنید و ، voilà.
تصویر فعلی از طریق وب در دسترس است زیرا پوشه ای که در NAS قرار دارد از طریق اینترنت قابل دسترسی است.
ابتدا RPi باید سهم موجود در NAS را که قرار است تصویر در آن ذخیره شود نصب کند. بنابراین فایل /etc /fstab باید تطبیق داده شود و خط زیر اضافه شود:
# mount NAS192.168.1.2:/volume1/web/mnt/nas2/web/nfs vers = 3 ، rw ، soft ، intr 0 0
اگر به آن سمت می روید ، از آدرس های مناسب NAS خود استفاده کنید. به عنوان یک جایگزین ، می توانید فایل را به صورت محلی در RPi ذخیره کرده و مستقیماً به آن دسترسی پیدا کنید. در این صورت این تغییر /etc /fstab را فراموش کنید.
برای گرفتن عکس از gphoto2 و اسکریپت ساده زیر استفاده کردم:
#!/bin/sh
#هرگونه فرآیند ghoto2 که احتمالاً به گذرگاه USB دسترسی دارد را از بین ببرید
pkill gphoto2
#عکس را با gphoto2 بگیرید
gphoto2-تصویر-و-بارگیری -force-overwrite --filename /mnt/nas2/web/test.jpg
#تاریخ و زمان را وارد تصویر کنید
TEXT = `date +"٪ F٪ H:٪ M ""
تبدیل -font helvetica -pill white -pointsize 70 -رسم "متن 20 ، 2350 '$ TEXT'" /mnt/nas2/web/test.jpg /mnt/nas2/web/test.jpg
این اسکریپت به صورت ذخیره می شود
/home/pi/take-picture.sh
توسط آن قابل اجرا شود
chmod a+x /home/pi/take-picture.sh
حالا دوربین را با کابل USB متصل کرده و دوربین را روشن کنید.
اگر فضای ذخیره سازی دوربین به طور خودکار نصب می شود ، باید آن را از بین ببرید زیرا gphoto2 می تواند به دوربین دسترسی پیدا کند در صورتی که در حالت PTP نامیده می شود. می توانید مبلغ خودکار را روی میز کار RPi سرکوب کنید.
اسکریپت را اجرا کنید و دوربین باید عکس بگیرد.
پاسخی دریافت خواهید کرد مانند:
pi@picam2-walensee: ~ $./take-picture.sh
Neue Datei is در
در مورد من ، تصویر اکنون گرفته شده ، ذخیره و برچسب گذاری شده با تاریخ و زمان ، می توانم از طریق وب به آن دسترسی داشته باشم.
برای اجرای اسکریپت take-picture.sh در تمام 10 دقیقه ، یک ورودی در crontab اضافه کردم:
sudo crontab -e
خطوط زیر را اضافه کنید:
# هر 10 دقیقه عکس بگیرید */10 * * * * /home/pi/take-picture.sh
با این کار اسکریپت /home/pi/take-picture.sh هر 10 دقیقه اجرا می شود (اول */10). همانطور که crontab را با "sudo" ویرایش کردیم ، crontab برای استفاده کننده فوق العاده ساخته می شود و فیلمنامه با حقوق فوق استفاده کننده اجرا می شود. این احتمالاً می تواند به عنوان کاربر "pi" نیز انجام شود. من آن را امتحان نکردم. در آن صورت ، دستور ویرایش crontab کاربر pi "crontab -e" خواهد بود.
مرحله 3: مورد

برای تعیین اندازه مورد برای وب کم ، من کل کار را در Sketchup ساختم. من مدل خشن دوربین را در حالت روشن (لنز طولانی تر از حالت خاموش) تهیه کردم و تمام قطعات الکترونیکی مورد نیاز را اضافه کردم: مبدل گام به گام از PoE به 12V ، 12V به 7.5V (برای دوربین) ، 12 ولت تا 5 ولت (برای RPi).
جلوی لنز دهانه ای قرار دارد که با یک تکه شیشه بسته می شود. دهانه بالا و جانبی برای نصب قطعات و تعمیر و نگهداری در نظر گرفته شده است.
صفحه پایین (در اینجا قابل مشاهده نیست): سوراخ پایین برای کابل اترنت و شکاف برای پیچ برای تعمیر دوربین است.
مرحله 4: آماده سازی برای تبدیل به DXF

از آنجا که من فقط یک حساب اولیه Sketchup دارم ، باید راهی برای تبدیل طرح به فایل DXF برای برش لیزری پیدا کنم.
بنابراین ، من تمام دیوارها را صاف ، یکی در کنار دیگری قرار دادم و بعد سوم را حذف کردم. پس از آن ، فایل STL حاصل را بارگیری کردم.
مرحله 5: تبدیل به DXF

برای تبدیل به DXF از freecad استفاده کردم. فایل STL را وارد کرده و به صورت DXF صادر کنید. سپس این پرونده برای برش تخته سه لا 5 میلی متری به مغازه ارسال شد.
مرحله 6: اوه اوه

چند روز بعد ، قطعات بریده شدند.. اما من اوه. من به نحوی در تبدیل sketchup-data به داده های dxf اشتباه کردم. من مجبور بودم آنها را مقیاس بندی کنم و بنابراین: من مجبور بودم از راس برای تناسب قطعات استفاده کنم. چه آشفتگی…
اما در نهایت می توانم همه قسمت ها را به هم بچسبانم و در نهایت آنها را سفید رنگ کردم تا نور هرچه بیشتر نور خورشید را منعکس کند. (سرمایش پیش بینی نشده است.)
مرحله 7: پلک ها



از آنجایی که من قبلاً تجربه ای در زمینه کار نکردن وب کم ها دارم ، تصمیم گرفتم به قسمت های مورد نظر دسترسی آسان داشته باشم.
بنابراین من درپوش های بسیار ساده ای طراحی کردم. برای درب جانبی و درب بالا ، مکانیزم بسیار آسان است. این فقط یک تکه سیم خم شده است که می توانید آن را در حدود 30 درجه بچرخانید تا درپوش در جای خود قفل شود.
مرحله 8: به تصاویر دسترسی پیدا کنید

از طریق لینک زیر می توانید به تصاویر دسترسی پیدا کنید:
www.windy.com/de/-Webcams/Schweiz/Sankt-Ga…
این هنوز تصاویر وب کم قدیمی است. موارد جدید در پی خواهد آمد.
مرحله 9: نصب دوربین




پس از نصب تمام قطعات در مورد ، زمان نصب آن فرا رسید.
همانطور که معمولاً انجام می دهم ، کل قاب را با استفاده از براکتی که معمولاً برای اتصال لوله آب فاضلاب به دیوار استفاده می شود ، به لوله آب باران وصل کردم. من فقط برعکس استفاده کردم
همانطور که در آخرین تصویر مشاهده می کنید ، پنجره کیس می توانست بسیار کوچکتر باشد ، اما همچنان - به نظر می رسد کار می کند.
توصیه شده:
فرکانس با وضوح بالا: 5 مرحله (همراه با تصاویر)

فرکانس با وضوح بالا: این دستورالعمل شمارنده فرکانس متقابل را نشان می دهد که قادر به اندازه گیری سریع فرکانس ها و با دقت معقول است. این با اجزای استاندارد ساخته شده است و می تواند در آخر هفته ساخته شود (کمی بیشتر طول کشید :-)) ویرایش: کد اکنون در دسترس است
OpenLogger: وضوح بالا ، Wi-Fi فعال ، منبع باز ، داده ثبت کننده قابل حمل: 7 مرحله

OpenLogger: یک وضوح بالا ، Wi-Fi فعال ، منبع باز ، داده ثبت کننده قابل حمل: OpenLogger یک دستگاه ثبت کننده قابل حمل ، منبع باز ، کم هزینه و با وضوح بالا است که برای ارائه اندازه گیری های با کیفیت بالا بدون نیاز به نرم افزار گران قیمت یا نوشتن نرم افزار طراحی شده است. از ابتدا اگر شما یک مهندس ، دانشمند یا علاقه مند هستید که
تولید سیگنال PWM با وضوح بالا برای سروهای RC با دستگاه های STM32: 3 مرحله

تولید سیگنال PWM با وضوح بالا برای سروهای RC با دستگاه های STM32: در حال حاضر ، من بر اساس تراشه RX SX1280 یک فرستنده/گیرنده RC می سازم. یکی از اهداف پروژه این است که من رزولوشن 12 بیتی سروو را از چوبها تا سروها می خواهم. تا حدی به این دلیل که سرویس های دیجیتالی مدرن 12 بیت بیتی دارند
تست تصویر برای رنگ و وضوح: 8 مرحله
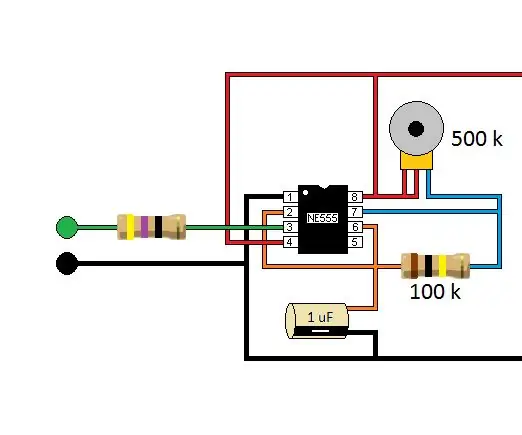
آزمایش تصویر برای رنگ و وضوح: این دستورالعمل را برای خودم ساختم. برای بهبود دستورالعمل های خود ، با این حال قصد دارم آنچه را که پیدا کردم به اشتراک بگذارم. من متوجه شده ام که برخی از تصاویری که در Instructabes بارگذاری می کنم بی عیب و نقص هستند و سایر تصاویر شفافیت کمی تغییر رنگ داده یا مبهم هستند. نمی دانم
نحوه گرفتن تصاویر با وضوح بالا از دستورالعمل ها: 4 مرحله

چگونه می توان تصاویر با وضوح بالا را از دستورالعمل ها خارج کرد: آیا واقعاً از آن تصویر آموزنده لذت بردید و می خواهید یک نسخه با وضوح بالا از آن ذخیره کنید؟ این ویژگی کوچک کوچک به راحتی نادیده گرفته می شود
