فهرست مطالب:
- مرحله 1: لامپ را برای به روز رسانی سیستم عامل آماده کنید
- مرحله 2: یک لامپ را به USB UART وصل کنید
- مرحله 3: Arduino IDE را آماده کنید
- مرحله 4: فلش کردن سیستم عامل
- مرحله 5: راه اندازی لامپ و جفت شدن با اپل
- مرحله 6: عیب یابی

تصویری: Sonoff B1 با کیت اصلی اپل خانگی ساخت آردوینو: 6 مرحله

2024 نویسنده: John Day | [email protected]. آخرین اصلاح شده: 2024-01-30 08:53

این روشهای غیرقابل انعطاف راهی آسان برای چگونگی ادغام لامپ Sonoff B1 در کیت خانه Apple خود بدون هیچ گونه پل اضافی به شما می دهد.
معرفی: Sonoff B1 یک لامپ بسیار ارزان اما قدرتمند است که شامل سه نوع لامپ است
1. سفید سفید "گرم"
2. سفید سفید "سرد"
3. رهبری RGB
بنابراین می توان آنها را با ترکیب های مختلف مورد استفاده قرار داد و ما از نظر تئوری با ترکیب درخشندگی آن Led's می توانیم هرگونه اثر احتمالی را بدست آوریم.
مرحله 1: لامپ را برای به روز رسانی سیستم عامل آماده کنید

برای به روزرسانی سیستم عامل به مهارت های لحیم کاری کمی نیاز داریم
باشه بیا شروع کنیم
درپوش پلاستیکی را باز کرده و مخاطبین را بیابید ، برای اتصال آسان مبدل USB-UART باید سیم یا محافظ را لحیم کنیم.
در مورد من من از سربرگ مردانه استفاده کرده ام ، می توان از هر سیم ساده یا سیم با پین استفاده کرد. اگر قصد دارید چند بار با سیم لامپ ها بازی کنید ، سیم ها باید کوتاه باشند تا مطمئن شوید درپوش پلاستیکی پیچ خورده است
فقط همین. در حال حاضر شما می توانید سیستم عامل را بسیار ساده به روز کنید و فقط یک درپوش را باز کنید
مرحله 2: یک لامپ را به USB UART وصل کنید

سیم ها ساده هستند ، اما لطفاً به دو نکته توجه داشته باشید:
1.! لامپ باید از ولتاژ برق 220 ولت قطع شود
2.! از USB UART با تنظیمات 3.3 v استفاده کنید ، در غیر این صورت دستگاه را خراب می کنید
خوب ، بیایید متصل شویم
لامپ USB UART
3.3 ولت 3.3 ولت
GND GND
RX TX
TX RX
به GPIO 0 لامپ فقط سیم ساده را وصل کنید. در ادامه دلیلی توضیح داده می شود
مرحله 3: Arduino IDE را آماده کنید

1. برای برنامه ریزی تراشه های ESP8266 باید محیطی آماده داشته باشید. من آنجا جزئیات نمی دهم ، زیرا نشریات اینترنتی زیادی وجود دارد ، نگاهی به https://randomnerdtutorials.com/how-to-install-esp8266-board-arduino-ide/ بیندازید.
2. کتابخانه را بارگیری کنید https://github.com/Yurik72/ESPHap و آن را در پوشه کتابخانه آردوینو از حالت فشرده خارج کنید. برای ویندوز ، این معمولاً کتابخانه های C: / Users / \ Documents / Arduino / است
3. از بایگانی پیوست https://github.com/Yurik72/ESPHap/tree/master/wol… wolfSSL_3_13_0.rar را در همان پوشه کتابخانه های آردوینو باز کنید. (C: / Users / \ Documents / Arduino / libraries / wolfssl). لطفاً مطمئن شوید که ریشه تکراری نیست. فایلها باید زیر (C: / Users / \ Documents / Arduino / libraries / wolfssl) باشند
4 کتابخانه را بارگیری یا نصب کنید
اکنون ما آماده برنامه نویسی ESP8266 شما هستیم
طرح را باز کنید
و تنظیم درست برد را روی آردوینو انجام دهید ، تصاویر را با تنظیم مناسب مشاهده کنید
مرحله 4: فلش کردن سیستم عامل

USB UART خود را به کامپیوتر وصل کنید. لامپ شما آماده چشمک زدن است در Arduino IDE پورت COM مناسب را انتخاب کنید
ترفندی وجود دارد که قبلاً ذکر شد. برای تغییر تراشه به حالت فلاش GPIO 0 باید هنگام روشن یا بازنشانی به GND متصل شود
این را می توان به دو طریق انجام داد:
اگر USB UART با دکمه تنظیم مجدد ، سپس دکمه بارگذاری سیستم عامل را در Arduino IDE فشار دهید ، منتظر پیام بارگذاری باشید و سیمها را از GPIO 0 به GND of Sonoff وصل کنید تا دکمه تنظیم مجدد USB UART را فشار دهید ، منتظر بمانید تا بارگذاری شروع شود ، پس از آن سیمها را می توان قطع کرد Sonoff
اگر USB UART بدون دکمه Reset است ، سپس USB را از رایانه بردارید ، سیمها را از GPIO 0 به GND Sonoff وصل کنید ، USB را وارد کرده و روی "بارگیری" کلیک کنید. پس از شروع بارگیری. همه اینها برای قرار دادن Sonoff در حالت بوت (GPIO0 در GND در زمان روشن شدن) ضروری است
در مورد من فقط سیمهای ساده لمسی از GPIO 0 تا GND USB UART ، اتاقهای کافی در GND هستند
خوب ، بارگذاری باید شروع شود و باید پیام موفقیت آمیز را مشاهده کنید
You Lamp آماده استفاده است ، بهتر است پس از چشمک زدن آن را بازنشانی کنید.
مرحله 5: راه اندازی لامپ و جفت شدن با اپل



در مورد من ، من هنوز با اتصال Lamp به USB UART برای کنترل یک مانیتور سریال که در حال رخ دادن است ، مراحل راه اندازی و مرتبط سازی را ادامه دادم.
ابتدا باید لامپ را به وای فای خانه شما متصل/پیکربندی کنیم
پس از راه اندازی مجدد ، لامپ در حالت نقطه دسترسی شروع می شود. شما باید رایانه خود را به شبکه WiFi با نام "ES" متصل کنید. پس از اتصال به Portaal اسیر هدایت می شوید. اگر نه ، یک مرورگر را باز کنید و https://192.168.4.1 را قرار دهید. شما باید یک پورتال پیکربندی را مشاهده کنید
شبکه خانگی wifi یا ورودی خود را به صورت دستی انتخاب کنید ، رمز عبور را وارد کرده و تأیید کنید. لامپ راه اندازی مجدد می شود و در صورت موفقیت شما باید سیاهههای مربوط به این شکل را مشاهده کنید
*WM: نتیجه اتصال: *WM: 3 *WM: آدرس IP:
*WM: 192.168.0.93
آدرس IP متصل به WiFi: 192.168.0.93
>> ادغام خانه: homekit_is_paired 0
……..
>> HomeKit: پیکربندی mDNS >>> HomeKit: MDNS. شروع: ES-5AC5 ، IP: 192.168.0.93 >>> HomeKit: سرور Init over over
>> HomeKit: سرور Init روی سرور وب تنظیم نشده است ، منتظر جفت شدن هستید
لامپ آماده جفت شدن است! بیایید انجام دهیم
1 تلفن را باز کنید -> Apple home -> افزودن دستگاه.
2. انتخاب کنید که به صورت دستی اضافه شود و ما چیزی شبیه ES را می بینیم ……. در دسترس،
3 آن را انتخاب کنید و البته موافقت کنید که گواهی نشده است ، رمز ورود را وارد کنید 11111111 و برویم…..
به عنوان یک قاعده ، همه چیز برای اولین بار می گذرد و بلافاصله آن را در دستگاه ها مشاهده می کنید و می توانید آن را روشن و خاموش کنید.
از نظر تئوری این همه ، شما می توانید لامپ خود را وصل کرده و پخش کنید …
اگر نه ، بخش عیب یابی را ببینید
مرحله 6: عیب یابی

اگر مشکلی پیش آمد ، روند جفت شدن دمدمی مزاج ترین است و آزمایش و تجربه من حداکثر تا 3 بار طول می کشد.
باید دستگاه خود را ریست کنید و دوباره امتحان کنید ،
اگر دستگاه در لیست جفت ها ظاهر نشده است ، احتمالاً دستگاه اطلاعات جفت را در حال حاضر ذخیره می کند اما Apple Not:(ما باید اطلاعات مرتبط سازی را از دستگاه حذف کنیم..
داده های جفت شدن در سیستم فایل SPIFFS "/pair.dat" ذخیره می شود. و شما نیاز به باز کردن یک مرورگر دارید
ip/browse را وارد کنید و به سیستم فایل SPIFFs خود دسترسی پیدا خواهید کرد.
جایی که ip آدرس IP دستگاه شما است
فقط فایل pair.dat را حذف کنید ، دستگاه را ریست کرده و دوباره شروع به جفت شدن کنید
توصیه شده:
تلفن همراه با آردوینو و بلوتوث اتوماسیون خانگی بدون تماس خانگی: 5 مرحله
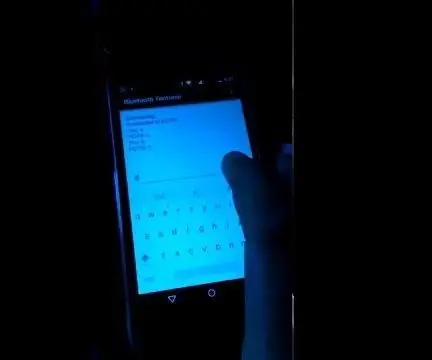
تلفن همراه آردوینو بلوتوثی اتوماسیون خانگی بدون تماس: تبریک در زمان همه گیری کووید 19 برای اجتناب از تماس و حفظ فاصله اجتماعی ضروری است ، اما برای روشن و خاموش کردن وسایل شما باید تابلوهای برق را لمس کنید اما دیگر برای معرفی سیستم تماس کمتر منتظر نمانید برای کنترل
کیت طبل الکترونیکی خانگی با آردوینو مگا 2560: 10 مرحله (همراه با تصاویر)

کیت طبل الکترونیکی خانگی با Arduino Mega2560: این پروژه آردوینو من است. چگونه می توان با آردوینو یک کیت درام الکترونیکی ساخت؟ سلام خواننده عزیز! دوم ، زیرا این شرکت واقعا ارزان است
ترسیم شدت نور با استفاده از آردوینو و کتابخانه اصلی آردوینو پایتون: 5 مرحله

ترسیم شدت نور با استفاده از آردوینو و کتابخانه اصلی آردوینو پایتون: آردوینو یک ابزار اقتصادی و در عین حال بسیار کارآمد و کاربردی است ، برنامه نویسی آن در Embedded C روند ساخت پروژه ها را خسته کننده می کند! ماژول Arduino_Master پایتون این کار را ساده کرده و به ما امکان محاسبه ، حذف مقادیر زباله و
کیت تمرین لحیم کاری SMD ، یا چگونه یاد گرفتم که دیگر نگران نباشم و کیت ارزان چینی را دوست داشته باشم: 6 مرحله

کیت تمرین SMD Soldering Practice ، یا چگونه یاد گرفتم که دیگر نگران نباشم و کیت ارزان چینی را دوست داشته باشم: این روش لحیم کاری را نمی توان آموزش داد. این دستورالعمل نحوه ساخت یک کیت چینی ارزان است. ضرب المثل این است که شما آنچه را که برای آن پرداخت می کنید دریافت می کنید ، و این چیزی است که شما دریافت می کنید: ضعیف مستند شده است. کیفیت قسمت مشکوک بدون پشتیبانی. بنابراین چرا باید یک
پیوند Fonera به ایستگاه اصلی فرودگاه اپل: 8 مرحله

پیوند Fonera به ایستگاه پایه فرودگاه اپل: روتر Fonera را در ایستگاه پایگاه فرودگاه اپل پیوند دهید. چند ایستگاه پایگاه گرافیت خراب از طرف یکی از دوستان به من داده شد که مطمئن نبودم با آن چه کنم. در حالی که سعی می کردم بفهمم مشکل آنها چیست ، متوجه شدم که
