فهرست مطالب:
- تدارکات
- مرحله 1: فرمت کارت SD
- مرحله 2: بارگیری سیستم عامل
- مرحله 3: فایل تصویری را روی کارت MicroSD بنویسید
- مرحله 4: ایجاد مدار مقاومتی ، سیمها را وصل کنید و برق بگیرید
- مرحله 5: تغییر رمز عبور ، پیکربندی Wifi ، فعال کردن SSH و اجرای به روز رسانی
- مرحله 6: ایجاد حساب Twilio ، نصب کتابخانه ها ، کپی کد از Github و ارسال پیام متنی آزمایشی
- مرحله 7: Notifier.py و Crontab را اصلاح کرده و نصب را به پایان برسانید

تصویری: نشت یاب با اعلان پیام متنی: 7 مرحله

2024 نویسنده: John Day | [email protected]. آخرین اصلاح شده: 2024-01-30 08:53
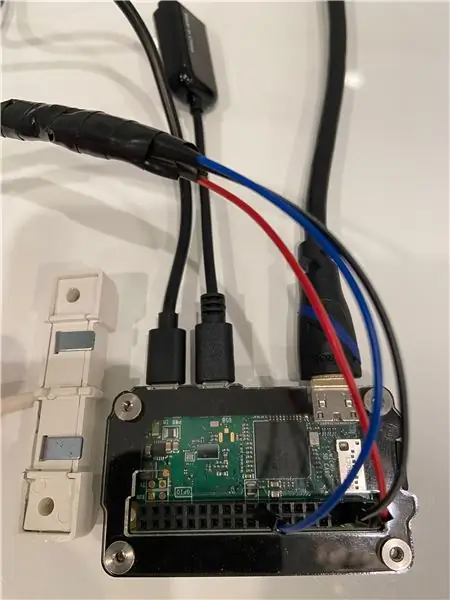
این راهنما نحوه ساخت نشت یاب که اعلان های پیام متنی را ارسال می کند را نشان می دهد. در صورت احساس آب از ترکیدگی لوله یا تخلیه پشتیبان ، هشدارها را ارسال می کند. این راهنما برای هر کسی که علاقه مند به Python 3 ، Raspberry Pi ، Secure Shell (SSH) ، Shell ، crontab ، خط فرمان ، لینوکس و پروژه های منبع باز است طراحی شده است. سرویس اطلاع رسانی متنی (Twilio) در ایالات متحده کار می کند. ممکن است در کشورهای دیگر کار کند یا نکند. ویندوز استفاده می شد هر چند لینوکس و مک نیز باید کار کنند.
تدارکات
Raspberry Pi Zero WCase: Zebra Zero for Raspberry Pi Zero3 A Micro USB منبع تغذیه 16 گیگابایت کارت MicroSD با آداپتور Hammer Header Female - Solderless Raspberry Pi Connector سنسور هشدار نشت آب/سیل با سرب سیم های جهنده 3 مقاومت (1.5 کیلو اهم ، 6.8 کیلو اهم) کابل HDMI به HDMI مرد USB Micro USB به زن صفحه کلید USBUSB (اکثر مدلها کار می کنند ، صفحه لمسی لازم نیست) متر ولت برای بررسی مقاومتها و انجام هرگونه عیب یابی مانیتور با ورودی HDMI
مرحله 1: فرمت کارت SD

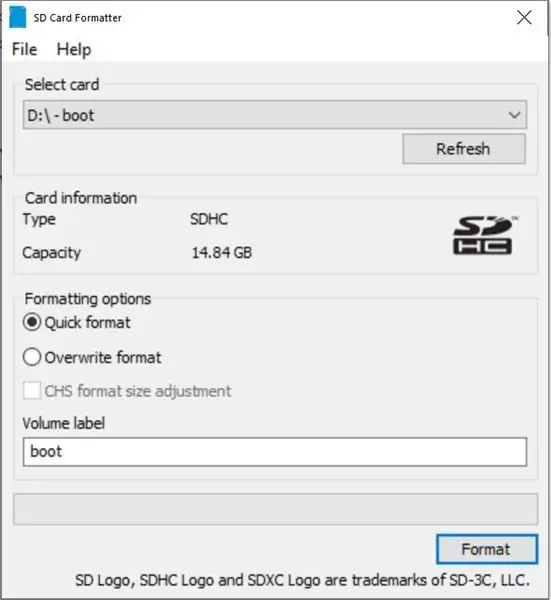
قالب کارت حافظه SD را نصب کنید کارت MicroSD و آداپتور را در رایانه وارد کنید تأیید کنید که کارت صحیح انتخاب شده است (D: اینجا) قالب بله OK بستن
مرحله 2: بارگیری سیستم عامل
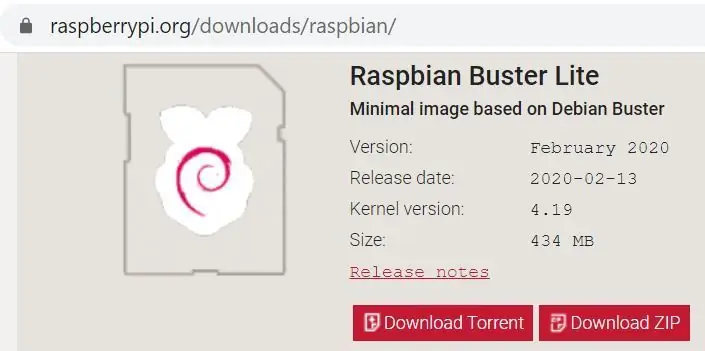
به صفحه بارگیری Raspbian بروید بارگیری فایل Raspbian Buster Lite ZIPUnzip
مرحله 3: فایل تصویری را روی کارت MicroSD بنویسید
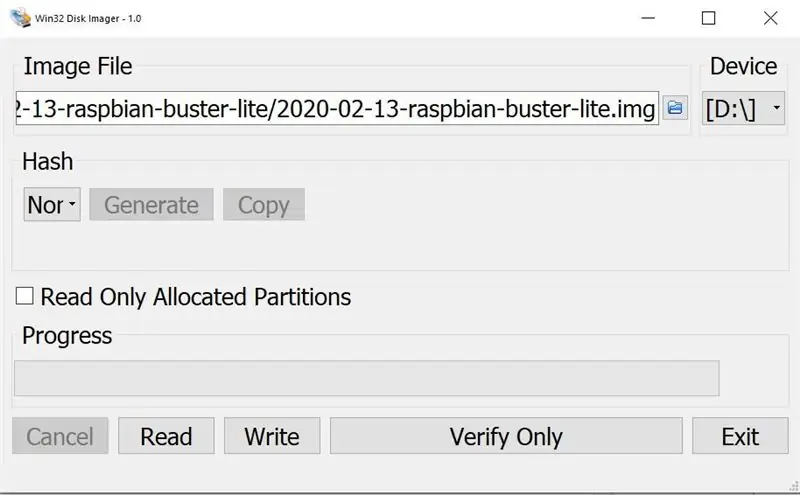
بارگیری Win32 Disk Imager (بارگیری به صورت خودکار شروع می شود).exe را برای نصب کلیک کنید "من توافق را می پذیرم" بعدی بعدی بعدی بعدی نصب را علامت بزنید مشاهده README.txt پایان Win32 Disk Imager باید باز شود نماد آبی را کلیک کنید و به فایل.img جدید بروید صحیح را تایید کنید دستگاه (D: اینجا) روی Yes Yes کلیک کنید. این کار چند دقیقه طول می کشد کارت SD را بردارید حذف کارت micro SD از آداپتور کارت SD کارت micro SD را در Raspberry Pi وارد کنید
مرحله 4: ایجاد مدار مقاومتی ، سیمها را وصل کنید و برق بگیرید
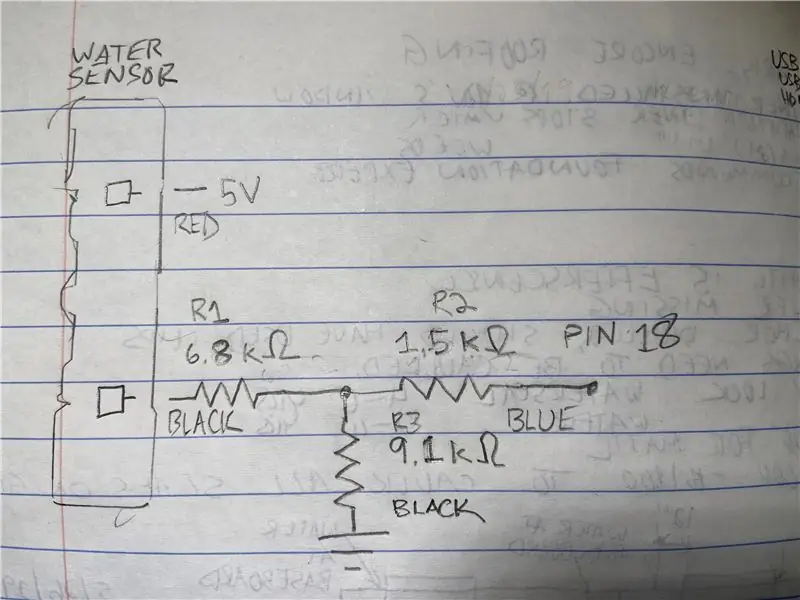

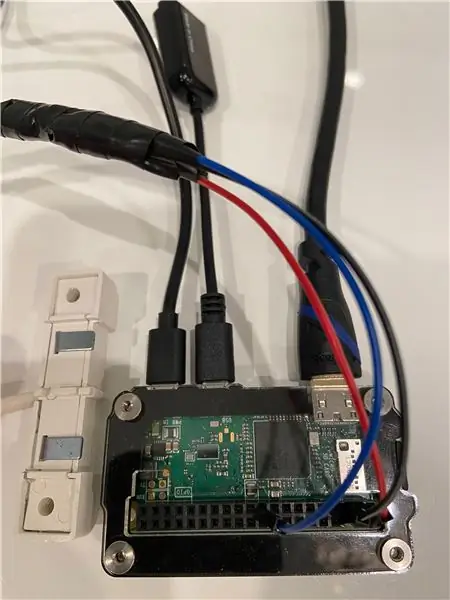
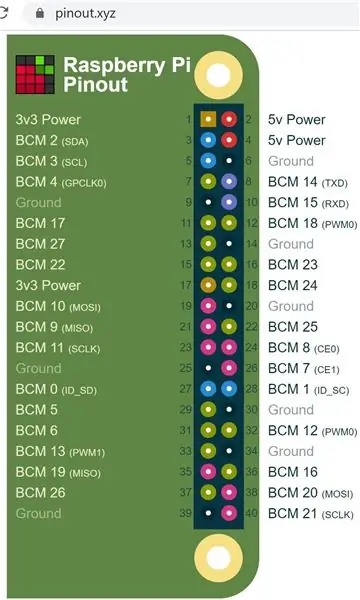
اتصالات را با لوله کاهنده حرارتی و/یا نوار برقی وصل کنید سیم ها را به رزبری پای در نمودار pinout وصل کنید کابل HDMI را برای مانیتور و Raspberry Pi متصل کنید و آداپتور و صفحه کلید USB را به پورت میانی Raspberry PiConnect 5 v متصل کنید از منبع تغذیه تا قدرت ، مطمئن شوید که برق به پورت گوشه رزبری پای متصل شده است و نه پورت میانی.
مرحله 5: تغییر رمز عبور ، پیکربندی Wifi ، فعال کردن SSH و اجرای به روز رسانی
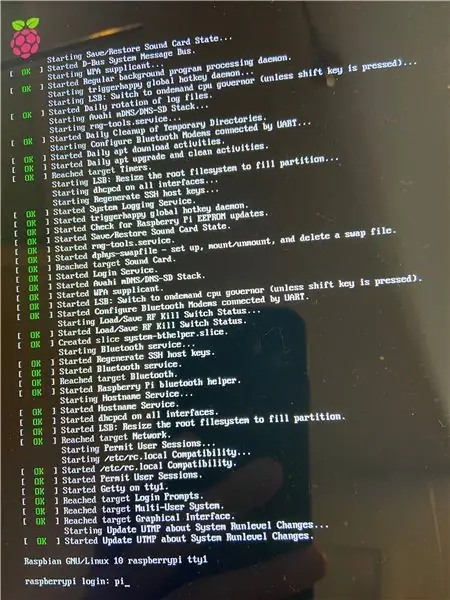
در 'raspberrypi login:' وارد کنید
پی
در 'Password:' وارد کنید
تمشک
این گذرواژه پیش فرض ایمن نیست بنابراین در مرحله بعد آن را به چیز دیگری تغییر دهید
sudo raspi-config
روی Enter کلیک کنید تا "1 تغییر رمز عبور کاربر"
دوباره Enter را کلیک کنید
گذرواژه جدید را دوبار تایپ کنید
Enter / OK را کلیک کنید
برای پیکربندی wifi ، روی پیکان رو به پایین کلیک کنید تا به 2 گزینه شبکه بروید پیکان رو به پایین را انتخاب کنید تا به کشور N2 Wi-fi بروید (اگر در ایالات متحده به ایالات متحده بروید) نام نوع SSID را وارد کنید عبارت عبارت عبور را وارد کنید
برای فعال کردن Secure Shell (SSH) که برای دسترسی به Raspberry Pi از رایانه Windows استفاده می شود 5 گزینه های رابط P2 SSH کلید جهت چپ را وارد کنید
برای تغییر صفحه کلید به فرمت ایالات متحده 4 گزینه های محلی سازی I3 تغییر طرح صفحه کلید رایانه عمومی 105 کلیدی (بین المللی) سایر انگلیسی ها (ایالات متحده) انگلیسی را وارد کنید (ایالات متحده) را وارد کنید Enter را وارد کنید پیکان راست دوبار Enter را فشار دهید تا در خط فرمان به پایان برسید و Shift و عدد 2 را فشار دهید ، اکنون باید نماد @ را ببینید. در صورت مشاهده نماد "" ، صفحه کلید همچنان در انگلستان پیکربندی شده است.
برای بررسی اینکه آیا wifi اکنون کار می کند ، نماد @ را حذف کرده و تایپ کنید:
ifconfig
در وسط خروجی ، به دنبال چیزی باشید که نشان می دهد "wlan0:" و در خط بعدی "inet 192.168.86. XX" (آدرس IP داخلی شما دارای اعداد منحصر به فرد برای قسمت XX است). این آدرس IP را برای استفاده در مرحله بعد توجه کنید.
اجرای به روز رسانی (ممکن است چند دقیقه طول بکشد):
sudo apt-get update && sudo apt-get upgrade -y
مرحله 6: ایجاد حساب Twilio ، نصب کتابخانه ها ، کپی کد از Github و ارسال پیام متنی آزمایشی
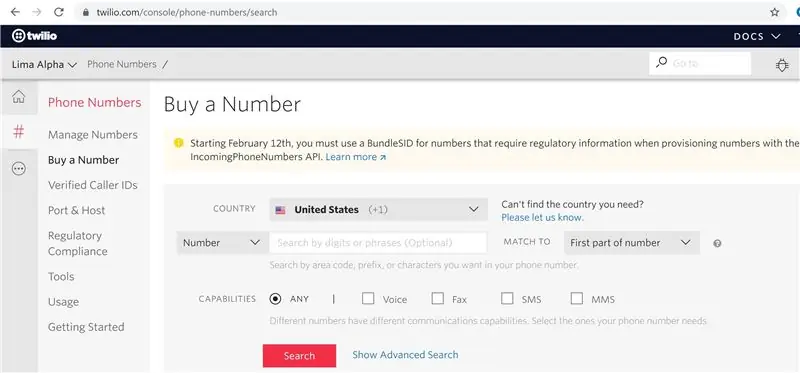
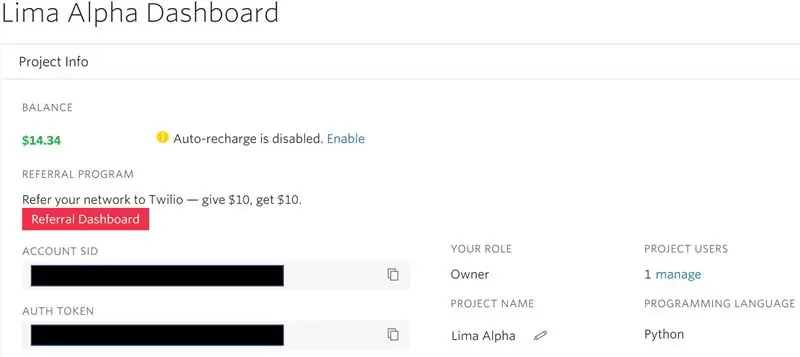
یک حساب کاربری در https://www.twilio.com ثبت کنید (آنها حامی نیستند!)
یک پروژه جدید ایجاد کنید (این پروژه نمونه Lima Alpha نام دارد).
شماره ای را خریداری کنید که در صورت تشخیص آب برای ارسال پیام کوتاه استفاده شود. کارت اعتباری مورد نیاز است اگرچه هزینه ها حداقل باشد (1.00 دلار برای شماره تلفن و سکه برای استفاده).
به ACID SID & AUTH TOKEN توجه کنید.
PuTTY را از https://www.chiark.greenend.org.uk/~sgtatham/putty/latest.html بارگیری و نصب کنید
در PuTTY ، "نام میزبان (یا آدرس IP)" را به آدرس IP از آخرین مرحله تغییر دهید ، توضیحی را در کادر "Saves Sessons" وارد کنید Save Open Yes Yes رمز عبور اکنون از رایانه اصلی خود به خط فرمان دسترسی دارید تا بتوانید کابل HDMI را به رزبری پای جدا کنید. نکته خوب در اینجا این است که دستورات زیر را می توان کپی و در PuTTY چسباند. کافی است کد را در کلیپ بورد ویندوز خود کپی کرده و در PuTTY راست کنید تا جایگذاری شود.
پیپ را نصب کنید تا بتوان کتابخانه Twilio را نصب کرد ، این را در کلیپ بورد خود کپی کرده سپس در PuTTY راست کنید تا جایگذاری شود.
sudo apt-get python3-pip -y را نصب کنید
کتابخانه Twilio را نصب کنید
sudo pip3 twilio را نصب کنید
کتابخانه RPI. GPIO را نصب کنید
sudo apt -get rpi.gpio -y را نصب کنید
برای کپی کردن کد از Github به raspberry pi ، ابتدا کتابخانه git را نصب کنید
sudo apt -get install git -y
پوشه/پوشه را از git کپی کنید
git clone
با تایپ این دایرکتوری را تغییر دهید
cd Le (سپس کلید Tab را فشار دهید که باید به طور خودکار نام کل فهرست را تایپ کند):
تعدادی کلید و شماره تلفن وجود دارد که باید توسط آنها ویرایش شود
sudo nano test.py
"ADD_YOUR_SID_HERE" و "ADD_YOUR_TOKEN_HERE" را به مقادیر حساب Twilio خود تغییر دهید
هر دو شماره تلفن را هنگام خروج از نویسه های نقل قول واحد تغییر دهید.
برای ذخیره این اسکریپت پایتون ، کنترل را نگه دارید و حرف O Enter را فشار دهید
سپس برای خروج ، کنترل را فشار دهید و حرف X را فشار دهید.
اسکریپت تست را اجرا کنید:
sudo python3 test.py
اگر همه چیز درست کار کرد ، باید یک پیام متنی از شماره Twilio جدید خود دریافت کنید.
اگر پیامی دریافت نمی کنید ، در صورت دریافت کد "/error/20404" در پایین پیام خطا ، SID ACCOUNT را بررسی کنید. خطاها اغلب یک شماره خط برای عیب یابی ارائه می دهند. در نانو ، می توانید شماره های خط را با نگه داشتن Alt ، نگه داشتن Shift و فشار دادن کلید 3 روشن کنید.
مرحله 7: Notifier.py و Crontab را اصلاح کرده و نصب را به پایان برسانید
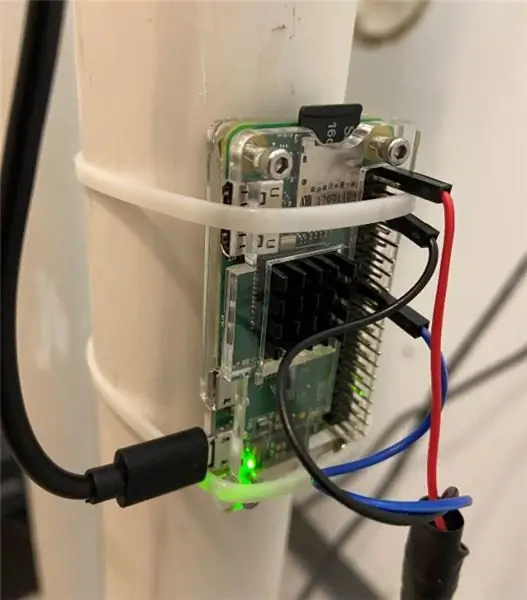
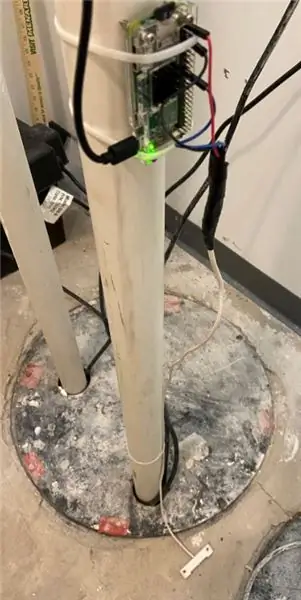
درست مانند قبل ، چهار مقدار موجود در این اسکریپت را تغییر دهید
sudo nano notifier.py
اسکریپت را تست کنید
sudo python3 notifier.py
باید هر ثانیه "وضعیت = 0" را مشاهده کنید. حالا دو مخاطب روی سنسور را لمس کنید تا نشتی شبیه سازی شود.
شما باید "وضعیت = 1" را ببینید و یک پیام متنی دریافت کنید.
برای تشخیص این از یک پیام متنی معمولی ، و اگر iPhone دارید ، برای شماره جدید خود مخاطبی ایجاد کنید ویرایش متن متن به زنگ هشدار کلاسیک پایین بروید.
برای اجرا ، رزبری پای این اسکریپت را به طور خودکار در هنگام راه اندازی اجرا کند ، به عنوان مثال پس از قطع برق
sudo crontab -e
1 وارد کنید این نانو را به عنوان ویرایشگر متن شما انتخاب می کند ، به انتهای فایل اضافه کنید
reboot sh /home/pi/ آشکارساز-نشت-با-متن-پیام-اطلاع رسانی/launcher.sh>/home/pi/logs/cronlog 2> & 1
ذخیره کن و ببند.
سپس با تایپ مجدد راه اندازی مجدد کنید
sudo reboot -h در حال حاضر
حدود 30 ثانیه صبر کنید و سپس دو مخاطب را لمس کنید تا دوباره آزمایش کنید. اگر کار نمی کند ، با مشاهده log with عیب یابی کنید
sudo nano logs/cronlog
Rapsberry Pi را خاموش کنید
خاموش کردن sudo -h در حال حاضر
در نهایت رایانه را در جایی نصب کنید که احتمالاً خیس نمی شود. من برای اتصال آن به لوله از اتصالات کابل استفاده کردم و سنسور را روی زمین گذاشتم. یه بار دیگه تست کن سیمها و مقاومتها را بعد از چند دقیقه احساس کنید تا از داغ شدن بیش از حد آنها مطمئن شوید. تبریک می گویم! حالا تمام شدی!
توصیه شده:
کودک من را نجات دهید: صندلی هوشمند که در صورت فراموش کردن کودک در ماشین پیام های متنی ارسال می کند: 8 مرحله

کودک من را ذخیره کنید: صندلی هوشمند که کودک را در ماشین فراموش می کند پیام های متنی می فرستد: این ماشین در اتومبیل نصب شده است و به لطف آشکارساز روی صندلی کودک ، در صورت دریافت ، به ما هشدار می دهد - از طریق پیام کوتاه یا تماس تلفنی - بدون آوردن کودک با ما
نحوه ارسال پیام های متنی از پروژه Arduino ESP: 6 مرحله

نحوه ارسال پیام های متنی از پروژه Arduino ESP: این دستورالعمل نحوه ارسال پیام های متنی SMS از پروژه arduino شما با استفاده از دستگاه ESP8266 و اتصال WiFi را نشان می دهد. چرا از SMS استفاده می کنید؟* پیام های SMS بسیار سریعتر و قابل اطمینان تر از اعلان برنامه هستند پیام ها. * پیام های SMS همچنین می تواند
نشت یاب مسکن دوربین زیر آب: 7 مرحله (همراه با تصاویر)

نشت یاب مسکن دوربین زیر آب: محفظه دوربین زیر آب به ندرت نشت می کند ، اما اگر این رویداد رخ دهد ، نتایج معمولاً فاجعه بار است و باعث آسیب جبران ناپذیری به بدنه و لنز دوربین می شود
هشدار درب DIY با هشدارهای متنی: 5 مرحله

هشدار درب DIY با هشدارهای متنی: با برخی وسایل الکترونیکی ساده ، آهن ربا و رزبری پای زنگ هشدار در/پنجره را خودتان بسازید. Raspberry Pi برای ارسال پیام یا ایمیل هنگام باز شدن درب استفاده می شود! مواد مورد نیاز (پیوندها موجود است): Raspberry Pi (در اینجا کیتی است که ما استفاده کردیم) Reed SwitchNeodymiu
ساده ترین روش ها برای چاپ پیام های متنی یا مکالمات IMessages از طریق iPhone: 3 مرحله

ساده ترین راه ها برای چاپ پیام های متنی یا مکالمات IMessages از طریق iPhone: سلام به همه ، در این دستورالعمل ، من چند روش ساده برای چاپ پیام های متنی از iPhone خود را به شما نشان خواهم داد. بنابراین بسیاری از پیامهای مهمی که در زندگی ما دریافت می شود عبارتند از: نه از طریق نامه یا حتی از طریق ایمیل ، بلکه از طریق پیام کوتاه
