فهرست مطالب:
- مرحله 1: نصب پایتون
- مرحله 2: نصب بسته ها
- مرحله 3: اولین برنامه پایتون (راه اندازی)
- مرحله 4: نظرات
- مرحله 5: ذخیره و کار با متغیرها
- مرحله 6: محاسبات
- مرحله 7: اگر بیانیه ها
- مرحله 8: پایان ؟؟؟

تصویری: پایتون راه آسان: 8 مرحله

2024 نویسنده: John Day | [email protected]. آخرین اصلاح شده: 2024-01-30 08:53
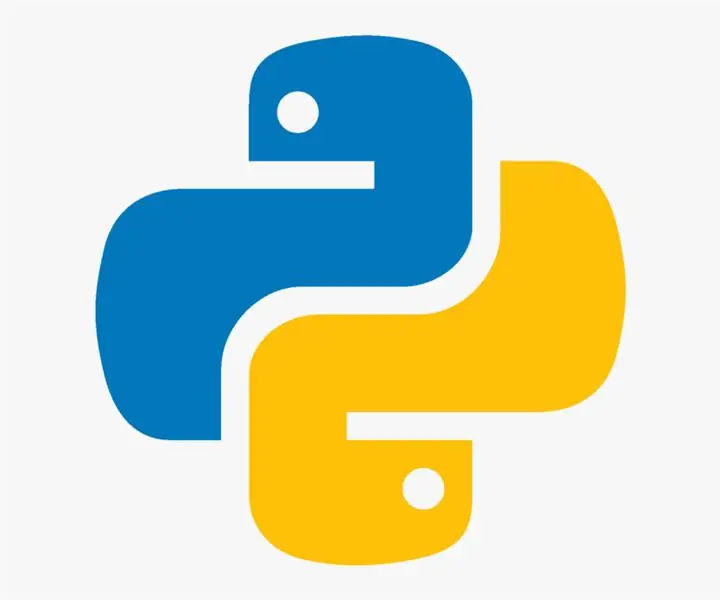
بنابراین شما تصمیم گرفته اید که نحوه استفاده از پایتون را یاد بگیرید و با این دستورالعمل آشنا شدید. (بله ، من از پایتون به عنوان فعل استفاده می کنم.)
می دانم که ممکن است نگران باشید ، مخصوصاً اگر این اولین زبان برنامه نویسی شما باشد ، بنابراین اجازه دهید به شما اطمینان دهم…
پایتون یک زبان برنامه نویسی بسیار کاربر پسند است که نه تنها می توانید در یک ساعت یاد بگیرید ، بلکه اساساً آن را می شناسید ، زیرا بسیار بصری است.
اول از همه ، مهم است بدانید که برنامه نویسان به هیچ وجه هیچ زبان برنامه نویسی را به طور کامل نمی دانند. بسیاری از برنامه نویسی این است که بدانید می خواهید چه کاری انجام دهید ، ندانید که چگونه این کار را انجام دهید و گوگل را در پاسخ جستجو کنید ، یک کد نمونه بیابید ، سپس آن را متناسب با نیازهای خود تغییر دهید.
پایتون یک زبان برنامه نویسی محبوب است ، به این معنی که نمونه های زیادی از کد را می توان در اینترنت یافت.
در این دستورالعمل ما یاد می گیریم که چگونه پایتون را راه اندازی کنیم ، برخی از مثال های کد اصلی (با یک تقلب با نمونه های پیشرفته در پایان) را مرور کنیم.
پیوندی به GitHub من وجود دارد ، جایی که همه کدهای نمونه در آن قرار داده شده است.
از آنجا که Instructables می تواند کد را خراب کند ، توصیه می کنم کدهای نمونه را از GitHub کپی و جایگذاری کنید:
مرحله 1: نصب پایتون
من می دانم ، شما نحوه بارگیری و نصب موارد را می دانید ، duuuh.
با این حال ، اگر برای اولین بار است که این کار را انجام می دهید ، راه اندازی پایتون کمی مشکل است ، اما به همین دلیل است که این مرحله را مرحله به مرحله می خوانید. خوب میشی
روی "بارگیری نصب کننده Windows x86-64 اجرایی" در اینجا کلیک کنید:
(من فرض می کنم که از ویندوز استفاده می کنید ، اگر نه ، روند کم و بیش یکسان است)
پس از اتمام بارگیری ، کافی است تا نصب شود ، NEXT را فشار دهید. توصیه می کنم مسیر نصب را به چیزی کمتر گیج کننده مانند "C:/Python" تغییر دهید
تبریک می گویم ، تقریباً تمام شده اید! اکنون می توانید از پایتون استفاده کنید ، اما نصب چند بسته معمولی بسیار خوب است ، که در مرحله بعد انجام خواهیم داد.
مرحله 2: نصب بسته ها
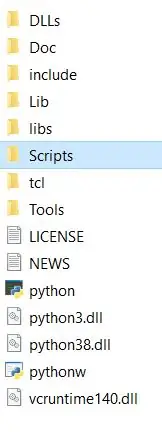
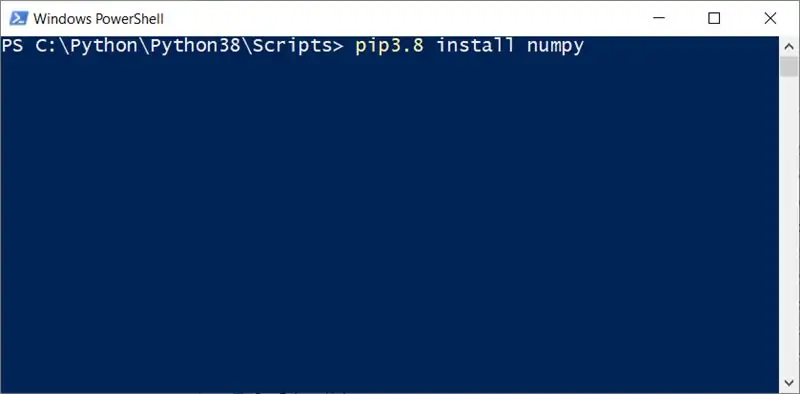
اگر می خواهید ، می توانید این مرحله را کنار بگذارید ، زیرا پایتون قادر است بسیاری از موارد را مستقیماً از جعبه خارج کند.
با این حال ، ممکن است بخواهید مراحل را بررسی کنید زیرا در نهایت هنگامی که می خواهید کارهای پرکاربردتری با پایتون انجام دهید ، باید برخی بسته ها را نصب کنید.
اگر بیشتر یادگیرنده بصری هستید ، در اینجا نحوه انجام این کار را مشاهده می کنید:
دستورالعمل متنی:
هنگامی که نصب پایتون به پایان رسید ، به پوشه ای که پایتون را در آن نصب کرده اید بروید (فرض کنید C:/Python است) و پوشه ای با نام "Scripts" را پیدا کنید. داخل آن باید فایلی با نام "pip3.8" (یا تعداد بیشتری در انتها وجود داشته باشد ، بسته به زمان خواندن این مطلب ، بنابراین فقط pipX. Y را پیدا کنید)
روی pip3.8 کلیک نکنید ، ما این کار را نمی کنیم (ببینید ، نه آنطور که ممکن است به نظر برسد)
در حالی که Ctrl را نگه داشته اید ، در جایی در پوشه Scripts راست کلیک کرده و "Open PowerShell" را پیدا کنید ، روی آن کلیک کنید. یک صفحه آبی با مقداری متن روی آن باز می شود.
هنگامی که آنجا هستید ، pip3.8 install numpy را تایپ کرده و enter را بزنید
همین ، کتابخانه را اینطور نصب می کنید! راحت ، ها؟
اکنون ، هنگام نصب بسته ها ، هنگام نصب numpy finishes ، باید matplotlib و scipy را نیز نصب کنید. معنی نوع "pip3.8 install NAME"
پس از اتمام کار ، همه شما آماده شروع برنامه نویسی هستید.
مرحله 3: اولین برنامه پایتون (راه اندازی)
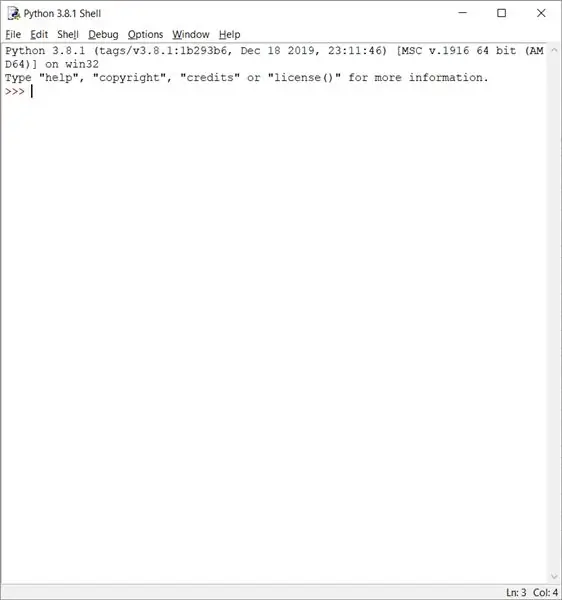
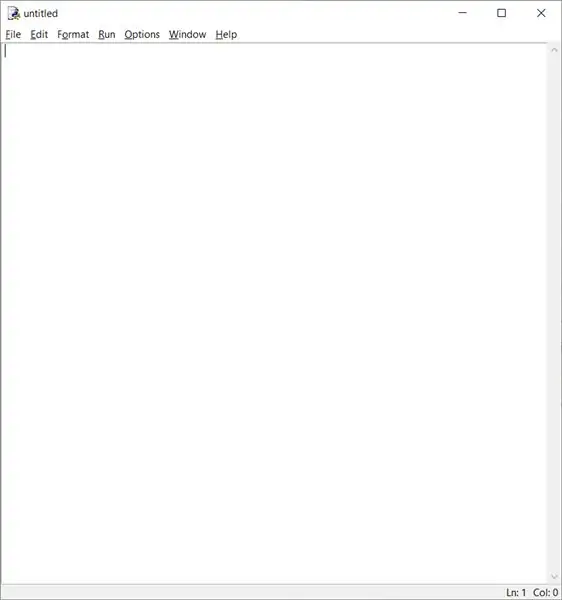
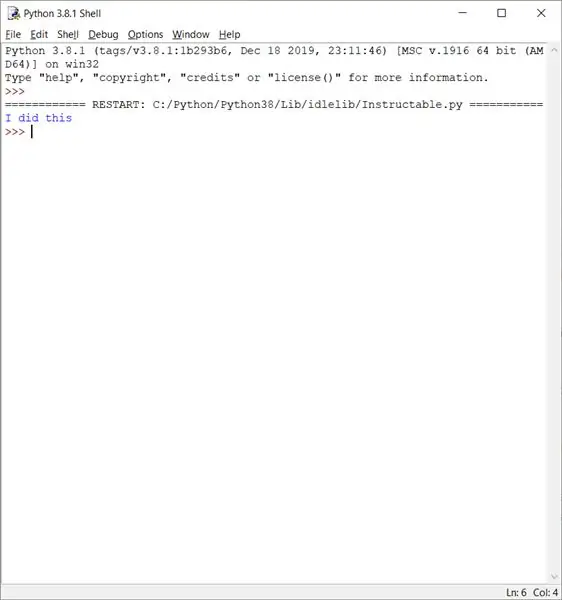
وقتی پایتون را نصب کردیم ، Python IDLE را نصب کردیم و از آن برای نوشتن برنامه های خود با آن استفاده خواهیم کرد.
متاسفانه نماد زیبایی ندارد در مورد من می توانید آن را در C: / Python / Python38 / Lib / idlelib پیدا کنید.
-در پوشه installlatin خود به Lib و سپس idlelib بروید. فایلی با نام "idle" پیدا کرده و اجرا کنید. پنجره ای باز می شود.
-Ctrl+N را کلیک کنید تا پنجره جدیدی با عنوان "بدون عنوان" باز شود. در اینجا ما اولین برنامه پایتون خود را می نویسیم!
-فقط برای بررسی اینکه آیا همه چیز کار می کند ، موارد زیر را تایپ کنید:
چاپ ("من همه اینها را انجام دادم")
برای ذخیره فایل ، F5 را فشار دهید. نامی را انتخاب کرده و در جایی که آن را پیدا می کنید ذخیره کنید. من یک فایل اختصاصی با عنوان Python را روی دسکتاپ خود توصیه می کنم.
هنگام ضربه زدن به F5 ، هرگونه تغییر را ذخیره کرده و برنامه را نیز اجرا می کنید. پنجره جدیدی باز می شود و داخل آن می نویسد "من همه این کارها را انجام دادم". و شما در واقع همه اینها را انجام دادید ، اولین برنامه پایتون خود را نوشتید. تبریک می گویم!
توصیه می کنم یک میانبر برای آماده به کار ایجاد کنید و برای دسترسی آسان در آینده روی دسکتاپ خود قرار دهید.
در مراحل زیر اصول اولیه نحوه کار همه چیز در پایتون را توضیح خواهم داد. اگر تازه کار با برنامه نویسی هستید یا به آخرین مرحله ای که من یک تقلب پایتون با اکثر ویژگی های اصلی را در قالب مثال پیوست کرده ام ، مراجعه کنید.
مرحله 4: نظرات
از آنجا که ما قبلاً می دانیم چگونه می توان مواردی را که روی صفحه نوشته می شود چاپ کرد ، می توانیم به افزودن نظرات به کد خود ادامه دهیم. نظرات بخش مهمی از برنامه نویسی هستند و شما را حرفه ای جلوه می دهند. نظرات خطوط کدی هستند که فقط برای افرادی که کد را می خوانند وجود دارد. آنها توضیح می دهند که بخش کد باید در زبان انسان انجام شود ، بنابراین نیازی نیست که هر خط کد را تجزیه و تحلیل کنید تا ببینید چه کاری انجام می دهد.
به یاد داشته باشید ، نظرات = خوب است
ما با استفاده از #نظر می نویسیم. پایتون بعد از #چیزی نمی بیند ، یک نظر به این شکل است:
print ("دوباره انجام دادم") #اوه
اگر F5 را بزنید و برنامه را اجرا کنید ، خروجی "من دوباره آن را انجام دادم" بدون Oops.
اکنون که می دانید چگونه کد خود را کامنت کنید ، بیایید به انجام برخی محاسبات بپردازیم.
اگر کد را کپی و جایگذاری کنید ، دستورالعمل ها خراب می شوند بنابراین توصیه می کنم کد این مرحله را از GitHub من ، اینجا کپی کنید.
مرحله 5: ذخیره و کار با متغیرها
از آنجا که ما در حال نوشتن برنامه ها هستیم ، اکثر آنها باید داده هایی را که ما در برنامه می نویسیم ذخیره کرده و سپس با آن کاری انجام دهند. شما می توانید اطلاعات را قبل از اجرا در برنامه کدگذاری کنید یا در صورت درخواست با استفاده از تابع ورودی () آن را وارد کنید.
ابتدا باید بدانید که پایتون (و سایر زبان های برنامه نویسی) مانند ما نمی بیند.
به زبان پایتون = به معنی ذخیره سمت راست = در سمت چپ =. به منظور جلوگیری از سردرگمی ، بیایید یک مثال را مشاهده کنیم.
همانطور که ما در حال حاضر برنامه نویس هستیم ، توضیحاتی که در مورد کد انجام می دهد در نظرات ارائه می شود.
a = 1 #نام a در حال حاضر برابر 1 است
b = a #از آنجا که a برابر 1 است ، b اکنون نیز برابر 1 است
print ("a") #برای مشاهده برنامه در حال اجرا باید مقادیر را چاپ کنیم
همانطور که ممکن است متوجه شده باشید ، برنامه های موجود در پایتون از خط اول تا آخرین به ترتیب ترتیب می شوند. این بدان معناست که اگر ما یک متغیر را دوباره تعریف کنیم ، مقدار موجود در آن جایگزین می شود. مثلا:
a = 1 #a 1b = a #b نیز 1 است ، زیرا a = 1a = 2 #a اکنون به 2 تغییر کرده است ، اما b هنوز اولین مقدار a را به خاطر می آورد ، زیرا مقدار a را در خط 3 تغییر دادیم و b در خط 2 تعریف شده است
چاپ ("a")
چاپ ("ب")
اگر کد را کپی و جایگذاری کنید ، دستورالعمل ها خراب می شوند بنابراین توصیه می کنم کد این مرحله را از GitHub من ، اینجا کپی کنید.
مرحله 6: محاسبات
اکنون اجازه دهید محاسباتی انجام دهیم ، فقط یک ارتقاء جزئی نسبت به آنچه در مرحله قبل انجام می دادیم.
a = 1
b = 2
c = 0 #ابتدا مقدار را به c می دهیم ، پس چرا 0 نیست ، هرچند می تواند هر چیزی باشد ، زیرا مقدار را در خط بعدی تغییر می دهیم
c = a+b #c در حال حاضر 1+2 به نام c = 3 است
print ("c:"، c) #ما "c:" را به عنوان متن چاپ می کنیم ، سپس مقدار c را اضافه می کنیم تا زیبا به نظر برسد
print ("a:" ، a ، "b:" ، b ، "c:" ، c) #به طور مشابه سایر متغیرها و نام آنها را چاپ می کنیم
تقریباً به همان شیوه ای که می توانیم استفاده کنیم:
+، - بعلاوه و منهای خود گویا هستند
* مقادیر را ضرب می کند
/ مقادیر را تقسیم می کند
برای مثال:
a = 1
b = 2
c = a/b #مقدار c در حال حاضر 1/2 با نام 0.5 است
چاپ ("ج:" ، ج)
اگر کد را کپی و جایگذاری کنید ، دستورالعمل ها خراب می شوند بنابراین توصیه می کنم کد این مرحله را از GitHub من ، اینجا کپی کنید.
مرحله 7: اگر بیانیه ها
گاهی اوقات ما می خواهیم برنامه ما فقط در صورت اتفاقی که می افتد نتیجه ای را چاپ کند. در این برنامه ، ما فقط در صورتی که شماره را از 100 بیشتر کنیم ، چاپ می کنیم:
number1 = 10 #ما می توانیم هر نامی برای آن بگذاریم ، نمونه های قبلی از a به عنوان مثال استفاده کردند
mississippi = 90 #ببینید ، نام می تواند هر چیزی باشد ، به شرطی که با یک حرف شروع شود
a = 91 #هنوز می توانیم از a استفاده کنیم
if number1+mississippi> = 100: #IF اگر سمت چپ بزرگتر یا مساوی با راست باشد
چاپ ("شماره 1+می سی سی پی حداقل 100 است") #این کار را انجام دهید (بله ، باید تورفتگی داشته باشد)
اگر number1+a == 100: #IF اگر چپ دقیقاً برابر راست باشد
print ("number1+a حداقل 100 است") #این کار را انجام دهید ، مگر اینکه IF درست نباشد
اگر این برنامه را اجرا کنیم ، می بینیم که فقط اولین دستور را چاپ می کند ، زیرا 90+10 100 است
اگر کد را کپی و جایگذاری کنید ، دستورالعمل ها خراب می شوند بنابراین توصیه می کنم کد این مرحله را از GitHub من ، اینجا کپی کنید.
مرحله 8: پایان ؟؟؟
آیا این همه مال پایتون است ؟!
نعا ، خیلی دور شما اکنون اصول اولیه نحوه ذخیره متغیرها و انجام ریاضی با آنها را می دانید. برای عملکرد بیشتر ، من یک صفحه تقلبی پایتون را با مثالهای ساده کد ضمیمه کرده ام. بهترین راه برای یادگیری این است که نمونه ها را خودتان امتحان کنید و ببینید وقتی کد را تغییر می دهید چه اتفاقی می افتد.
فایلها را نیز می توانید در GitHub من پیدا کنید ، اینجا:
توصیه شده:
تعمیر / تشخیص آسان پارکینگ آسان: 4 مرحله

تعمیر / تشخیص آسان پارکینگ این وسیله غیرقابل کنترل را می توان در وسایل نقلیه و تا آنجا که من می دانم ، از آب و هوای جلو یا Rea یا هر دو استفاده کرد. بنابراین رفتم طرفدار خودم
راه اندازی آسان کنترل از راه دور IR با استفاده از LIRC برای Raspberry PI (RPi) - جولای 2019 [قسمت 1]: 7 مرحله
![راه اندازی آسان کنترل از راه دور IR با استفاده از LIRC برای Raspberry PI (RPi) - جولای 2019 [قسمت 1]: 7 مرحله راه اندازی آسان کنترل از راه دور IR با استفاده از LIRC برای Raspberry PI (RPi) - جولای 2019 [قسمت 1]: 7 مرحله](https://i.howwhatproduce.com/images/002/image-3016-18-j.webp)
راه اندازی آسان کنترل از راه دور IR با استفاده از LIRC برای Raspberry PI (RPi) - ژوئیه 2019 [قسمت 1]: پس از جستجوی زیاد ، من از اطلاعات متناقض در مورد نحوه تنظیم کنترل از راه دور IR برای پروژه RPi خود شگفت زده و مأیوس شدم. فکر می کردم کار آسانی باشد اما راه اندازی کنترل مادون قرمز لینوکس (LIRC) برای مدت طولانی مشکل ساز بوده است
راه اندازی آسان کنترل از راه دور IR با استفاده از LIRC برای Raspberry PI (RPi) - جولای 2019 [قسمت 2]: 3 مرحله
![راه اندازی آسان کنترل از راه دور IR با استفاده از LIRC برای Raspberry PI (RPi) - جولای 2019 [قسمت 2]: 3 مرحله راه اندازی آسان کنترل از راه دور IR با استفاده از LIRC برای Raspberry PI (RPi) - جولای 2019 [قسمت 2]: 3 مرحله](https://i.howwhatproduce.com/images/011/image-30557-j.webp)
راه اندازی آسان کنترل از راه دور IR با استفاده از LIRC برای Raspberry PI (RPi) - جولای 2019 [قسمت 2]: در قسمت 1 نحوه مونتاژ RPi + VS1838b و پیکربندی ماژول LIRC Raspbian برای دریافت دستورات IR از راه دور IR را نشان دادم. همه مسائل سخت افزاری و راه اندازی LIRC در بخش 1 مورد بحث قرار گرفته است. قسمت 2 نحوه اتصال هاردوا را نشان می دهد
DIY MusiLED ، LED های هماهنگ موسیقی با یک کلیک Windows & Linux برنامه (32 بیتی و 64 بیتی). بازآفرینی آسان ، استفاده آسان ، حمل آسان: 3 مرحله

DIY MusiLED ، LED های هماهنگ موسیقی با یک کلیک Windows & Linux برنامه (32 بیتی و 64 بیتی). آسان برای ایجاد مجدد ، آسان برای استفاده ، آسان برای انتقال: این پروژه به شما کمک می کند تا 18 LED (6 قرمز + 6 آبی + 6 زرد) را به برد Arduino خود متصل کرده و سیگنال های زمان واقعی کارت صدا رایانه خود را تجزیه و تحلیل کرده و آنها را به چراغ های LED برای روشن کردن آنها مطابق با جلوه های ضرب (Snare ، High Hat ، Kick)
راه آسان Linux Distro را آسان کنید!: 3 مرحله

Burn Live Linux Distro's the Easy Way !: توجه: این اولین دستورالعمل من است ، لطفاً در صورت وجود هرگونه اشتباهی پیشاپیش عذرخواهی کنید. Unetbootin (Universal Netboot Installer) یک نرم افزار برای ایجاد دیسک های USB زنده لینوکس است. همراه با طیف وسیعی از توزیع های از پیش انتخاب شده
