فهرست مطالب:
- تدارکات
- مرحله 1: روش
- مرحله 2: اتصال همه چیز به بالا
- مرحله 3: اینجا تنظیمات من است
- مرحله 4: نسخه Tinkercad
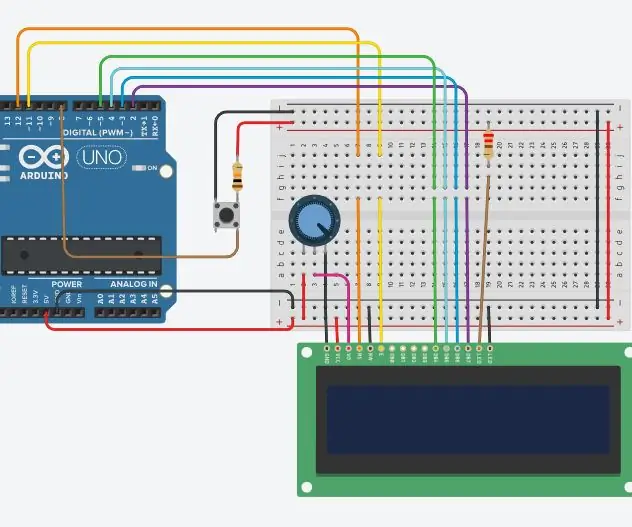
تصویری: یک نویسنده کلیدی: 4 مرحله

2024 نویسنده: John Day | [email protected]. آخرین اصلاح شده: 2024-01-30 08:53
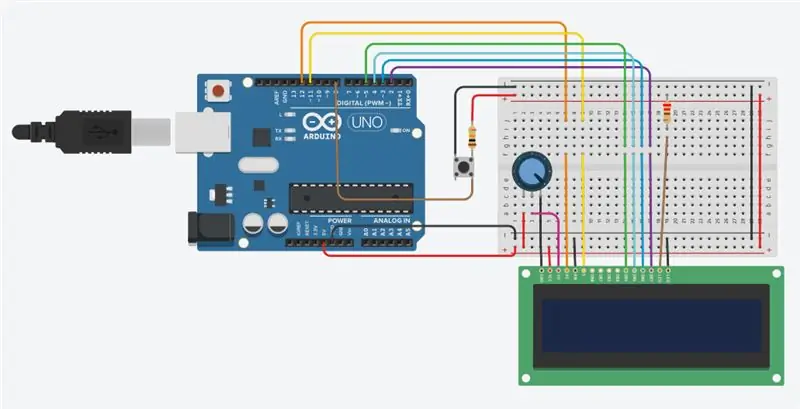
استفان هاوکینگ را به خاطر دارید؟ او پروفسور کمبریج و ریاضیدان مشهور روی ویلچر با صدای رایانه ای بود. او از بیماری حرکتی عصبی رنج می برد و در اواخر عمر ، پس از از دست دادن گفتار ، توانست از طریق یک دستگاه تولید کننده گفتار-در ابتدا با استفاده از سوئیچ دستی و در نهایت با استفاده از یک عضله گونه ، ارتباط برقرار کند.
من فکر کردم که می توانم در ایجاد یک دستگاه نوشتن متن تک سوئیچ تلاش کنم. فقط یک کلید - روشن یا خاموش. چه کاری می توانید با آن انجام دهید؟
ما باید زمان را در نظر بگیریم. اگر سوئیچ را ببندید و چند لحظه بعد باز کنید ، می توانید متغیر دیگری را کنترل کنید. ما می توانیم از تاخیر زمانی بین بسته شدن و باز کردن سوئیچ برای ایجاد ورودی های مختلف و تبدیل آنها به رشته های متنی یا پیام استفاده کنیم. من می خواهم بتوانم بنویسم "سلام ، جهان!" و آن را به مانیتور سریال ارسال کنید - همه از یک دکمه.
یک تایمر میلی ثانیه ای در آردوینو شما کار می کند. هر 0.001 ثانیه 1 بار کلیک می کند. می توانید مقدار آن را با دستور بخوانید
int t = millis ()؛
// کاری بکنید
int tt = millis ()؛
int timeDiff = tt - t؛
تدارکات
من قصد دارم از مواردی استفاده کنم که اکثر کاربران Arduino قبلاً آن را داشته اند و خرید آنها بسیار ارزان است:
- آردوینو UNO
- LCD 16 2 2
- مقاومت 220 اهم و 10 کیلو اهم
- پتانسیومتر 10 کیلو اهم
- کلید دکمه ای
- تخته نان یا نوار
- اتصال سیم ها
مرحله 1: روش
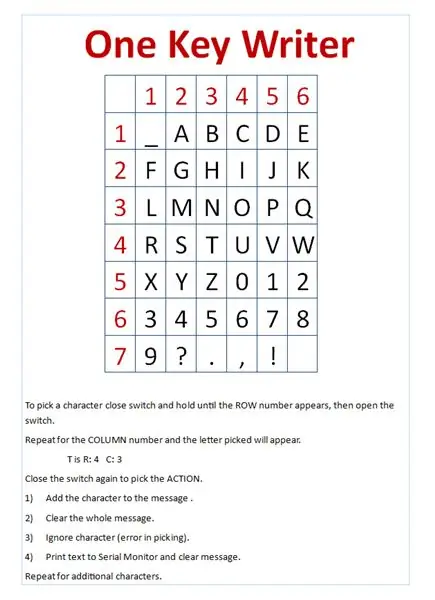
در اینجا ما یک شبکه داریم که شامل همه حروف ، ارقام 0 تا 9 و علائم نگارشی است. حرف "A" در ردیف 1 و ستون 2. رقم "9" در ردیف 7 و ستون 1 است. (ممکن است بخواهید هنگام اجرای اسکریپت بعداً این صفحه را چاپ کنید.)
دستورالعمل ها نحوه استفاده از سوئیچ را به شما می گوید. اگر دکمه را نگه دارید ، مقدار سطر به آرامی از صفر شمارش می شود. وقتی مقدار سطر 1 است ، انگشت خود را از روی دکمه بردارید.
دوباره دکمه را نگه دارید و شماره ستون از صفر شروع به شمارش می کند. وقتی 2 را نشان می دهد انگشت خود را بالا بیاورید و "A" را از سطر: 1 و ستون: 2 انتخاب کرده باشید.
اکنون باید "A" را به پیام ردیف پایین منتقل کنیم. دکمه را نگه دارید و انگشت خود را در عمل 1 بالا بیاورید - شخصیت را اضافه کنید.
برای وارد کردن "9" ، سطر 9 و ستون 1 را انتخاب می کنیم و سپس آن را با عمل 1 اضافه می کنیم.
عمل 2 کل پیام را پاک می کند.
Action 3 یک کاراکتر اشتباه انتخاب شده را بدون اضافه کردن آن به رشته پیام حذف می کند. (اشتباه انتخاب ها رایج است!)
Action 4 پیام را از صفحه LCD به مانیتور سریال ارسال می کند.
مرحله 2: اتصال همه چیز به بالا

اگر صفحه نمایش کریستال مایع دارید ، احتمالاً دائماً از آن استفاده خواهید کرد. ایده خوبی است که یک برد اتصال کوچک با LCD ، پتانسیومتر (برای تنظیم روشنایی صفحه) و مقاومت محافظ با سیمهای تک ولتاژ 5 ولت و GND بسازید. مسیر در پشت تخته ، تحت مقاومت 220 اهم قطع شده است. بعداً سوکت خروجی را برای برد 5 ولت و GND به برد اضافه کردم زیرا آردوینو فقط یک سوکت 5 ولت دارد. این باعث صرفه جویی در وقت ، سیم و آزمایش می شود دفعه بعد که در پروژه دیگری به LCD نیاز دارید. "روش رسمی" در اینجا آمده است:
www.arduino.cc/fa/Tutorial/HelloWorld
این دکمه به پین 8 با مقاومت کششی 10K و به GND وصل شد.
مرحله 3: اینجا تنظیمات من است

در صفحه بعدی پیوندی به نسخه Tinkercad برای امتحان وجود دارد.
برای بستن و باز کردن کلید دکمه در مرکز نمودار ، از اشاره گر و دکمه ماوس استفاده کنید. برای فعال کردن ارسال پیام از صفحه LCD به نمایشگر سریال ، باید پنجره کد و سپس مانیتور سریال را در پایین صفحه باز کنید. دکمه "شروع شبیه سازی" اجرای کد را آغاز می کند.
احتمالاً در ابتدا برای شما بسیار دشوار خواهد بود. فقط فکر کنید اگر این تنها روش ارتباطی شما باشد چقدر ناامید کننده خواهد بود.
مرحله 4: نسخه Tinkercad
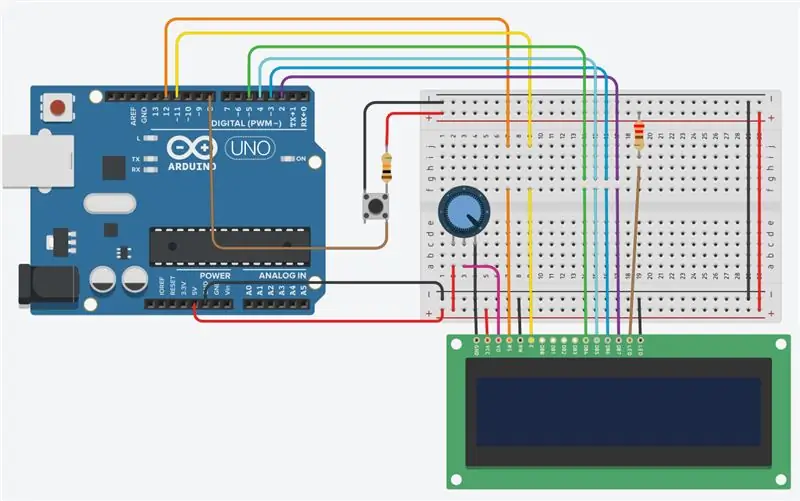
من یک نسخه Tinkercad را در اینجا جاسازی کردم ، اما مشکلات بافر و زمان بندی بسیار زیادی برای ارائه یک تجربه خوب وجود داشت. پنجره نیز بسیار کوچک بود تا اجازه ندهد مدار ، کد و پنجره اصلی Serial Monitor به درستی نمایش داده شوند.
www.tinkercad.com/things/daSgRAOl0g1-oneke…
در اینجا پیوند اصلی Tinkercad وجود دارد که احتمالاً کمی بزرگتر است و باز کردن پنجره کد در حین شبیه سازی بسیار ساده تر است تا بتوانید مانیتور سریال را مشاهده کنید. زمانبندی های ضروری به درستی کار می کند.
امیدوارم از این برنامه آموزشی لذت برده باشید و در این راه چیزی آموخته باشید.
من این دستورالعمل را در مسابقه آردوینو وارد کردم و اگر از آن لذت بردید ، از رای شما سپاسگزار خواهم بود.
توصیه شده:
عنوان و کلمات کلیدی را برای دستورالعمل خود انتخاب کنید: 6 مرحله (همراه با تصاویر)

عنوان و کلمات کلیدی را برای دستورالعمل خود انتخاب کنید: انتخاب عنوان و کلمات کلیدی مناسب می تواند تفاوت بین رفتن آموزنده به صفحه اول نتایج جستجوی Google یا خراب شدن و سوزاندن در سرزمین ترسناک بدون بازدید اینترنت باشد. در حالی که کلمات کلیدی و عنوان تنها نیستند
آردوینو مورس کد نویسنده: 7 مرحله (همراه با تصاویر)

Arduino Morse Code Writer: من یک ربات ساخته ام که می تواند هر متن داده شده را به کد مورس تبدیل کند و سپس آن را بنویسد !! این دستگاه از مقوا و لگو ساخته شده است و برای لوازم الکترونیکی از آردوینو و فقط دو موتور استفاده کردم
ویرایش صدا در Premiere Pro با استفاده از فریم های کلیدی: 5 مرحله

ویرایش صدا در Premiere Pro با استفاده از Keyframes: این دستورالعمل به عنوان راهنمای دستکاری صدا در Premiere Pro طراحی شده است ، خواه تنظیم مجدد حجم ها به منظور همپوشانی آهنگها بر روی یکدیگر و ترکیب بهتر آنها ، یا طراحی مجدد یک آهنگ واحد به چیزی که مناسب تر
ScanUp NFC خواننده/نویسنده و ضبط کننده صدا برای نابینایان ، کم بینایان و افراد دیگر: 4 مرحله (همراه با تصاویر)

ScanUp NFC خواننده/نویسنده و ضبط کننده صدا برای نابینایان ، کم بینایان و سایر افراد: من طراحی صنعتی می خوانم و پروژه کار ترم من است. هدف این است که از افراد کم بینا و نابینا با دستگاهی استفاده کنیم که به شما امکان می دهد صدا را با فرمت .WAV روی کارت SD ضبط کرده و با تگ NFC این اطلاعات را فراخوانی کنید. بنابراین در
نویسنده ساده بریل (گفتار به بریل): 8 مرحله (همراه با تصاویر)

نویسنده ساده بریل (گفتار به بریل): سلام به همه ، همه اینها با انجام یک پلاتر ساده XY پس از اتمام موفقیت آمیز شروع شد ، من فکر کردم یک مبحث ساده به مبدل متن بریل توسعه دهم. من جستجوی آن را آنلاین شروع کردم و به طور غیر منتظره قیمت ها بسیار بالا بود ، این باعث تقویت من شد
