فهرست مطالب:
- تدارکات
- مرحله 1: ایجاد یک پروژه جدید
- مرحله 2: پیکربندی پردازنده
- مرحله 3: پیکربندی ساعت ها
- مرحله 4: ذخیره و ساختن
- مرحله 5: افزودن مقداری کد
- مرحله 6: اتصال سخت افزار
- مرحله 7: اشکال زدایی
- مرحله 8: انجام کارهای بیشتر

تصویری: راه اندازی برد آبی قرص در STM32CubeIDE: 8 مرحله

2024 نویسنده: John Day | [email protected]. آخرین اصلاح شده: 2024-01-30 08:53

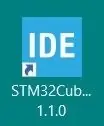
قرص آبی یک تخته توسعه ARM با استخوان های برهنه بسیار ارزان است. پردازنده STM32F103C8 دارای 64 کیلوبایت فلاش و 20 کیلوبایت حافظه RAM است. این فرکانس تا 72 مگاهرتز اجرا می شود و ارزان ترین راه برای ورود به توسعه نرم افزار ARM embedded است.
اکثر پروژه های نمونه و نحوه برنامه نویسی هیئت مدیره قرص آبی با استفاده از محیط Auduino. در حالی که این روش کار می کند و راهی برای شروع است ، محدودیت های خود را دارد. محیط آردوینو کمی شما را از سخت افزار اصلی محافظت می کند - این هدف طراحی آن است. به همین دلیل شما قادر نخواهید بود از تمام ویژگی هایی که پردازنده ارائه می دهد استفاده کنید و ادغام یک سیستم عامل زمان واقعی واقعاً پشتیبانی نمی شود. این بدان معناست که محیط آردوینو به طور گسترده در صنعت استفاده نمی شود. اگر می خواهید در توسعه نرم افزار جاسازی شده مشاغل حرفه ای داشته باشید ، آردوینو شروع خوبی است ، اما باید پیش بروید و از محیط توسعه ای استفاده کنید که به صورت صنعتی مورد استفاده قرار می گیرد. ST به طور کامل مجموعه ای از محیط توسعه رایگان را برای پردازنده های خود به نام STM32CubeIDE ارائه می دهد. این به طور گسترده ای در صنعت استفاده می شود ، بنابراین بهتر است به سراغ آن بروید.
با این حال ، و این بزرگترین است ، STM32CubeIDE بسیار پیچیده است و یک نرم افزار دلهره آور برای استفاده است. این برنامه از تمام ویژگی های پردازنده های ST پشتیبانی می کند و به آنها امکان پیکربندی دقیق را می دهد ، که در Arduino IDE با آنها مواجه نمی شوید زیرا همه چیز برای شما انجام شده است.
شما باید برد خود را به عنوان اولین قدم در STM32CubeIDE تنظیم کنید. IDE تخته های توسعه خود ST را می شناسد و آنها را برای شما تنظیم می کند ، اما Blue Pill ، در حالی که از پردازنده ST استفاده می کند ، یک محصول ST نیست ، بنابراین شما به تنهایی در اینجا هستید.
این دستورالعمل شما را از طریق راه اندازی برد Blue Pill ، فعال کردن یک پورت سریال و نوشتن برخی متون راهنمایی می کند. چیز زیادی نیست ، اما اولین قدم مهم است.
تدارکات
STM32CubeIDE - بارگیری از وب سایت ST. شما باید ثبت نام کنید و بارگیری آن کمی طول می کشد.
یک تخته قرص آبی. می توانید آنها را از ebay تهیه کنید. شما به پردازنده ای نیاز دارید که دارای پردازنده اصلی ST باشد ، در حالی که برخی دیگر ندارند. در ebay روی تصویر بزرگنمایی کنید و به دنبال آرم ST روی پردازنده باشید.
اشکال زدایی/برنامه نویس ST-LINK v2 که از ebay با چند پوند موجود است.
یک کابل سریال FTDI TTL به USB 3.3V برای خروجی و 2 سیم هدر مرد به زن برای اتصال آن.
یک برنامه ترمینال سریال مانند PuTTY.
مرحله 1: ایجاد یک پروژه جدید
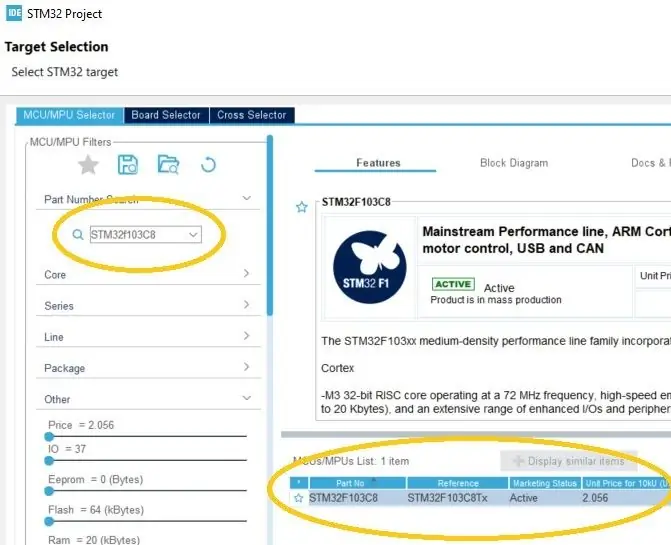
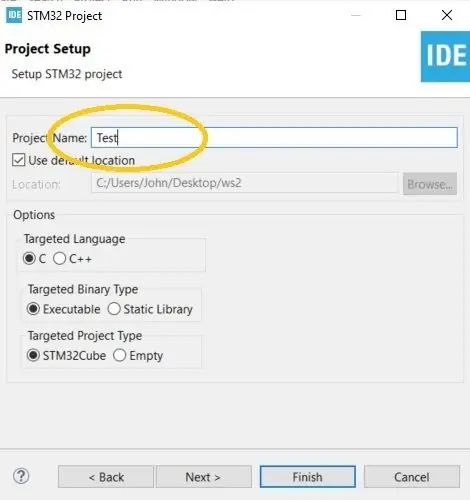
- STM32CubeIDE را شروع کرده و سپس از منو File | New | STM32 Project را انتخاب کنید.
- در قسمت Search Number Part ، STM32F103C8 را وارد کنید.
- در لیست MCUs/MPUs باید STM32F103C8 را مشاهده کنید. این خط را مانند تصویر بالا انتخاب کنید.
- Next را کلیک کنید.
- در کادر گفتگوی راه اندازی پروژه یک نام به پروژه می دهید.
- همه چیز را همانطور که هست بگذارید و روی پایان کلیک کنید. پروژه شما در قسمت Project Explorer در سمت چپ ظاهر می شود.
مرحله 2: پیکربندی پردازنده
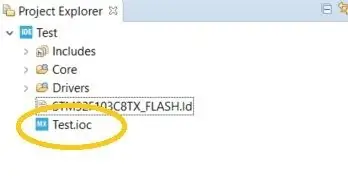
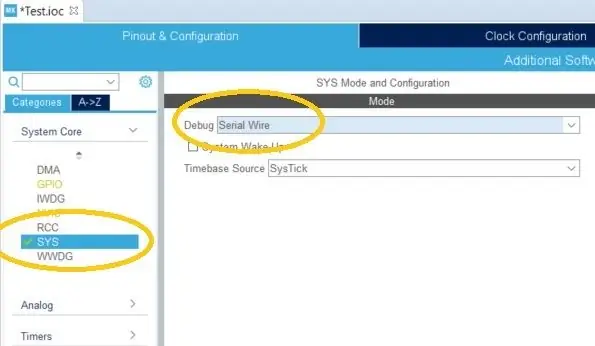
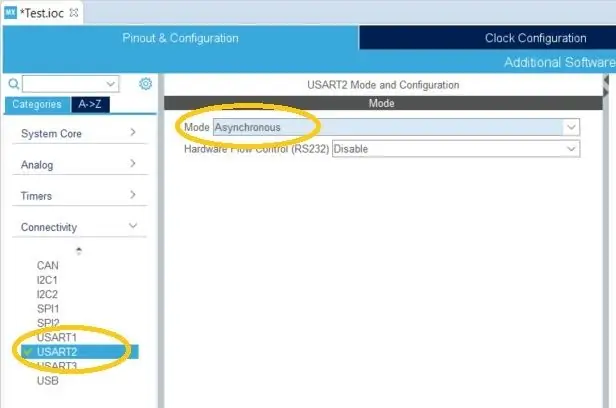
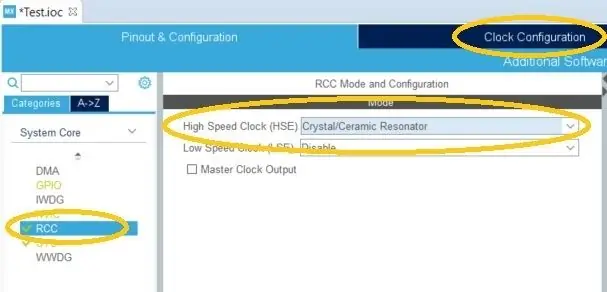
- در پنجره Project Explorer پروژه خود را باز کرده و روی فایل.ioc دوبار کلیک کنید.
- در برگه Project & Configuration System Core را گسترش دهید سپس SYS را انتخاب کنید.
- در حالت SYS Mode و Configuration در منوی کشویی Debug ، Serial Wire را انتخاب کنید.
- اکنون RCC را در لیست System Core درست در بالای SYS که در بالا انتخاب کرده اید ، انتخاب کنید.
- در حالت RCC Mode & Configuration از ساعت پرسرعت (HSE) کریستال/سرامیک رزوناتور را انتخاب کنید.
- اکنون در بخش Categories ، Connectivity را باز کرده و USART2 را انتخاب کنید.
- در قسمت USART2 Mode and Configuration از حالت کشویی Mode ، Asynchronous را انتخاب کنید.
- حالا برگه Clock Configuration را انتخاب کرده و به مرحله بعد بروید.
مرحله 3: پیکربندی ساعت ها
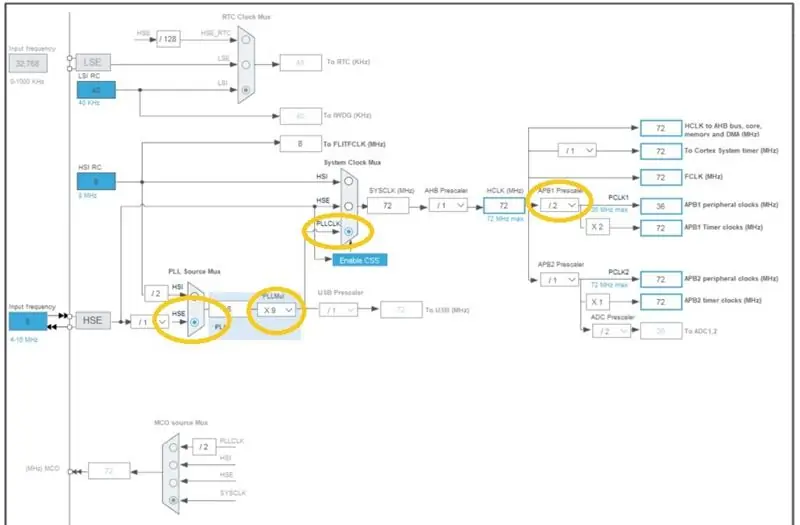
اکنون می توانید نمودار ساعت نسبتاً دلهره آوری را مشاهده کنید ، اما فقط نیاز به یکبار تنظیم دارد. اینجا توصیف آن سخت ترین است زیرا نمودار پیچیده است. همه مواردی که باید تغییر دهید در تصویر بالا مشخص شده است.
- برد Blue Pill دارای کریستال 8 مگاهرتز بر روی برد است و این همان چیزی است که نمودار تنظیمات ساعت به طور پیش فرض روی آن قرار دارد ، بنابراین نیازی به تغییر آن نداریم.
- در قسمت PLL Source Mux ، گزینه پایین HSE را انتخاب کنید.
- فقط در سمت راست PLLMul را روی X9 تنظیم کنید.
- دوباره در سمت راست در زیر System Clock Mux PLLCLK را انتخاب کنید.
- دوباره در سمت راست تحت APB1 Prescalar select /2 را انتخاب کنید.
- خودشه. اگر هر قسمتی از نمودار را که با رنگ بنفش مشخص شده است مشاهده کردید ، کار اشتباهی انجام داده اید.
مرحله 4: ذخیره و ساختن
- پیکربندی.ioc را با Ctrl-S ذخیره کنید. وقتی از شما س ifال می شود که آیا می خواهید کد ایجاد کنید ، بله را انتخاب کنید (و تیک گزینه Remember my biryar را بزنید تا هر بار از شما سال نشود). می توانید فایل.ioc را ببندید.
- حالا از منوی Project | Build Project یک بیلد انجام دهید.
مرحله 5: افزودن مقداری کد
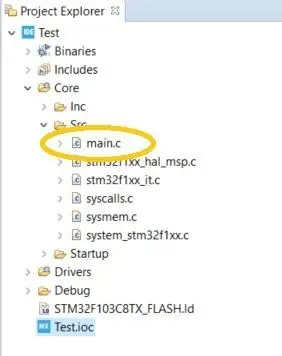
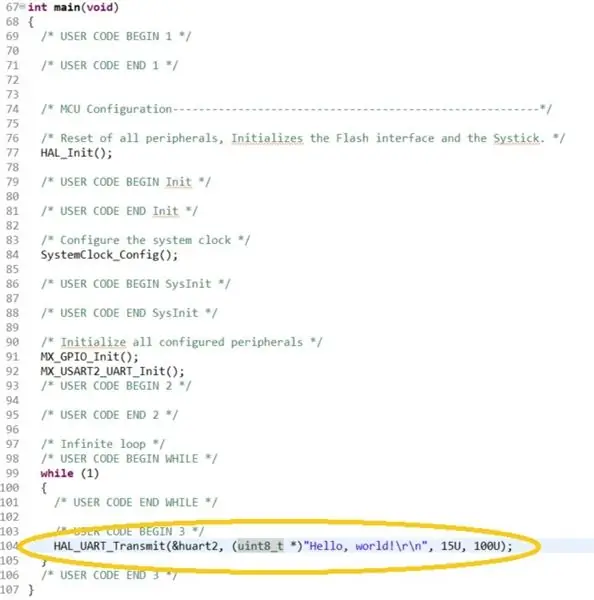
اکنون برای استفاده از پورت سریال که پیکربندی کرده ایم ، مقداری کد اضافه می کنیم.
- در Project Explorer Core / Src را باز کنید و روی main.c دوبار کلیک کنید تا ویرایش شود.
- به پایین بروید تا تابع () اصلی را پیدا کنید و کد زیر را دقیقاً در زیر نظر / * USER CODE BEGIN 3 * اضافه کنید / سپس یک ساخت دوباره انجام دهید.
HAL_UART_Transmit (& huart2، (uint8_t *) "سلام ، جهان! / r / n" ، 15U ، 100U) ؛
در مرحله بعد ، سخت افزار را متصل کرده و به آن عمل کنید.
مرحله 6: اتصال سخت افزار


اتصال ST-LINK v2
ST-LINK v2 باید با کابل روبان هدر 4 سیم زن به زن عرضه شود. شما باید اتصالات زیر را ایجاد کنید:
قرص آبی به ST-LINK v2
GND به GND
CLK به SWCLK
DIO به SWDIO
3.3 تا 3.3 ولت
اولین تصویر بالا را ببینید.
اتصال کابل سریال
اگر به فایل.ioc برگردید و نمودار تراشه را در سمت راست ببینید ، خواهید دید که خط Tx UART2 در پین PA2 قرار دارد. بنابراین ، پین با برچسب PA2 روی برد Blue Pill را به سیم زرد روی کابل سریال FTDI وصل کنید. همچنین یکی از پین های پایه Blue Pill (با برچسب G) را به سیم سیاه روی کابل سریال FTDI وصل کنید.
تصویر دوم را در بالا ببینید.
مرحله 7: اشکال زدایی
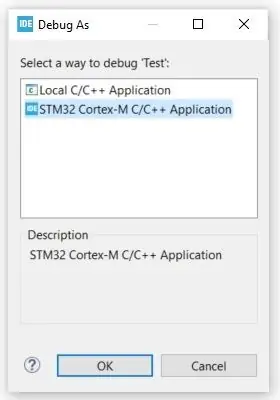
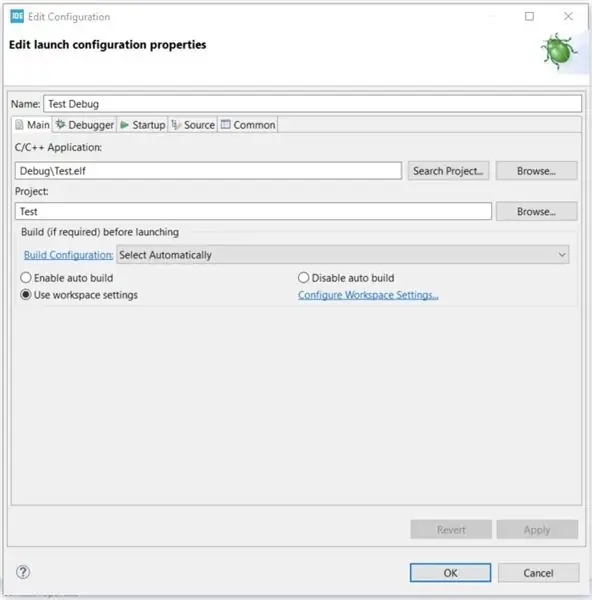
کابل سریال FTDI را به برق وصل کرده و یک ترمینال سریال را در 115200 baud روشن کنید. سپس ST-LINK v2 خود را وصل کرده و آماده حرکت هستید.
- از STM32CubeIDE گزینه Run | Debug را انتخاب کنید. وقتی دیباگ به عنوان محاوره ظاهر می شود ، STM32 Cortex-M C/C ++ Application را انتخاب کرده و تأیید کنید.
- وقتی پنجره Edit Configuration ظاهر شد فقط OK را فشار دهید.
- اشکال زدایی در اولین خط اصلی () خراب می شود. از منو گزینه Run | Resume را انتخاب کرده و پیام ها را در ترمینال سریال بررسی کنید.
مرحله 8: انجام کارهای بیشتر
تمام ، اولین برنامه STM32CubeIDE شما پیکربندی شده و در حال اجرا است. این مثال کار چندانی نمی کند - فقط برخی از داده ها را از درگاه سریال ارسال می کند.
برای استفاده از سایر لوازم جانبی و نوشتن درایورها برای دستگاه های خارجی ، باید دوباره با ویرایشگر پیکربندی دلهره آور مقابله کنید! برای کمک ، من مجموعه ای از پروژه های نمونه STM32CubeIDE را تهیه کرده ام که کلیه لوازم جانبی را بر روی پردازنده Blue Pill پیکربندی کرده و در پروژه های کوچک و قابل فهم پیاده سازی می کند. همه آنها منبع باز هستند و شما آزاد هستید هر کاری که می خواهید با آنها انجام دهید. هر وسیله جانبی پیکربندی شده است و سپس دارای کد نمونه ای است که می تواند به صورت جداگانه (تقریبا!) آن را تمرین کند ، به طوری که می توانید تنها بر روی یک دستگاه جانبی در یک زمان تمرکز کنید.
همچنین درایورهای دستگاه های خارجی از تراشه های ساده EEPROM گرفته تا سنسورهای فشار ، LCD های متنی و گرافیکی ، مودم SIM800 برای TCP ، HTTP و MQTT ، صفحه کلیدها ، ماژول های رادیویی ، USB و همچنین ادغام با FatFS ، کارت های SD و FreeRTOS.
همه آنها را می توانید در Github در اینجا پیدا کنید…
github.com/miniwinwm/BluePillDemo
توصیه شده:
بنابراین ، شما STM32duino Bootloader را در "قرص آبی" خود بارگذاری می کنید خب حالا چه ؟: 7 مرحله

بنابراین ، شما STM32duino Bootloader را در "قرص آبی" خود بارگذاری می کنید … پس حالا چه ؟: اگر قبلاً دستورالعمل های من را در مورد نحوه بارگیری بوت لودر STM32duino یا سایر اسناد مشابه را مطالعه کرده اید ، مثال کد بارگیری را امتحان کنید و … ممکن است هیچ باشد. مشکل بسیار است ، اگر نه همه مثالها برای & quot؛ عمومی & quot؛ STM32 می خواهد
STM32 "قرص آبی" Progmaming از طریق Arduino IDE و USB: 8 مرحله
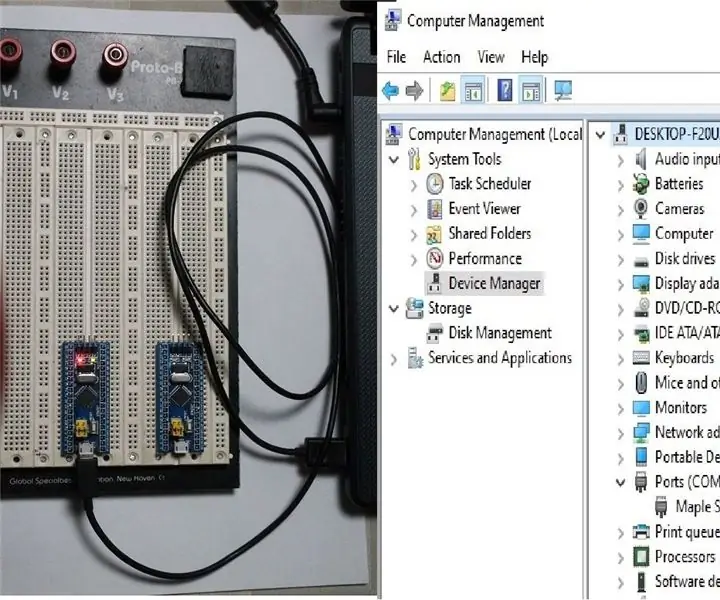
STM32 "Blue Pill" Progmaming از طریق Arduino IDE و USB: مقایسه اولیه نمونه اولیه STM32F (یعنی Blue Pill) با قسمت پیشخوان آن Arduino ، به راحتی می توان به میزان منابع بیشتر آن پی برد ، که فرصت های جدیدی را برای پروژه های IOT باز می کند. معایب عدم پشتیبانی از آن است. در واقع نه واقعا
چراغ آبی کریستال باولز آبی: 7 مرحله

چراغ کریستالی آبی Bawls: من پروژه های خلاقانه زیادی را دیده ام که از بطری های محبوب "Bawls" استفاده می کنند. پروژه های دیگر دارای دو ویژگی بودند که می خواستم آنها را بهبود دهم. 1: استفاده متداول از باتری ها به جای منبع برق دائمی تر 2: نقاط بسیار روشن
راه اندازی تخته وایت برد Wiimote: 3 مرحله

Wiimote Whiteboard Setup: دلیل این امر نشان دادن نحوه استفاده از wiimote ، آداپتور usb بلوتوث ، رایانه و نرم افزار برای ایجاد صفحه نمایش تبلت ارزان قیمت از مانیتور فعلی شما با اجزای ذکر شده در بالا است. من این کار را بعد از دیدن جانی انجام دادم ویدئوی لی و هرچند
راه اندازی سیمی SONY ALPHA DSLR از راه دور (توسط برد جاستینن): 4 مرحله

راه دور سونی SONY ALPHA DSLR بسازید (توسط برد جاستینن): من این ریموت شاتر ساده اما قدرتمند را برای دوربین DSLR سونی خود ایجاد کردم. با برخی مواد ناخواسته (یا سفر به سرقفلی) نیز می توانید یکی را ایجاد کنید
