فهرست مطالب:
- مرحله 1: قطعات:
- مرحله 2: نرم افزار مورد نیاز:
- مرحله 3: هیئت مدیره نمونه اولیه STM32F103 ، قرص آبی
- مرحله 4: آداپتور USB ST LINK V2
- مرحله 5: زمان شروع کار واقعی: بارگیری STM32Duino Boot Loader
- مرحله 6: زمان معامله با Arduino IDE است
- مرحله 7: زمان معامله با Arduino IDE
- مرحله هشتم: "فینال گران"
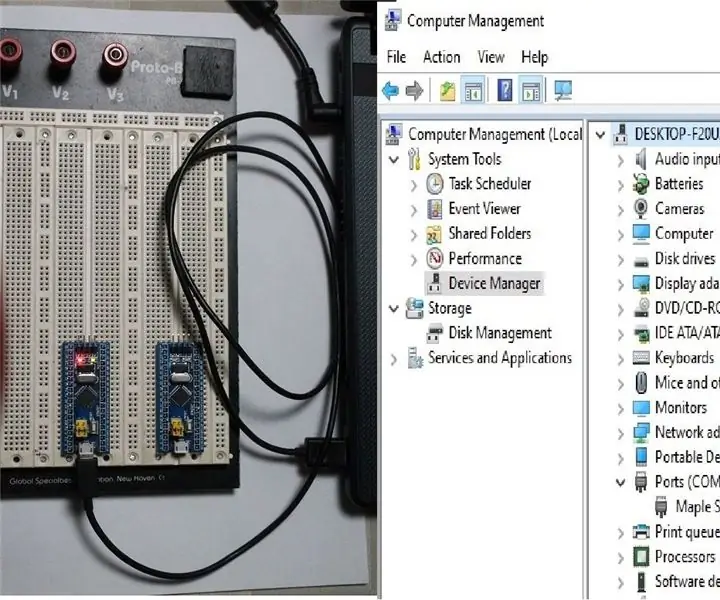
تصویری: STM32 "قرص آبی" Progmaming از طریق Arduino IDE و USB: 8 مرحله

2024 نویسنده: John Day | [email protected]. آخرین اصلاح شده: 2024-01-30 08:53
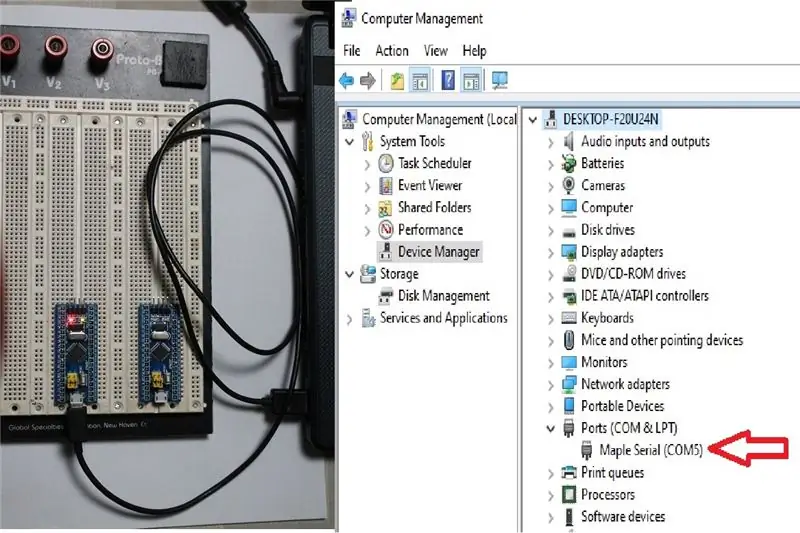
مقایسه اولیه نمونه اولیه برد STM32F (به عنوان مثال Blue Pill) با قسمت پیش روی آن آردوینو ، به راحتی قابل ملاحظه است که منابع بیشتری دارد ، که فرصت های جدیدی را برای پروژه های IOT باز می کند.
معایب عدم پشتیبانی از آن است. در واقع عدم پشتیبانی کافی نیست ، اما در بسیاری از انجمن ها ، وبلاگ ها و تعدادی از صفحات دیگر بسیار گسترده است. بسیاری قدیمی هستند.
من تجربیات خود را برای بدست آوردن یکی از آن بردها نه تنها توسط Arduino IDE بلکه از طریق آن که در کانکتور USB ساخته شده است ، شرح خواهم داد.
همچنین نحوه آپلود Bootloader با استفاده از ST-Link V2 را نشان خواهم داد.
مرحله 1: قطعات:


شما به چند قسمت نیاز دارید:
- البته اولین چیزی که شما نیاز دارید ، البته یک برد اولیه ST32F103 است. "قرص آبی" به این شکل شناخته می شود و می توانید آن را با قیمت مناسب در بسیاری از فروشگاه های تجارت الکترونیک خریداری کنید.
- یک ماژول ST-Link V2
- تخته نان و کابل های پرش
مرحله 2: نرم افزار مورد نیاز:
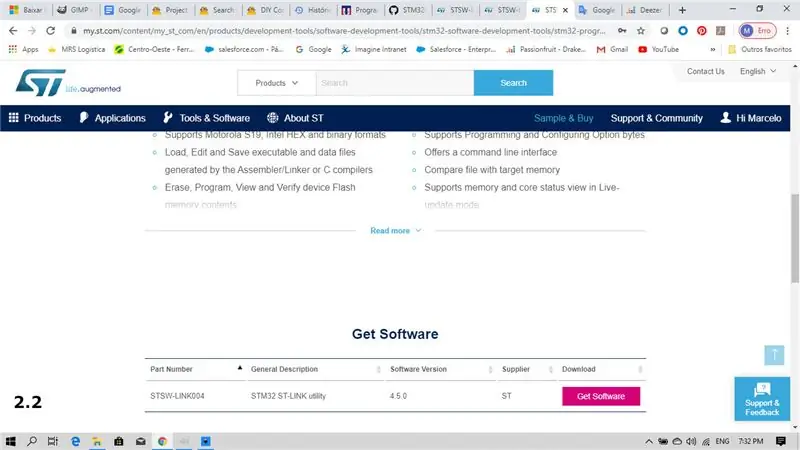
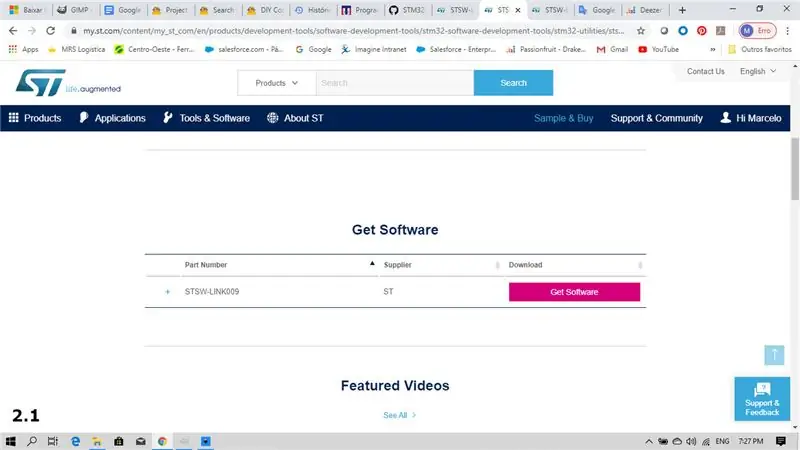
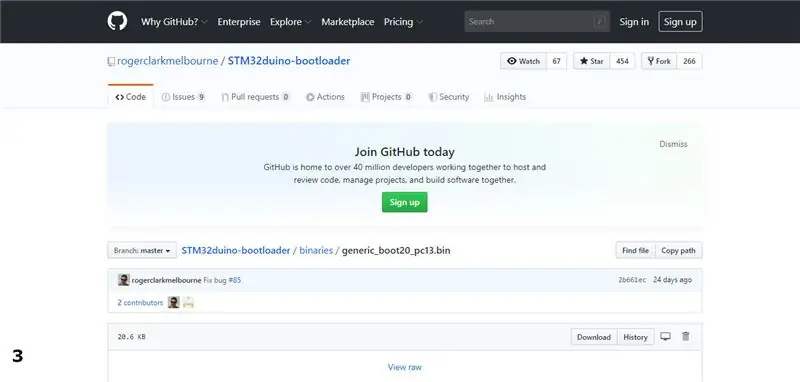
- اول از همه ، Arduino IDE. اگر هنوز آن را بارگیری نکرده اید ، این پیوند است: https://www.arduino.cc/fa/Main/Software. من این دستورالعمل را با نسخه 1.8.11 ، 1.8.12 و نسخه برنامه ، که فقط برای ویندوز 8 و 10 کار می کند ، آزمایش می کنم. این نصب نرم افزار را پوشش نمی دهم ، زیرا اطلاعات زیادی در مورد نحوه انجام آن وجود دارد.
-
از سایت STM به نرم افزار زیر نیاز خواهید داشت. ایجاد حساب کاربری ضروری است:
- درایور ST-Link V2 Windows:
- ابزار STM32-Link (https://my.st.com/content/my_st_com/fa/products/development-tools/software-development-tools/stm32-software-development-tools/stm32-programmers/stsw-link004.html)
- سپس زمان بارگیری بوت لودر فرا رسیده است. این چیزی است که به Blue Pill اجازه می دهد به USB کامپیوتر متصل شود. این پیوند به این است:
توجه داشته باشید که به تابلوی اضافه به Arduino IDE نیز نیاز خواهید داشت. من نحوه انجام این کار را با جزئیات توضیح خواهم داد.
مرحله 3: هیئت مدیره نمونه اولیه STM32F103 ، قرص آبی
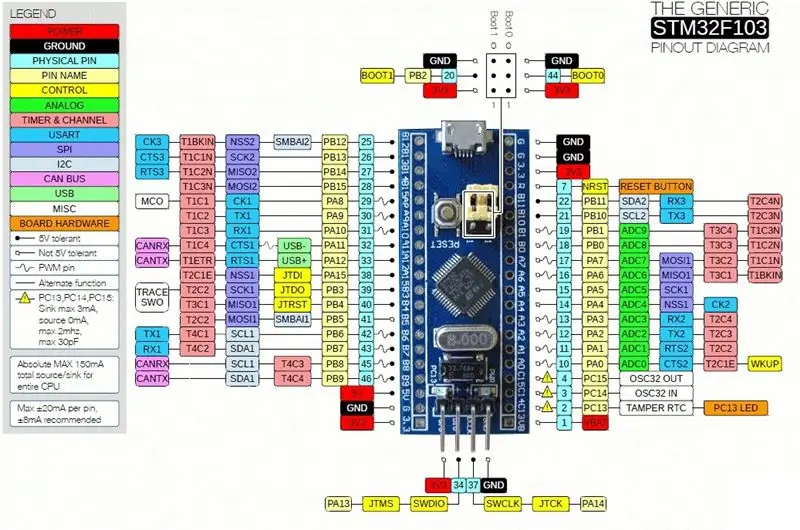
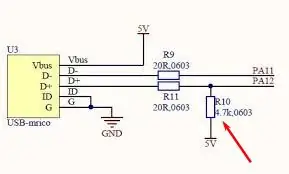
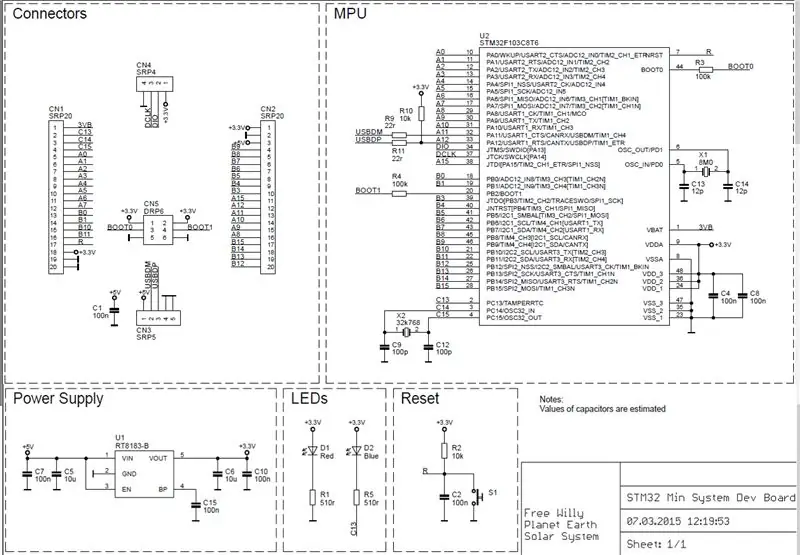
اکنون توضیح مختصری در مورد نمونه اولیه برد STM32F103 که توسط "Blue Pill" شناخته شده است.
این سخت افزار منبع باز است ، شبیه Arduino Nano (اندازه تقریباً مشابه) است. ممکن است تولیدات مختلف زیادی پیدا کنید ، اما آنها طرحواره ای را بسیار نزدیک دنبال می کنند ، حتی مسائل.
ممکن است بپرسید: اگر شبیه Arduino Nano است ، چرا باید به سخت افزار دیگری بروم؟
پاسخ ساده است. همانطور که قبلاً گفتم ، اگر پروژه شما به کنترلر سریعتر میکرو ، با GPIO بیشتر (در مجموع 33) ، ورودی های ADC بیشتر و/یا دقیق (10 ورودی در 12 بیت وضوح) ، خروجی های آنالوگ بیشتر (15) ، رابط های ارتباطی بیشتر و غیره نیاز دارد. ؛ این میکرو کنترلر است که ممکن است نیاز داشته باشید.
در بالا پین بیرون و نمودار شماتیک وجود دارد.
اکنون ، برخی توصیه می کنند:
- این میکرو کنترلر 3V3 است. با وجود اینکه برخی از پین ها 5 ولت انعطاف پذیر هستند ، من پیشنهاد می کنم سطح لوازم جانبی را در 3V3 بالا نگه دارید ، از طرف دیگر می توانید قرص آبی را برای شما سرخ کنید.
- PA11 و PA12 پین در دسترس نیستند ، زیرا مسئول ارتباط USB هستند.
- در مورد USB ، بسیاری از سایت ها و وبلاگ ها را پیدا خواهید کرد که اطلاع می دهند Blue Pill در پورت های خود مقاومت اشتباه کشش اشتباه دارد. بر این اساس ، آنها به طور کلی 10KΩ به جای 4 ، 7KΩ هستند. این ممکن است باعث مشکلات اتصال USB شود. صادقانه بگویم ، من 3 برد دارم و هرگز مشکلی برای اتصال هر یک از آن در هر لپ تاپ نداشتم. بنابراین ، اگر در اتصال USB به رایانه خود مشکل دارید ، فقط توصیه می کنم روی آن کار کنید. در اواخر من یک قرعه کشی پیدا کردم که این مقدار مقاومت در واقع 10KΩ بود. برو شکل …. راه حل یک مقاومت 1.5KΩ یا 1.8KΩ بین پین PA12 و 5V vcc وصل می شود.
- همچنین با نگاهی دقیق به نمودار می توانید متوجه شوید که هیچ حفاظتی بین خطوط تغذیه 5 ولت و USB 5 ولت وجود ندارد. مراقب باشید یا فقط از استفاده از چندین منبع تغذیه خودداری کنید. در صورت استفاده از منبع تغذیه خارجی 5 ولت هنگام اتصال برد به USB ، ممکن است پورت USB کامپیوتر خود را سرخ کنید.
مرحله 4: آداپتور USB ST LINK V2
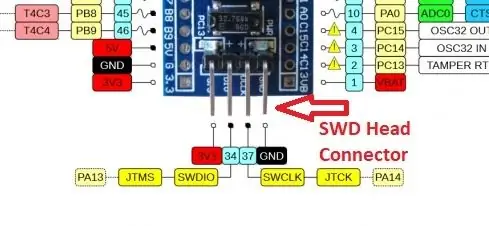

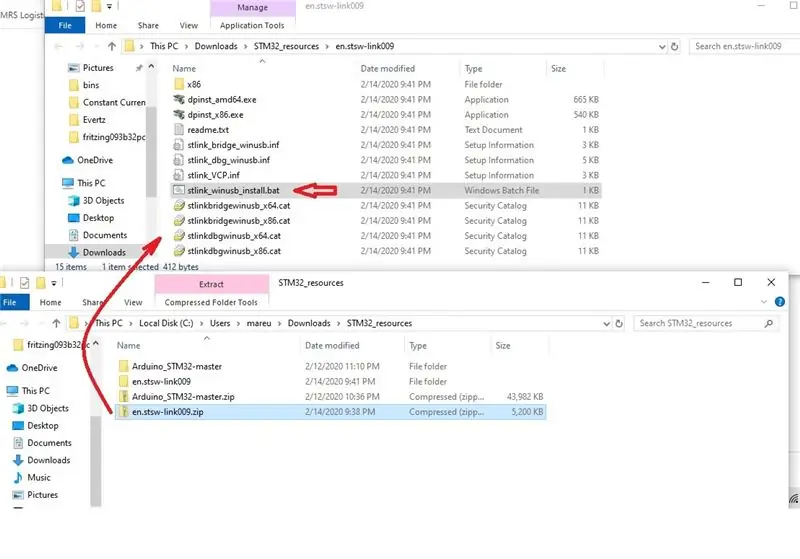
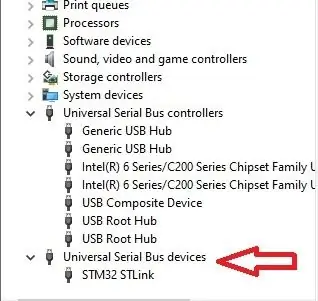
ST LINK V2 یک آداپتور USB به SWD است که برای اشکال زدایی و برنامه نویسی طراحی شده است.
اگر قصد دارید به طور جدی با تراشه STM32 کار کنید ، به این ابزار نیاز خواهید داشت. این به شما امکان می دهد تا مستقیماً از طریق اتصال سر SWB با تراشه ارتباط برقرار کنید.
وبلاگ ها و سایت های زیادی با دستورالعمل نحوه بارگیری با استفاده از آداپتور USB به TTL وجود دارد ، اما من هیچ کدام را با استفاده از این ابزار برای بارگیری بوت لودر پیدا نکردم.
این همچنین به شما امکان می دهد Blue Pill را با بوت لودر اصلی با استفاده از نرم افزار STM32Cube Programmer برنامه ریزی کنید (شاید در آینده برای این کار دستورالعملی ایجاد کنم).
برای نصب درایو ویندوز مراحل زیر را دنبال کنید:
- فایل بارگیری شده را از حالت فشرده خارج کنید
- "stlink_winusb_install.bat را به عنوان مدیر اجرا کنید
- پس از اتمام کلید را فشار دهید.
- ST-Link V2 را به USB رایانه موجود وصل کنید.
به خاطر داشته باشید: با این کار یک دستگاه USB نصب می شود ، نه پورت ارتباطی.
مرحله 5: زمان شروع کار واقعی: بارگیری STM32Duino Boot Loader
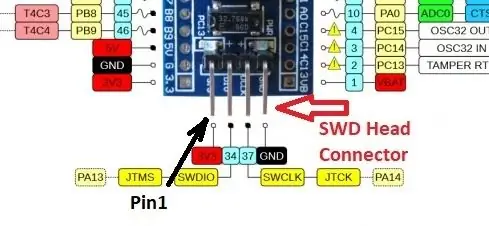
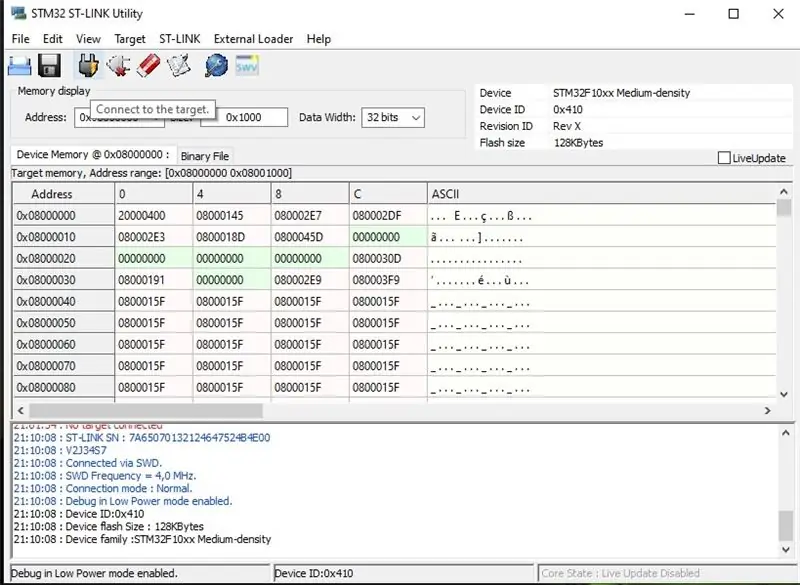
اولین کارها: ST-Link را به Blue Pill متصل کنید. این بسیار ساده است ، هنگامی که ST pin out روی قاب آن برچسب گذاری می شود.
اتصال دهنده ST-Link Blue Pill SWD
pin2- SWDIO pin2- SWIO (یا IO در برخی از تخته ها)
pin3- GND pin4- GND
pin6- SWCLKpin3- SWCLK (یا فقط CLK)
pin7- 3.3V pin1- 3V3
پین ST-Link V2 خارج از بدن برچسب مشخصی دارد.
نرم افزار "STM32 ST-Link Utility" را اجرا کنید (ممکن است قبلاً در رایانه خود نصب کرده باشید).
به محض بارگذاری نرم افزار ، تمام داده ها را در حافظه Boot0 بازیابی می کند. در غیر اینصورت ، روی "اتصال به دستگاه" ، اتصال خروجی با نماد پیچ ، کلیک کنید. همچنین بسیاری از اطلاعات تراشه STM32 را بازیابی می کند.
بارگذاری فایل باینری بسیار ساده است:
- جهنده "Boot0" را به موقعیت "1" منتقل کنید
- روی "دودویی" کلیک کنید
- فایل Bootloader (.bin) را انتخاب کنید
- در منو ، روی "Target" و "Program" کلیک کنید.
با این کار Boot0 با Bootloader جدید بارگیری می شود.
- بلوز "Boot0" را به موقعیت "0" بازگردانید
- دکمه تنظیم مجدد را فشار دهید.
توجه: برای بارگیری برنامه های ایجاد شده در Arduino IDE ، دیگر نیازی به جابجایی Boot0 به موقعیت "1" ندارید.
مرحله 6: زمان معامله با Arduino IDE است
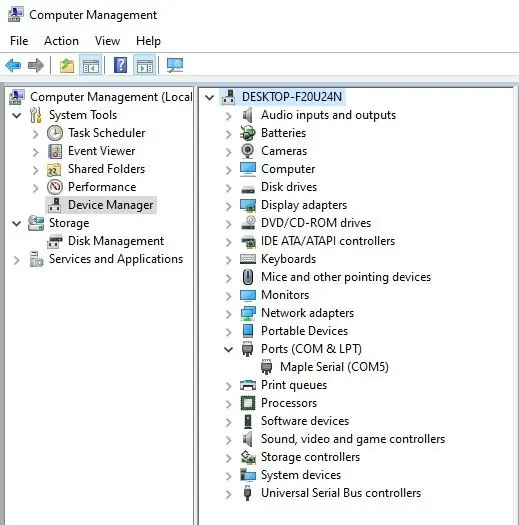
ممکن است بعد از بارگیری "generic_boot20_pc13.bin" متوجه شوید که پورت USB Blue Pill شما توسط مدیر دستگاه رایانه به عنوان "سریال افرا (COMx)" شناخته می شود.
برای آماده سازی Arduino IDE برای برخورد با STM32 ، مراحل زیر را دنبال کنید:
مرحله 7: زمان معامله با Arduino IDE
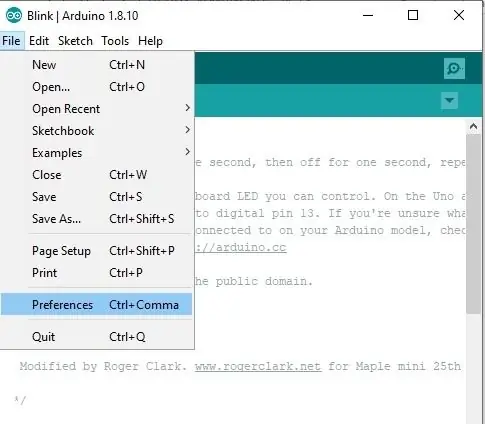
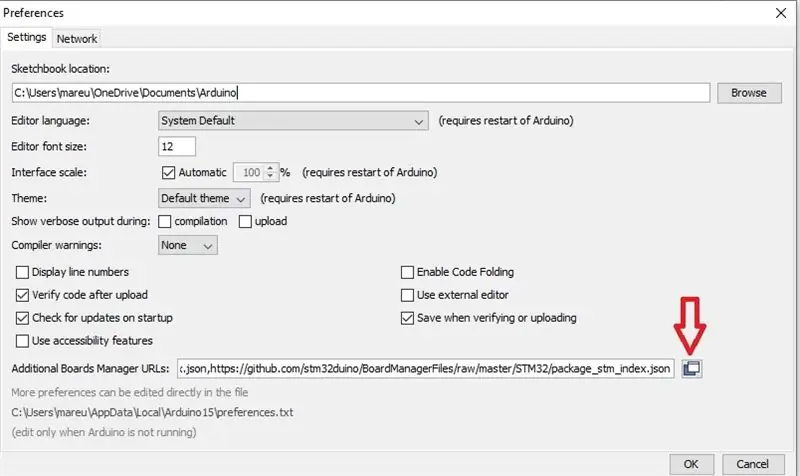
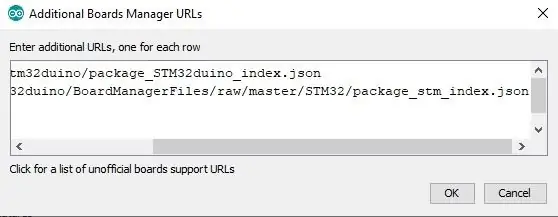
اکنون ممکن است متوجه شده باشید که با اتصال پورت USB به رایانه خود ، آن را به عنوان "سریال افرا (COMx)" شناخته می شود.
اکنون ، اجازه دهید Arduino IDE را برای برنامه نویسی STM32 آماده کنیم. Arduino IDE را باز کنید ، اگر هنوز آن را باز نکرده اید:
- به منوی File بروید و "Preferences" را انتخاب کنید. با این کار پنجره Preferences باز می شود.
- روی نماد دو مربع نزدیک به کادر متنی "Additional Boards Manager Url" کلیک کنید.
- در داخل جعبه متن ، پیوندهای زیر را کپی و جایگذاری کنید ، هر خط: https://dan.drown.org/stm32duino/package_STM32duino_index.jsonhttps://github.com/stm32duino/BoardManagerFiles/raw/master/STM32/package_stm_index.jsonYou نیاز به هر دو تابلو در آن پیوندها دارد.
- اکنون به منوی "Tools" بروید و "Board Manager" را انتخاب کنید. با این کار پنجره "Board Board" باز می شود.
- مطمئن شوید "همه" در "نوع" و در جعبه متن "STM32F1" انتخاب شده است
- نصب هر دو گزینه ظاهر می شود.
مرحله هشتم: "فینال گران"
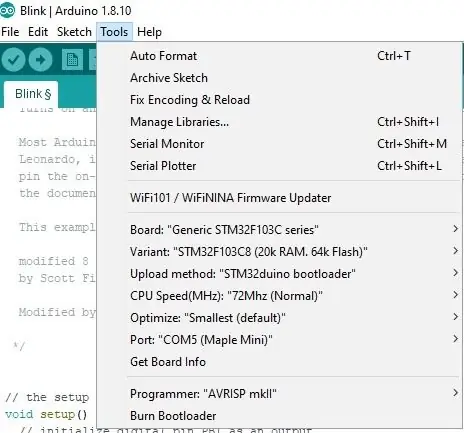
اکنون می توانید کد خود را تایپ کرده و کامپایل کنید.
"قرص آبی" خود را متصل کرده و تنظیمات را مطابق تصویر تنظیم کنید. مطمئن شوید که پورت صحیح را انتخاب کرده اید.
بنابراین ، اکنون آماده بارگذاری کد در "قرص آبی" است.
امیدوارم به شما کمک کند!
توصیه شده:
کشیدن و نمایش داده ها از طریق هر وب سایت از طریق Wifi (نشانگر نورهای شمالی) با NodeMcu: 6 مرحله

کشیدن و نمایش داده ها از هر وب سایتی با استفاده از Wifi (نشانگر نورهای شمالی) با NodeMcu: انگیزه من: من بسیاری از دستورالعمل های مربوط به راه اندازی/ استفاده از NodeMCU (ساخته شده بر روی ماژول ESP8266) برای ساخت پروژه های اینترنت اشیا (اینترنت اشیا) را مشاهده کرده ام. به با این حال ، تعداد کمی از این آموزشها دارای تمام جزئیات/ کد/ نمودارها برای افراد مبتدی بودند
رسم نمودار زمان واقعی در Android از طریق آردوینو از طریق HC-05: 3 مرحله

رسم نمودار زمان واقعی در Android از طریق آردوینو از طریق HC-05: سلام ، در اینجا آموزشی درباره نحوه رسم نمودار زمان واقعی مقادیر از میکروکنترلر مانند آردوینو به برنامه آمده است. از یک ماژول بلوتوث مانند HC-05 استفاده می کند تا به عنوان یک دستگاه پیام برای انتقال و دریافت داده ها بین Ar
بنابراین ، شما STM32duino Bootloader را در "قرص آبی" خود بارگذاری می کنید خب حالا چه ؟: 7 مرحله

بنابراین ، شما STM32duino Bootloader را در "قرص آبی" خود بارگذاری می کنید … پس حالا چه ؟: اگر قبلاً دستورالعمل های من را در مورد نحوه بارگیری بوت لودر STM32duino یا سایر اسناد مشابه را مطالعه کرده اید ، مثال کد بارگیری را امتحان کنید و … ممکن است هیچ باشد. مشکل بسیار است ، اگر نه همه مثالها برای & quot؛ عمومی & quot؛ STM32 می خواهد
راه اندازی برد آبی قرص در STM32CubeIDE: 8 مرحله

راه اندازی برد آبی قرص در STM32CubeIDE: قرص آبی یک تخته توسعه ARM با استخوان های برهنه بسیار ارزان است. پردازنده STM32F103C8 دارای 64 کیلوبایت فلاش و 20 کیلوبایت حافظه RAM است. این فرکانس تا 72 مگاهرتز اجرا می شود و ارزان ترین راه برای ورود به توسعه نرم افزار تعبیه شده در ARM است
چراغ آبی کریستال باولز آبی: 7 مرحله

چراغ کریستالی آبی Bawls: من پروژه های خلاقانه زیادی را دیده ام که از بطری های محبوب "Bawls" استفاده می کنند. پروژه های دیگر دارای دو ویژگی بودند که می خواستم آنها را بهبود دهم. 1: استفاده متداول از باتری ها به جای منبع برق دائمی تر 2: نقاط بسیار روشن
