فهرست مطالب:
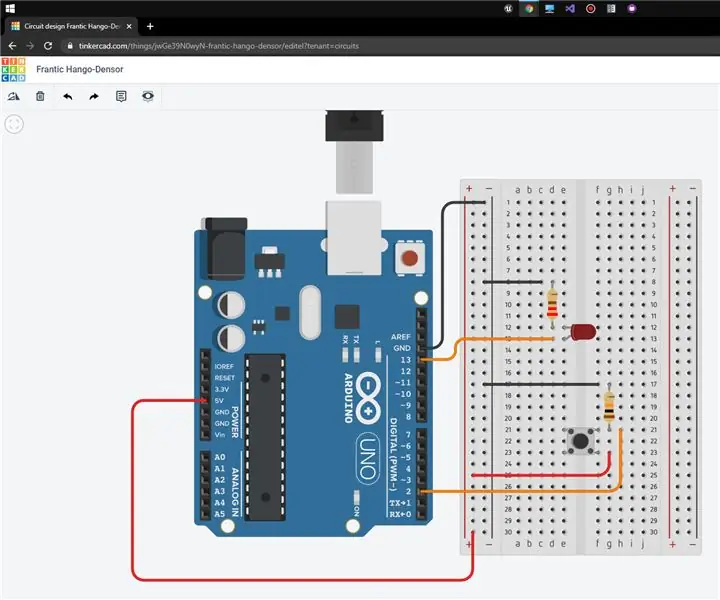
تصویری: Push Switch به Control Led (آردوینو): 4 مرحله

2024 نویسنده: John Day | [email protected]. آخرین اصلاح شده: 2024-01-30 08:53
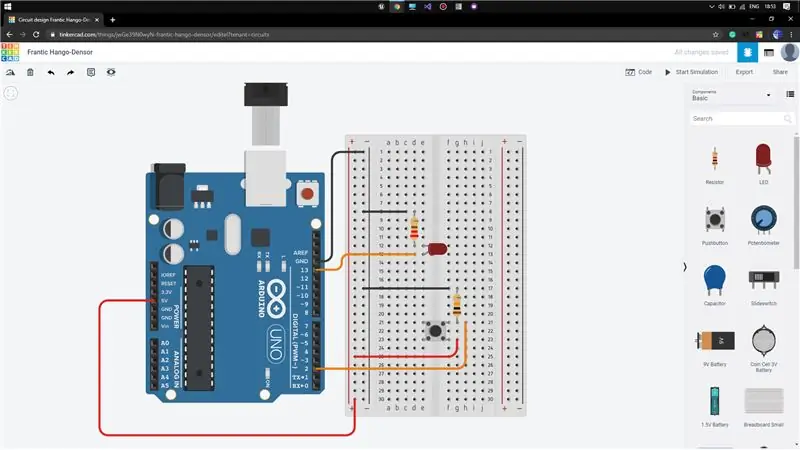
پروژه های Tinkercad »
سلام! امروز می خواهم نحوه استفاده از دکمه برای کنترل حالت روشن/خاموش LED در آردوینو را نشان دهم.
برای این منظور ، من از TinkerCAD استفاده می کنم ، که استفاده از آن بسیار آسان است و در مورد مواردی از این دست به اهداف ما می رسد.
اگر می خواهید نحوه استفاده از TinkerCAD را بدانید ، می توانید پست من را در مورد استفاده اولیه از TinkerCAD برای پروژه های الکترونیکی بررسی کنید.
پیوند:
مرحله 1: آماده سازی همه اجزاء
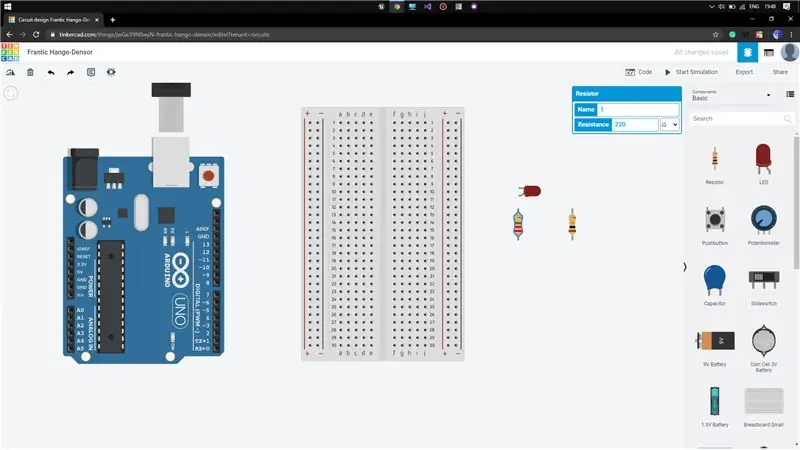
اکنون تمام اجزای مورد نیاز برای آزمایش ما را بدست آورید:
1) آردوینو اونو
2) تخته نان کوچک
3) LED
4) دکمه فشاری
5) مقاومت (10 کیلو اهم) (مقدار را می توان در منوی گزینه مقاومت ، با کلیک روی آن تغییر داد)
6) مقاومت (220 اهم)
مرحله 2: اتصال قطعات
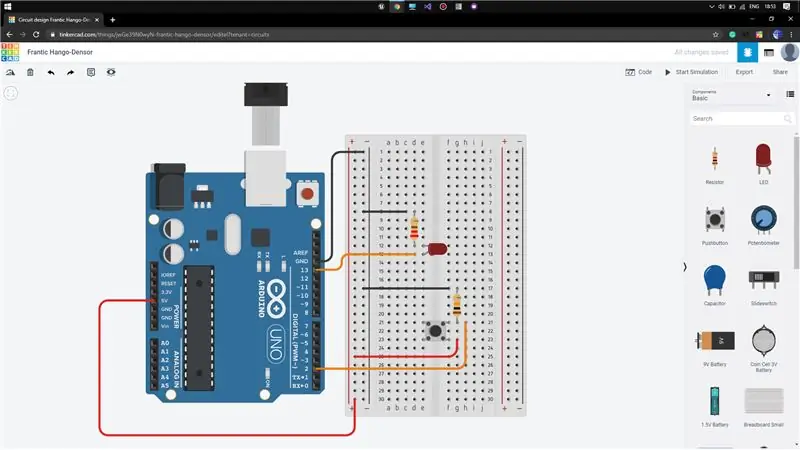
اکنون ما باید همه اجزا را مطابق نیاز خود متصل کنیم. بنابراین برای این کار ، ما باید به منطق ساده فکر کنیم. وقتی سیگنال ورودی را از طریق دکمه دریافت می کنیم ، فقط باید سیگنال خروجی را به LED متصل به آردوینو اعمال کنیم.
برای این کار ، دکمه فشاری را در پل تخته نان قرار دهید (همانطور که در تصویر نشان داده شده است) ، و سیم را از یکی از پایه های دکمه فشار دهید و آن را به سری مثبت تخته نان وصل کنید. سپس مقاومت 10k-اهم را به پین دیگر مقاومت وصل کنید (مطابق شکل). اکنون این به عنوان یک سوئیچ بین بخش مثبت و بخش مقاومت عمل می کند.
سیم را از همان ترمینال دکمه فشاری که به مقاومت متصل شده است بکشید و آن را به پین 2 آردوینو وصل کنید. این به عنوان ورودی از دکمه فشاری عمل می کند. انتهای دیگر مقاومت را به قسمت پایه (-ve) تخته نان متصل کنید. قسمت مثبت را به منبع تغذیه 5 ولت آردوینو و قسمت منفی را به GND (زمین) آردوینو وصل کنید.
اکنون باید LED را به پین 13 (می توانید هر کدام را انتخاب کنید) Arduino را از طریق مقاومت 220 اهم متصل کنید.
مرحله 3: نوشتن کد
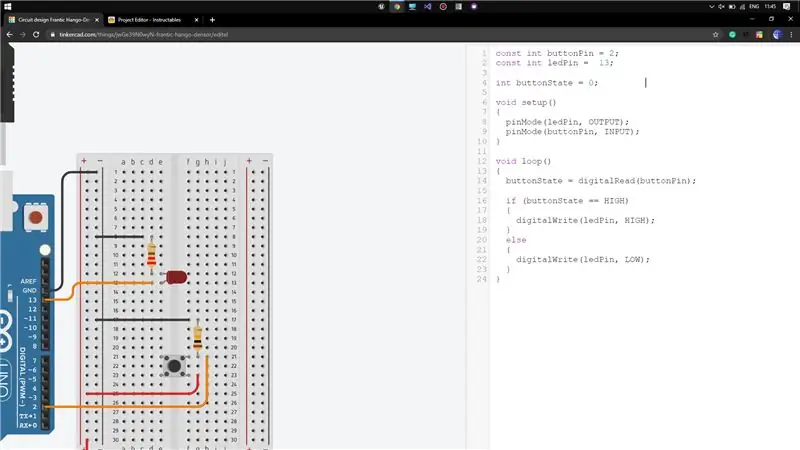
برگه Code را در سمت راست صفحه باز کنید و حالت کدگذاری را به عنوان متن انتخاب کنید و کد موجود در آن را حذف کنید.
ابتدا دکمه و پین های LED متصل به آردوینو را اعلام کنید. اکنون ما به متغیری نیاز داریم که بتواند حالت دکمه را ذخیره کند (به عنوان حافظه عمل می کند). بنابراین یک متغیر صحیح برای این مورد اعلام کنید و مقدار پیش فرض را 0 (حالت OFF بودن نشان داده شده به 0) اختصاص دهید.
اکنون در عملکرد راه اندازی ، حالت led pin را به عنوان OUTPUT و حالت pin button را به عنوان INPUT اعلام کنید.
در تابع void loop با استفاده از digitalRead حالت دکمه را بخوانید و آن را در متغیر ذخیره کنید.
حالا بررسی کنید که آیا وضعیت دکمه HIG H است ، ولتاژ بالا را روی پین led ولتاژ پایین اعمال کنید.
کد را با کلیک روی شبیه سازی آزمایش کنید.
مرحله 4: نسخه ی نمایشی

اگر مشکلی وجود دارد ، لطفاً به من اطلاع دهید
توصیه شده:
آداپتور آردوینو نانو به آردوینو Uno: 6 مرحله (همراه با تصاویر)

آردوینو نانو به آردوینو Uno آداپتور: آردوینو نانو یک عضو خوب ، کوچک و ارزان از خانواده آردوینو است. این تراشه بر اساس تراشه Atmega328 ساخته شده است ، چیزی که آن را به اندازه برادر بزرگترش آردوینو اونو قدرتمند می کند ، اما می توان آن را با پول کمتری تهیه کرد. در Ebay اکنون نسخه های چینی می توانند
نحوه ایجاد رادار با استفاده از آردوینو برای پروژه علمی - بهترین پروژه های آردوینو: 5 مرحله

نحوه ایجاد رادار با استفاده از آردوینو برای پروژه علمی | بهترین پروژه های آردوینو: سلام دوستان ، در این مقاله آموزشی به شما نشان خواهم داد که چگونه یک سیستم راداری شگفت انگیز ایجاد کنید که با استفاده از آردوینو نانو ساخته شده است. این پروژه برای پروژه های علمی ایده آل است و اگر برنده شدن جایزه عالی باشد ، می توانید به راحتی با سرمایه گذاری و شانس بسیار کمتری این کار را انجام دهید
نحوه استفاده از Push Switch با SkiiiD: 9 مرحله

نحوه استفاده از Push Switch با SkiiiD: این پروژه دستورالعمل نحوه استفاده از Segment 3642BH با Arduino از طریق skiiiD است. قبل از شروع ، در زیر آموزش اولیه نحوه استفاده از skiiiD است https://www.instructables.com/id/Getting -Started-With-SkiiiD-Editor
تبدیل متن به گفتار آردوینو با استفاده از LM386 - پروژه صحبت کردن آردوینو - کتابخانه تاکی آردوینو: 5 مرحله

تبدیل متن به گفتار آردوینو با استفاده از LM386 | پروژه صحبت کردن آردوینو | کتابخانه Talkie Arduino: سلام بچه ها ، در بسیاری از پروژه ها ما به arduino نیاز داریم که چیزی شبیه به ساعت صحبت کردن یا گفتن برخی اطلاعات در این دستورالعمل را با استفاده از Arduino به گفتار تبدیل کنیم
ارزان ترین آردوینو -- کوچکترین آردوینو -- آردوینو پرو مینی -- برنامه نویسی -- آردوینو ننو: 6 مرحله (همراه با تصاویر)

ارزان ترین آردوینو || کوچکترین آردوینو || آردوینو پرو مینی || برنامه نویسی || آردوینو ننو: …………………………. لطفاً برای ویدیوهای بیشتر به کانال YouTube من مشترک شوید ……. .این پروژه در مورد نحوه ارتباط با کوچکترین و ارزانترین آردوینو است. کوچکترین و ارزان ترین آردوینو arduino pro mini است. شبیه آردوینو
