فهرست مطالب:
- تدارکات
- مرحله 1: Unity Game Engine و Microsoft Visual Studio را بارگیری کنید
- مرحله 2: ایجاد پروژه جدید و وارد کردن دارایی های جدید
- مرحله 3: دارایی های خود را به صحنه اضافه کنید
- مرحله 4: مقداری فیزیک به کاراکتر اضافه کنید
- مرحله 5: Collision را به شخصیت ما اضافه کنید
- مرحله 6: شخصیت ما را حرکت دهید
- مرحله 7: شخصیت ما را پرش کنید
- مرحله 8: شخصیت را متحرک کنید
- مرحله نهم: شخصیت خود را ورق بزنید
- مرحله 10: دوربین شخصیت ما را دنبال کنید
- مرحله 11: پخش کننده دوم (2 بازیکن) را اضافه کنید و دوربین 2 بازیکن را دنبال کنید
- مرحله 12: اضافه کردن امتیاز و امتیازهای مرده
- مرحله 13: انجماد چرخش
- مرحله 14: ایجاد منوی اصلی بازی شما
- مرحله 15: انتشار و اشتراک گذاری

تصویری: یک بازی دو بعدی ایجاد کنید: 15 مرحله

2024 نویسنده: John Day | [email protected]. آخرین اصلاح شده: 2024-01-30 08:53



از بازی کردن خسته شده اید؟ چرا بازی نمی سازی؟
در این مقاله نحوه ساخت یک بازی دو بعدی کاملا ساده…
ما از Unity Game Engine برای طراحی و ایجاد بازی دو بعدی خود استفاده خواهیم کرد … و همچنین از Microsoft Visual Studio برای برنامه نویسی و ایجاد برخی از اسکریپت ها استفاده خواهیم کرد.
تدارکات
1- موتور بازی Unity
2- Microsoft Visual Studio
مرحله 1: Unity Game Engine و Microsoft Visual Studio را بارگیری کنید


برای ایجاد و برنامه ریزی بازی ما به یک Game Game ("Unity") و Visual studio نیاز داریم … بنابراین ابتدا آنها را بارگیری کنید:
1-از این پیوند استفاده کنید … یا "download Unity Hub" را جستجو کنید … برای بارگیری "Unity Hub" ابتدا
3- سپس از این پیوند استفاده کنید … برای بارگیری "Unity"
4- نسخه Unity را انتخاب کنید ، سپس روی "بارگیری (پیروزی)" -> "نصب کننده یونیتی" کلیک کنید
حتماً Unity & Microsoft Visual Studio Community 2019 را که در تصویر دوم نشان داده شده است ، بررسی کنید
مرحله 2: ایجاد پروژه جدید و وارد کردن دارایی های جدید



پس از بارگیری "Unity Hub" ، "Unity" و "Microsoft Visual Studio Community 2019" … شروع کنیم
1- "Unity" را باز کنید … سپس ، "Unity Hub" را به طور خودکار اجرا می کند.
2- اکنون باید پروژه جدیدی ایجاد کنیم … روی "NEW" کلیک کنید
3- الگوی دو بعدی را انتخاب کنید ، نام پروژه خود را بنویسید و مکان مناسبی را برای پروژه خود انتخاب کنید
4- بر روی "ایجاد" کلیک کنید
پس از کلیک بر روی "ایجاد" Unity اجرا می شود…
اکنون باید شخصیت ، پس زمینه و اشیاء خود را اضافه کنیم…
اگر چیزی برای افزودن ندارید … می توانید از این پیوند دیدن کنید تا دارایی هایی را که به آن نیاز دارید بارگیری کنید.
و اکنون می خواهیم Assets را به Unity اضافه کنیم … برای این کار:
به سادگی می توانید پوشه را بکشید و آن را در پنجره پروژه در Unity رها کنید.
یا
1- به Unity بروید و بر روی Clear space در پنجره "Project" راست کلیک کنید ، همانطور که در تصویر دوم نشان داده شده است
2- Background ، Character & Objects را که می خواهید از پوشه اضافه کنید انتخاب کنید.
مرحله 3: دارایی های خود را به صحنه اضافه کنید




اگر هر چیزی را به پنجره صحنه اضافه کنید … در پنجره بازی ظاهر می شود
برای آشنایی بیشتر با Windows Unity می توانید از این پیوند دیدن کنید…
همانطور که در تصویر اول مشاهده می کنید یک جعبه سفید در پنجره Scene وجود دارد و این جعبه دوربین است … بنابراین هر چیزی که داخل این جعبه باشد ، دوربین آن را نمایش می دهد.
اکنون اجازه دهید ابتدا پس زمینه را به پنجره صحنه اضافه کنیم…
1- به سادگی تصویر پس زمینه را از پنجره پروژه بکشید و آن را داخل پنجره صحنه رها کنید
و مطمئن شوید که تصویر متناسب با جعبه دوربین باشد
با انتخاب Rect Tool از نوار ابزار همانطور که در تصویر سوم نشان داده شده است ، می توانید هر اندازه تصویر را ویرایش کنید.
همچنین اشیاء و کاراکتر خود را که می خواهید به Scene اضافه کنید … همانطور که در آخرین تصویر نشان داده شده است.
مرحله 4: مقداری فیزیک به کاراکتر اضافه کنید


ابتدا برای آزمایش یا پخش بازی خود روی دکمه Play در نوار ابزار کلیک کنید…
اگر اکنون بازی خود را انجام دهید … شخصیت حرکت نمی کند ، جاذبه وجود ندارد … همه چیز ثابت است…
برای افزودن همه ویژگیهای فیزیک به کاراکتر ما … ما از ویژگی theRigidbody2D استفاده می کنیم این ویژگی به شما امکان می دهد نیروی گرانش ، وزن ، جرم و سایر موارد را ویرایش کنید …
بنابراین بیایید آن را به شخصیت خود اضافه کنیم…
1- شخصیت خود را از سلسله مراتب انتخاب کنید
2- به پنجره Inspector بروید و روی "Add Component" کلیک کنید.
3- عبارت Rigidbody2D را جستجو کنید
4- آن را انتخاب کنید.
اگر اکنون بازی می کنید…. شخصیت ما به دلیل گرانش در حال سقوط است: D
مرحله 5: Collision را به شخصیت ما اضافه کنید




حالا ما باید ویژگی Collider2D را اضافه کنیم تا اجازه برخورد Character با Ground و دیگر اشیا را بدهد…
برای ایجاد آن … ما ابتدا باید این ویژگی را به شخصیت خود و هر شی دیگری که باید با آن برخورد کند ، اضافه کنیم.
ابتدا اجازه دهید آن را در کاراکتر اضافه کنیم…
1- شخصیت خود را از سلسله مراتب انتخاب کنید
2- به پنجره Inspector بروید و روی "Add Component" کلیک کنید.
3- BoxCollider2D را جستجو کنید
4- آن را انتخاب کنید.
5- روی جعبه "Edit Collider" از BoxCollider2D که در Inspector ظاهر می شود ، کلیک کنید تا بتوانید کادر سبز رنگی را که در Scene ظاهر می شود تغییر دهید.
6- یکی از نقاط سبز را که در کادر سبز ظاهر می شود بکشید تا متناسب با کاراکتر باشد
دوم ، اجازه دهید آن را به Ground اضافه کنیم (همان مراحل را انجام دهید)…
1- شخصیت خود را از سلسله مراتب انتخاب کنید 2- به پنجره Inspector بروید و "افزودن قطعه" را فشار دهید.
3- BoxCollider2D را جستجو کنید
4- آن را انتخاب کنید.
5- روی جعبه "Edit Collider" از BoxCollider2D که در Inspector ظاهر می شود ، کلیک کنید تا بتوانید کادر سبز رنگی را که در Scene ظاهر می شود تغییر دهید.
6- یکی از نقاط سبز را که در کادر سبز ظاهر می شود بکشید تا متناسب با کاراکتر باشد
حالا اگر بازی را انجام دهید ، خواهید دید که Character Stand on Ground:>
مرحله 6: شخصیت ما را حرکت دهید



برای این که شخصیت ما هر وظیفه ای را انجام دهد ، ابتدا باید یک اسکریپت به او اضافه کنیم تا به او بگوید چه کار کند…
Unity از زبان C# استفاده می کند … اگر می خواهید در مورد آن بیشتر بدانید می توانید از این پیوند دیدن کنید
بنابراین بیایید اسکریپت را ایجاد کنیم
1- شخصیت خود را از سلسله مراتب انتخاب کنید
2- به پنجره Inspector بروید و روی "Add Component" کلیک کنید.
3- نام اسکریپت را بنویسید (برای مثال حرکت)…
4- بر روی "New script" کلیک کنید
5- بر روی "ایجاد و افزودن" کلیک کنید
حالا روی آن دوبار ضربه بزنید تا اسکریپت ویرایش شود
6- حذف تمام کدهایی که به صورت خودکار نوشته شده اند
7- متن را بارگیری کنید ، کپی کنید و آن را در اسکریپت خود قرار دهید (فراموش نکنید که نام اسکریپت خود را به جای #اسکریپت خود بنویسید)
8- اگر می خواهید بدانید چگونه این را کدگذاری کنید … از این پیوند دیدن کنید
9- اسکریپت را ذخیره کنید و به سراغ بازرس شخصیت بروید ، به اسکریپت خود نگاه کنید
10- دکمه های راست و چپ را انتخاب کرده و Speed را تنظیم کنید.
حالا اگر بازی را انجام دهید ، شخصیت حرکت می کند …: D
مرحله 7: شخصیت ما را پرش کنید


پس از افزودن حرکت شخصیت خود … اکنون ما آماده هستیم تا شخصیت خود را پرش کنیم…
بنابراین ما همچنین باید یک اسکریپت جدید ایجاد کنیم که باعث می شود شخصیت ما پرش کند…
1- شخصیت خود را از سلسله مراتب انتخاب کنید
2- به پنجره Inspector بروید و روی "Add Component" کلیک کنید.
3- نام اسکریپت را بنویسید (برای مثال Jumping)…
4- بر روی "New script" کلیک کنید
5- بر روی "ایجاد و افزودن" کلیک کنید
قبل از ویرایش اسکریپت Jump … اجازه دهید ابتدا یک Layer به Ground اضافه کنیم تا Unity بداند که این شی Ground است …
1- Ground From The Sierarchy را انتخاب کنید
2- روی "Default" از "Layer" که در بالای بازرس است کلیک کنید
3- "افزودن لایه" را انتخاب کنید
4- نام لایه 8 را "Ground" بگذارید (همانطور که در تصویر دوم نشان داده شده است)
5- دوباره Ground From The Hierarchy را انتخاب کنید
6- روی "Default" از "Layer" که در بالای بازرس است کلیک کنید
7- "Ground" را انتخاب کنید
تمام … ما در نهایت یک لایه جدید ایجاد می کنیم که "Ground" است و آن را به Ground خود اضافه می کنیم
قبل از اینکه شخصیت خود را پرش کنید ، باید مطمئن شویم که او در حال لمس زمین است ، سپس می پرد.
بنابراین بیایید GroundCheck را برای شخصیت خود ایجاد کنیم…
1- بر روی Your Character from Hierarchy راست کلیک کنید
2- گزینه "Create Empty" را انتخاب کرده و نام آن را "GroundCheck" تغییر دهید.
3- "Move Tool" را از نوار ابزار انتخاب کرده و "GroundCheck" را به پایین یا پایه Character یا Shoe منتقل کنید (همانطور که در تصویر پنجم نشان داده شده است)
پس از آن ما آماده ویرایش اسکریپت پرش خود هستیم
1- اسکریپت پرش خود را باز کنید (از پروژه یا بازرس)
2- حذف تمام کدهایی که به صورت خودکار نوشته شده اند
3- متن را بارگیری کنید ، کپی کنید و آن را در اسکریپت خود قرار دهید (فراموش نکنید که نام اسکریپت خود را به جای #اسکریپت خود بنویسید)
اگر می خواهید بدانید چگونه این را کد می کنیم … از این پیوند دیدن کنید
4- اسکریپت را ذخیره کنید و به بازرس شخصیت بروید ، به اسکریپت خود نگاه کنید (همانطور که در تصویر ششم نشان داده شده است)
5- نیروی پرش خود را تنظیم کنید ، "GroundCheck" را به Ground Check Point (با کشیدن و رها کردن آن روی جعبه مستطیل) اضافه کنید ، Ground Radius خود را تنظیم کنید (برای مثال 0.1) ، Ground Layer "Ground" را انتخاب کنید و در نهایت انتخاب کنید دکمه پرش
اگر بازی را اکنون انجام می دهید…. او راه می رود و می پرد … هوراااااااااااااا:)
مرحله 8: شخصیت را متحرک کنید





پس از انجام حرکت و پرش شخصیت خود … بیایید او را متحرک کنیم … به نظر می رسد که او بسیار باحال به نظر می رسد…
شما ابتدا به یک تصویر Sprite از بیکاری و راه رفتن و پریدن احتیاج دارید (همانطور که از تصاویر اول تا چهارم نشان داده شده است)
برای متحرک سازی شخصیت باید روی Animation Window & Animator Window کار کنید و به طور پیش فرض رابط Unity که این Windows را نمایش نمی دهید… برای دریافت آنها:
1- برای دریافت پنجره Animation روی Ctrl+6 کلیک کنید
2- پنجره را از بالا سمت چپ گزینه های کشویی انتخاب کنید (همانطور که در تصویر پنجم نشان داده شده است)
سپس ، "Animation" -> "Animator" را انتخاب کنید ، سپس دو پنجره باز می شوند (پنجره متحرک و پنجره متحرک)
حالا بیایید Animate the Character را در حالت بیکاری شروع کنیم…
1- شخصیت خود را از سلسله مراتب انتخاب کنید
2- بر روی دکمه "ایجاد" در Windows Animation کلیک کنید
3- مکان مناسبی برای ذخیره انیمیشن در آن انتخاب کنید
4- سپس همه عکسهای Idling را از پروژه انتخاب کرده و آن را در پنجره متحرک بکشید و رها کنید (همانطور که در تصویر ششم نشان داده شده است)
اگر در حال حاضر بازی The Character Idling را انجام می دهید وای … خیلی باحال است…
حالا بیایید او را مجبور کنیم هنگام راه رفتن انیمیشن Walk را بازی کند…
1- به پنجره متحرک بروید و روی "انیمیشن جدید" کلیک کنید
2- "ایجاد کلیپ جدید" را انتخاب کنید
3- مکان مناسبی برای ذخیره انیمیشن در آن انتخاب کنید
4- سپس همه Walking Photos را از پروژه انتخاب کرده و آن را در پنجره متحرک بکشید و رها کنید
حالا پنجره Animator را باز کنید
1- بر روی Idle Box راست کلیک کنید "make Transition" را انتخاب کرده و روی Walk Box (همانطور که در تصویر هفتم نشان داده شده است) کلیک کنید.
توجه: نباید نام جعبه متحرک وجود داشته باشد ، بستگی به نام آن دارد …
2- روی Walk Box راست کلیک کرده و "Make Transition" را انتخاب کرده و بر روی Idle Box کلیک کنید
3- در پارامترها روی نماد Plus کلیک کنید (+) Bool را انتخاب کنید (نام آن را به عنوان مثال Walk)
4- پیکان هایی را که از حالت متحرک به حالت متحرک حرکت می کند انتخاب کنید ، به itInspector بروید و "Has Exit Time" را روی False ، "Fixed Duration" را روی false تنظیم کنید ، "Transition Duration" را روی صفر قرار دهید و روی plus (+) کلیک کنید. که در داخل Condition وجود دارد و "Walk" را روی "True" (همانطور که در تصویر هشتم نشان داده شده است) قرار دهید…
5- پیکانهایی را که از Walk به Idle حرکت می کند انتخاب کنید ، به Inspector آن بروید و "Has Exit Time" را روی False ، "Fixed Duration" را روی false تنظیم کنید ، "Transition Duration" را روی صفر قرار دهید و روی plus (+) That کلیک کنید. در داخل Condition وجود داشته باشد و "Walk" را روی "False" قرار دهید
6- شخصیت خود را از سلسله مراتب انتخاب کنید
7- به پنجره Inspector بروید و "Add Component" را فشار دهید.
8- نام اسکریپت را بنویسید (برای مثال AnimateWalk)…
9- بر روی "New script" کلیک کنید
10- بر روی "ایجاد و افزودن" کلیک کنید
11- حذف تمام کدهایی که به صورت خودکار نوشته شده اند
12- متن را بارگیری کنید ، کپی کنید و آن را در اسکریپت خود قرار دهید (فراموش نکنید که نام اسکریپت خود را به جای #نام اسکریپت خود بنویسید ، نام اسکریپت حرکت خود را به جای #YourMotionScriptName و همچنین نام اسکریپت خود را به جای #نام اسکریپت خود بنویسید و بنویسید نام Bool شما به جای "Walk" که در Parameters in the Animator ایجاد کرده اید)
13- اسکریپت را ذخیره کنید و به سراغ بازرس شخصیت بروید ، به اسکریپت خود نگاه کنید
14- شخصیت خود را بکشید و آن را در داخل "Insertyour Motion Script" و "Insertyour Jump Script" قرار دهید
اگر هم اکنون بازی را انجام می دهید ، بازیکن در حالت بیکاری است و برنده می شود بازی Run Animation را حرکت می دهد … سرد:>
حالا بیایید او را مجبور کنیم وقتی پرش می کند ، انیمیشن پرش را بازی کند…
1- به پنجره متحرک بروید و روی "انیمیشن جدید" کلیک کنید
2- "ایجاد کلیپ جدید" را انتخاب کنید
3- مکان مناسبی برای ذخیره انیمیشن در آن انتخاب کنید
4- سپس همه Jumping Photos from the Project را انتخاب کرده و آن را در پنجره متحرک بکشید و رها کنید
حالا پنجره Animator را باز کنید
1- بر روی Idle Box راست کلیک کنید "make Transition" را انتخاب کرده و روی Jump Box (همانطور که در تصویر نهم نشان داده شده است) کلیک کنید.
2- بر روی Jump Box "Make Transition" راست کلیک کرده و روی Run Box کلیک کنید
3- در پارامترها روی نماد Plus کلیک کنید (+) Bool را انتخاب کنید (نام آن را برای مثال پرش کنید)
4- پیکانهایی را که از حالت متحرک به حالت پرش حرکت می کنند انتخاب کنید ، به Inspector آن بروید و "Has Exit Time" را روی False ، "Fixed Duration" را روی false تنظیم کنید ، "Transition Duration" را روی صفر قرار دهید و روی plus (+) That کلیک کنید. در داخل Condition وجود داشته و "Jump" را روی "True" (همانطور که در تصویر دهم نشان داده شده است) قرار دهید…
5- فلش هایی را که از Jump to Run متحرک حرکت می کند انتخاب کنید ، به Inspector آن بروید و "Has Exit Time" را روی False ، "Fixed Duration" را روی false تنظیم کنید ، "Transition Duration" را روی صفر قرار دهید و روی plus (+) That کلیک کنید. در داخل Condition وجود داشته و "Jump" را روی "False" قرار دهید
6- روی جعبه انیمیشن Jump From the Animator دوبار ضربه بزنید و "Loop Time" را روی "False" تنظیم کنید.
7- شخصیت خود را از سلسله مراتب انتخاب کنید
8- به پنجره Inspector بروید و روی "Add Component" کلیک کنید.
9- نام اسکریپت را بنویسید (برای مثال AnimateJump)…
10- بر روی "New script" کلیک کنید
11- بر روی "ایجاد و افزودن" کلیک کنید
12- تمام کدهایی که به صورت خودکار نوشته شده اند را حذف کنید
13- متن را بارگیری کنید ، کپی کنید و آن را در اسکریپت خود قرار دهید (فراموش نکنید که نام اسکریپت خود را به جای #اسکریپت خود بنویسید و همچنین نام اسکریپت پرش خود را به جای #YourJumpingScriptName ، و نام Bool خود را به جای "Walk" بنویسید شما داخل Parameters in the Animator ایجاد کرده اید)
14- اسکریپت را ذخیره کنید و به بازرس شخصیت بروید ، به اسکریپت خود نگاه کنید
15- شخصیت خود را بکشید و آن را داخل "Insertyour Jump Script" قرار دهید
اگر اکنون بازی خود را انجام می دهید ، پخش کننده بیکار می شود … راه می رود … و می پرید … هوووو!: D
اما او نیاز به ورق زدن دارد
مرحله نهم: شخصیت خود را ورق بزنید



ابتدا باید یک اسکریپت جدید به شخصیت ما اضافه کنید:
1- شخصیت خود را از سلسله مراتب انتخاب کنید
2- به پنجره Inspector بروید و روی "Add Component" کلیک کنید.
3- نام اسکریپت را بنویسید (برای مثال Flip)…
4- بر روی "New script" کلیک کنید
5- بر روی "ایجاد و افزودن" کلیک کنید
6- حذف تمام کدهایی که به صورت خودکار نوشته شده اند
7- متن را بارگیری کنید ، کپی کنید و آن را در اسکریپت خود قرار دهید (فراموش نکنید که نام اسکریپت خود را به جای #اسکریپت خود بنویسید و همچنین نام اسکریپت موشن خود را به جای #YourMotionScriptName)
8- اسکریپت را ذخیره کنید و به بازرس شخصیت بروید ، به اسکریپت خود نگاه کنید
9- شخصیت خود را بکشید و آن را داخل "Insertyour Motion Script" قرار دهید
10-مقیاس کاراکتر X خود را از (Transform) در بالای Inspector کپی کرده و در Scale_X در اسکریپت خود بگذرانید (همانطور که در تصویر دوم و سوم نشان داده شده است)
11- مقیاس کاراکتر Y خود را از (Transform) در بالای Inspector کپی کرده و در Scale_Y پشت سر بگذارید
مرحله 10: دوربین شخصیت ما را دنبال کنید
این بار باید یک اسکریپت جدید به دوربین ما اضافه کنید:
1- دوربین خود را از سلسله مراتب انتخاب کنید
2- به پنجره Inspector بروید و روی "Add Component" کلیک کنید.
3- نام اسکریپت را بنویسید (به عنوان مثال CameraFollow)…
4- بر روی "New script" کلیک کنید
5- بر روی "ایجاد و افزودن" کلیک کنید
6- حذف تمام کدهایی که به صورت خودکار نوشته شده اند
7- متن را بارگیری کنید ، کپی کنید و آن را در اسکریپت خود قرار دهید (فراموش نکنید که نام اسکریپت خود را به جای #اسکریپت خود بنویسید)
8- اسکریپت را ذخیره کنید و به بازرس دوربین بروید ، به اسکریپت خود نگاه کنید 8- شخصیت خود را بکشید و آن را داخل "Target" قرار دهید.
در صورت تمایل می توانید سایر تنظیمات را ویرایش کنید…
برای جلوه دادن به دوربین از افست X & Y استفاده کنید
مرحله 11: پخش کننده دوم (2 بازیکن) را اضافه کنید و دوربین 2 بازیکن را دنبال کنید

برای جذابیت بیشتر بازی شما…. می توانید 2 ، 3 ، 4 ، 10 ، 20…. بازیکنان … تعداد بازیکنانی که می خواهید … بنابراین این کار را انجام دهید:
1- شخصیت خود را از سلسله مراتب انتخاب کنید
2- کپی آن (Pres در Ctrl + D)
حالا شما یک کاراکتر دیگر اضافه کرده اید
3- با ابزار Move آن را جابجا کرده و بکشید ، در مکانی مناسب قرار دهید
4- اکنون باید تنظیمات Control را تغییر دهیم ، بنابراین به Inspector آن بروید ، دکمه راست و چپ Motion Script را تغییر دهید
5- همچنین دکمه Jump را تغییر دهید…
اما اکنون The Camera فقط از یک Player پیروی می کند ، برای اینکه آن را بیشتر از یک Player دنبال کنید ، باید اسکریپت جدیدی به آن اضافه کنیم:
1- دوربین خود را از سلسله مراتب انتخاب کنید 2- به پنجره Inspector بروید و "Add Component" را فشار دهید.
3- نام اسکریپت را بنویسید (به عنوان مثال CameraFollowMultipleTarget)…
4- بر روی "New script" کلیک کنید
5- بر روی "ایجاد و افزودن" کلیک کنید
6- حذف تمام کدهایی که به صورت خودکار نوشته شده اند
7- متن را بارگیری کنید ، کپی کنید و آن را در اسکریپت خود قرار دهید (فراموش نکنید که نام اسکریپت خود را به جای #اسکریپت خود بنویسید)
8- اسکریپت را ذخیره کنید و به بازرس دوربین بروید ، به اسکریپت خود نگاه کنید
9- "هدف" را تنظیم کنید 2
10- دو بازیکن خود را داخل این Target بکشید.
مطمئن شوید که آفست Z دوربین (-20)
اگر می خواهید بر روی دوربین قدم بگذارید می توانید تنظیمات دیگری را تغییر داده یا تنظیم کنید … Offset X & Y را ویرایش کنید
مرحله 12: اضافه کردن امتیاز و امتیازهای مرده

ایده های بسیار زیادی وجود دارد که می توانید در بازی خود انجام دهید ، اما ساده ترین ایده این است که اگر یکی از کاراکترها ابتدا به آن برسد ، یک منطقه امتیاز ساده ایجاد کنید ، و اگر بازیکن آن را لمس کند ، دوباره ایجاد می شود. نقطه تخم ریزی مجدد در حال حاضر…
بیایید ابتدا منطقه امتیاز را ایجاد کنیم:
1- اما شیء a the Ground and the Score (همانطور که در تصویر اول نشان داده شده است)
فراموش نکنید که Box Collider2D را به آن اضافه کنید
حالا باید یک Script را به زمین امتیاز دهی اضافه کنیم
1- محل امتیاز دهی خود را از سلسله مراتب انتخاب کنید
2- به پنجره Inspector بروید و روی "Add Component" کلیک کنید.
3- نام اسکریپت را بنویسید (به عنوان مثال ScoreGround)…
3- روی "اسکریپت جدید" کلیک کنید 4- روی "ایجاد و افزودن" کلیک کنید
5- حذف تمام کدهایی که به صورت خودکار نوشته شده اند
6- متن را بارگیری کنید ، کپی کنید و آن را در اسکریپت خود قرار دهید (فراموش نکنید که نام اسکریپت خود را به جای #نام اسکریپت خود بنویسید ، و نام 2 بازیکن را به جای "YourPlayer1Name" و "YourPlayer2Name" تغییر نام دهید)
7- اسکریپت را ذخیره کنید و به بازرس دوربین بروید ، به اسکریپت خود نگاه کنید
اکنون باید دکمه Text و Restart را ایجاد کنیم
برای ایجاد یک متن
1- روی Plus (+) در Hierarchy کلیک کنید
2- "UI" -> "Text" را انتخاب کنید
3- نام متن بازرس را تغییر دهید و رنگ آن را ویرایش کنید….
4- 2 متن ایجاد کنید که یکی برای پخش کننده یک است (برای مثال "پخش کننده 1 برنده می شود") و دیگری برای پخش کننده 2
اکنون ما نیاز به ایجاد دکمه راه اندازی مجدد داریم
برای ایجاد یک دکمه 1- روی Plus (+) در سلسله مراتب کلیک کنید
2- "UI" -> "Button" را انتخاب کنید
3- نام دکمه را از بازرس تغییر دهید و رنگ آن را ویرایش کنید….
فقط یک دکمه ایجاد کنید
حال پس از ایجاد Texts و دکمه ها ، ما باید آنها را به Scoring Ground Inspector اضافه کنیم تا این کار را انجام دهیم:
1- محل امتیاز دهی خود را از Hierarchy2 انتخاب کنید- به پنجره Inspector بروید
3- به اسکریپتی که اضافه کرده اید نگاه کنید
4- Texts را بکشید و آن را به "Win Text Of Player 1" و "Win Text Of Player 2" رها کنید.
5- دکمه را بکشید و آن را به "دکمه راه اندازی مجدد" رها کنید
اگر اکنون بازی می کنید همه چیز به جز دکمه راه اندازی مجدد کار می کند
تا کار کند
1- File را از منوی Drop down در بالا سمت چپ Unity انتخاب کنید…
2- "تنظیمات ساخت" را انتخاب کنید
3- صحنه خود را از پوشه Scene که در پنجره پروژه یافت می شود بکشید و آن را در "Scene in Builds" رها کنید.
اکنون اجازه دهید اسکریپت جدید را به دکمه اضافه کنیم
4- دکمه خود را از سلسله مراتب انتخاب کنید
5- به پنجره Inspector بروید و "Add Component" را فشار دهید.
6- نام اسکریپت را بنویسید (به عنوان مثال SceneLoader)…
7- روی "New script" کلیک کنید
8- بر روی "ایجاد و افزودن" کلیک کنید
9- حذف تمام کدهایی که به صورت خودکار نوشته شده اند
10- متن را بارگیری کرده ، کپی کرده و در اسکریپت خود قرار دهید (فراموش نکنید که نام اسکریپت خود را به جای #اسکریپت خود بنویسید)
11- Script را ذخیره کنید به Unity برگردید
12- دکمه خود را از سلسله مراتب انتخاب کنید
13- به قسمت Inspector بروید روی Plus (+) از "on Click" کلیک کنید
14- بوتون را به جعبه مستطیلی بکشید و رها کنید
15- بر روی "No function" کلیک کنید "SceneLoader" را انتخاب کنید -> "Load Scene"
16- صفر بنویسید… 0
در حال حاضر اگر بازی کنید کار می کند ….. هورا: D
اجازه دهید منطقه مرده را برای ایجاد این مورد اضافه کنید:
1- روی Plus (+) در Hierarchy کلیک کنید
2- گزینه "Create Empty" را انتخاب کرده و به قسمت Inspector آن بروید
3- BoxCollider 2d را اضافه کنید….
4- آن را به سمت پایین حرکت دهید ، بنابراین وقتی پلیر به زمین می افتد روی آن برخورد می کند
اکنون اسکریپت جدیدی را به این شیء بازی اضافه کنید و آن را برای مثال DeadZone نامگذاری کنید
5- متن را بارگیری کنید ، کپی کنید و آن را در اسکریپت خود قرار دهید (فراموش نکنید که نام اسکریپت خود را به جای #نام اسکریپت خود بنویسید و نام شخصیت های خود را به جای "yourPlayer1 Name" ، "YourPlayer2 Name" بنویسید)
اکنون ذخیره کنید و به اتحاد برگردید
ما باید یک Gameobject خالی اضافه کنیم که نشان می دهد پخش کننده ما در کجا مجدداً Spawns می کند
1- روی Plus (+) در Hierarchy کلیک کنید
2- "ایجاد خالی" را انتخاب کنید
3- Position را به همان Position منتقل کنید که برای پخش مجدد بازیکنان به آنها نیاز دارید
4- از بازرس به The DeadZone Script نگاه کنید و Spawn Point (شیء بازی که ایجاد کرده اید) را به آن اضافه کنید.
اگر اکنون بازی کنید تحت تأثیر قرار خواهید گرفت: -O
مرحله 13: انجماد چرخش
وقتی بازی می کنید اشکالی وجود دارد که شخصیت می چرخد…
اگر از این اشکال ناراحت شدید … می توانید به راحتی آن را برطرف کنید:
1- فقط Character را از سلسله مراتب انتخاب کنید
2- از بازرس به Rigidbody2D نگاه کنید
3- "Constrains" را باز کرده و "Freeze Rotation" را روی True تنظیم کنید
خودشه ؛)
مرحله 14: ایجاد منوی اصلی بازی شما

به این ترتیب می توانید منوی اصلی خود را ایجاد کنید
مرحله 15: انتشار و اشتراک گذاری
در نهایت برای بارگذاری بازی خود این ویدیو را ببینید
امیدوارم لذت ببرید… یاد بگیرید… Fum داشته باشید:)
هر س Questالی از من بپرسید:
توصیه شده:
یک بازی آردوینو سیمون در 2 دقیقه ایجاد کنید!: 3 مرحله

یک بازی Arduino Simon در 2 دقیقه ایجاد کنید!: بدون پرش کننده! بدون سیم! بدون لحیم کاری! NO Breadboard! تفکر خارج از جعبه بنابراین شما می خواهید میکرو کنترلر خود را با برخی از مدلهای جانبی اضافی به سرعت نشان دهید ، قبل از اینکه دوستان یا اقوام در راه باشند … با هم کنار هم قرار دهید
بازی آزیموتال طرح سه بعدی نقشه دکوراسیون X بازی پازل موسیقی محلی - آردوینو: 7 مرحله
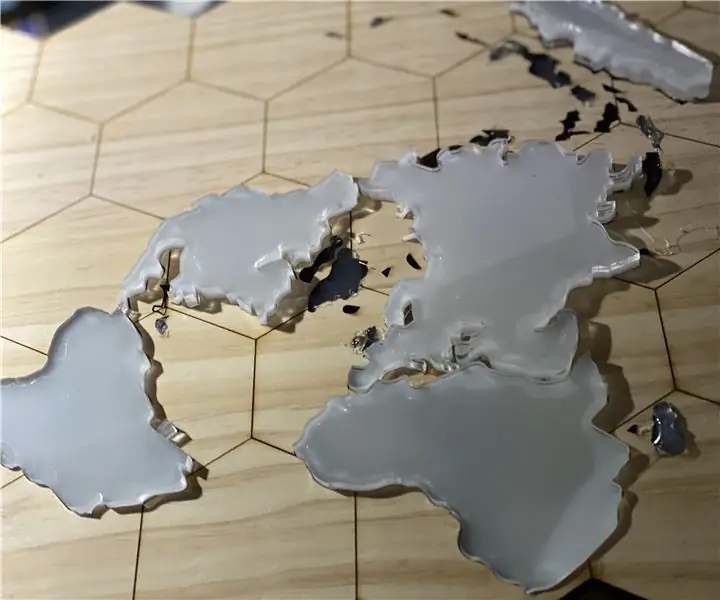
بازی پازل Azimuthal Projection 3D Decoration X Folk Music Folk - Arduino: مقدمه صفحه زیر به شما آموزش می دهد که چگونه یک پروژه آردوینو ایجاد کنید ، که دارای دو عملکرد اصلی است - دکوراسیون ساده با نورپردازی و بازی پازل موسیقی محلی ، که شامل زمینه های جغرافیا ، هندسه می شود ، نقشه ها ، سازمان ملل متحد و
کنترل کننده بازی مبتنی بر آردوینو - کنترل کننده بازی Arduino PS2 - بازی Tekken With DIY Arduino Gamepad: 7 مرحله

کنترل کننده بازی مبتنی بر آردوینو | کنترل کننده بازی Arduino PS2 | بازی Tekken With DIY Arduino Gamepad: سلام بچه ها ، بازی کردن همیشه سرگرم کننده است اما بازی با کنترلر بازی سفارشی DIY خود سرگرم کننده تر است. بنابراین ما در این دستورالعمل یک کنترلر بازی با استفاده از arduino pro micro ایجاد می کنیم
برای پروژه DIY بعدی خود پنل های جلویی حرفه ای ایجاد کنید: 7 مرحله (همراه با تصاویر)

برای پروژه DIY بعدی خود پنل های جلویی حرفه ای ایجاد کنید: ساختن پنل های جلویی حرفه ای برای پروژه های DIY نباید سخت یا گران باشد. با استفاده از نرم افزار رایگان ، لوازم اداری و کمی وقت می توانید پنل های جلویی حرفه ای را در خانه ایجاد کنید تا پروژه بعدی خود را زیبا کنید
با استفاده از تلفن همراه ، استیک و Gimp تصاویر سه بعدی ایجاد کنید: 5 مرحله

ایجاد تصاویر سه بعدی با استفاده از تلفن همراه ، چوب و Gimp: چگونه با استفاده از تلفن همراه ، چوب چوبی و Gimp تصاویر سه بعدی آناگلیف بسازیم. من مشتاق هستم که با دوربین دیجیتال خود عکس های سه بعدی بگیرم اما بیشتر روش ها را یافته ام بسیار پیچیده و گران هستند بعد از کمی مطالعه متوجه شدم که
