فهرست مطالب:

تصویری: پلک زدن با استفاده از آردوینو (TinkerCAD): 5 مرحله

2024 نویسنده: John Day | [email protected]. آخرین اصلاح شده: 2024-01-30 08:53
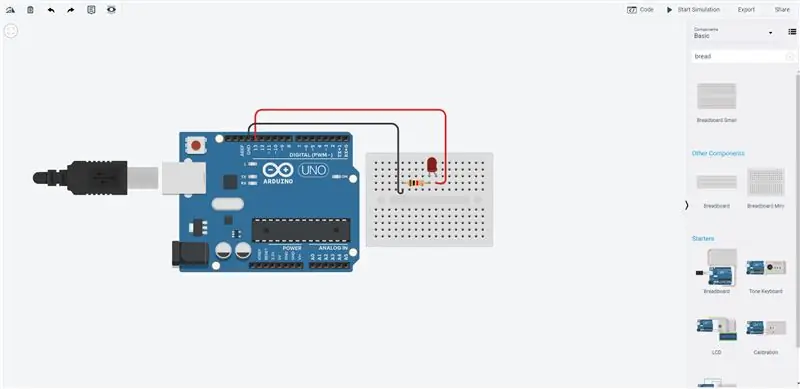
سلام! این دستورالعمل بسیار ابتدایی خواهد بود. در اینجا نحوه استفاده از TinkerCAD برای چشمک زدن Led با Arduino را نشان خواهم داد.
TinkerCAD یک نرم افزار بسیار مفید برای آزمایش سریع کد شما است و برای کسانی که با میکروکنترلرها تازه کار هستند بسیار مفید است. خوبی آن این است که هیچ وقت هنگام آزمایش به لوازم الکترونیکی واقعی آسیب نمی رسانید زیرا همه چیز در دنیای مجازی اجرا می شود. اما ممکن است هنگام تدوین برخی از کدهایی که به سرعت در دنیای واقعی اجرا می شوند اما در دنیای مجازی ساختار پیدا می کنند ، با مشکل مواجه شوید.
مرحله 1: باز کردن Tinker CAD
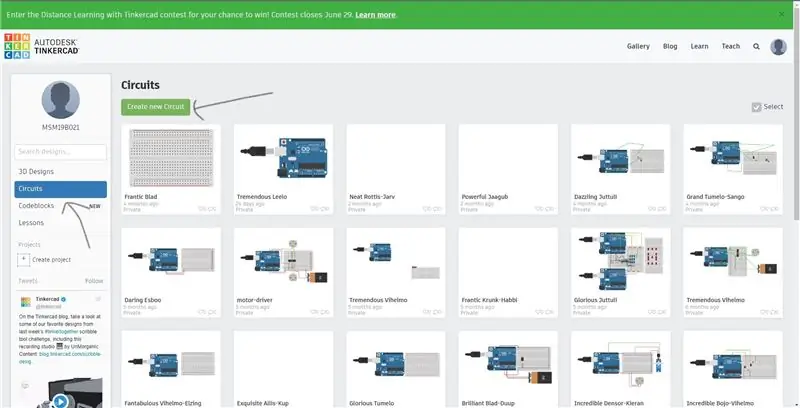
می توانید مستقیماً به پیوند مراجعه کنید: https://www.tinkercad.com/dashboard یا ممکن است google tinker cad کرده و وب سایت را مرور کنید.
سپس باید وارد حساب خود شوید و داشبورد را مشاهده خواهید کرد. روی Circuits در سمت چپ صفحه کلیک کنید. برای ایجاد دکمه Circuit جدید ادامه دهید.
مرحله 2: اجزاء
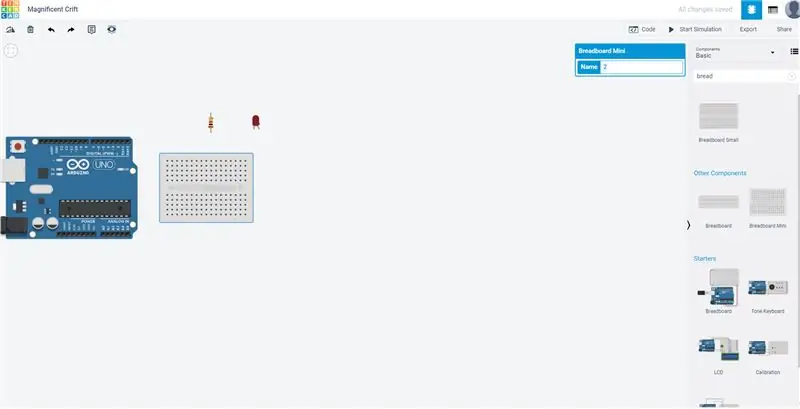
اکنون لیست اجزا را مرور کرده و اجزای موجود در اینجا را بکشید.
1) BreadBoard Mini
2) Arduino Uno R3
3) LED
4) مقاومت
مرحله 3: قرار دادن اجزاء
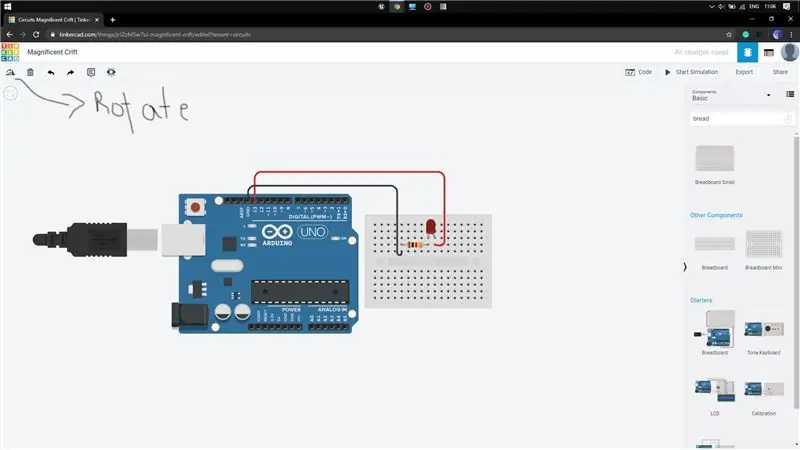
در حال حاضر ما باید همه اجزا را بر اساس نیاز متصل کنیم. LED را در هر نقطه از مینی بردبرد قرار دهید. به یاد داشته باشید که ترمینال خمیده LED ترمینال بلندتر و از این رو ترمینال مثبت است. مقاومت را در ردیف بعدی پایانه منفی LED قرار دهید. قبل از قرار دادن آن را بچرخانید.
حالا یک سیم را از pin13 آردوینو با کلیک روی آن بکشید. سیم را به ردیف بعدی LED روی تخته نان متصل کنید. به طور مشابه ، سیم را از پین GND (زمین) آردوینو بکشید و به ردیف بعدی مقاومت وصل کنید. شما می توانید رنگ سیم را با کلیک روی سیم و انتخاب رنگ ظاهر شده از بین گزینه ها تغییر دهید.
انتخاب مجموعه ای از رنگها به ما کمک می کند تا یک مدار پیچیده را اشکال زدایی کنیم و بنابراین حفظ آن مفید است.
مرحله 4: آزمایش مدار
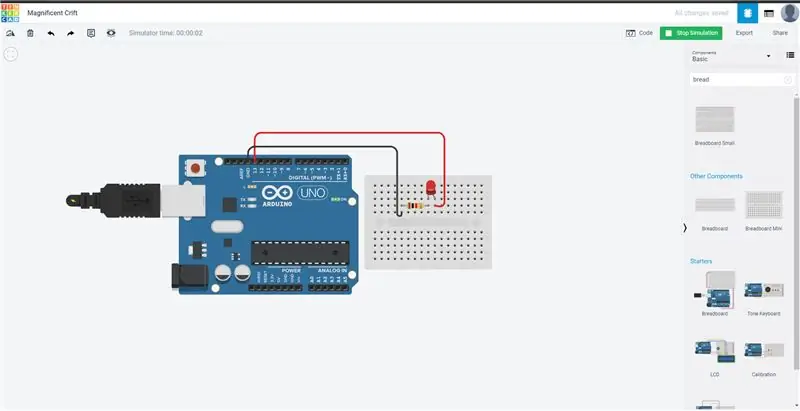
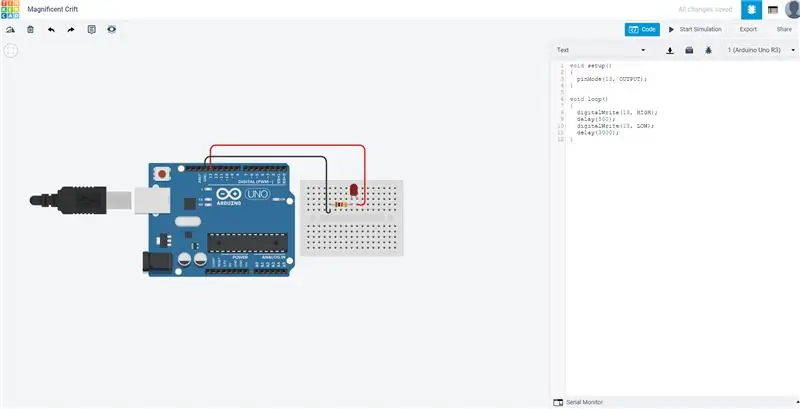
حالا بر روی شبیه سازی کلیک کنید. متوجه خواهید شد که LED شروع به چشمک زدن می کند. حالا این به این دلیل است که led از قبل به pin13 متصل شده است و کد پیش فرض چشمک زدن با تاخیر 1 ثانیه دارد.
اکنون می توانیم چشمک زدن را با کلیک روی دکمه Code و قرار دادن کد چشمک زدن خود در آنجا ، دستکاری کنیم.
هنگام باز کردن کد ، با انتخاب منوی کشویی در سمت چپ ، روی Text کلیک کنید. متوجه خواهید شد که کد پیش فرض نوشته شده است. تغییر مقدار تاخیر باعث می شود که سبک پلک زدن متفاوتی به شما داده شود.
اگر مشکلی بود لطفا به من اطلاع دهید.
توصیه شده:
پلک زدن Caos: Mapa Logístico برای چشمک زدن تصادفی: 5 مرحله

Blink Caos: Mapa Logístico به صورت تصادفی Blink: شما می توانید به طور کلی برای برنامه های کاربردی ، با استفاده از & amp ؛ ضبط نقشه ، به عنوان مثال توضیح دهید. Con el mapa log & iacute؛ stico، se enciende y apaga un led de forma aleatoria. Este puede servir simplemente de ejemplo de como a
برنامه نویسی آردوینو از طریق موبایل -- آردوینودروئید -- آردوینو ایده برای اندروید -- پلک زدن: 4 مرحله

برنامه نویسی آردوینو از طریق موبایل || آردوینودروئید || آردوینو ایده برای اندروید || پلک زدن: لطفاً برای ویدیوهای بیشتر کانال یوتیوب من را مشترک کنید …… آردوینو برد است که می تواند مستقیماً از طریق USB برنامه ریزی شود. این بسیار ساده و ارزان برای پروژه های کالج و مدرسه یا حتی در نمونه اولیه محصولات است. بسیاری از محصولات ابتدا بر اساس آن برای i
آموزش آردوینو Uno #1 - برنامه پلک زدن اساسی: 4 مرحله

Arduino Uno آموزش شماره 1 - برنامه پلک زدن پایه: سلام به همه! خوشحالم که اولین دستورالعمل آموزشی خود را منتشر کردم! این ایده زمانی به ذهنم خطور کرد که برای کارکردن آردوینو اونو مشکل داشتم ، بنابراین با مشکلاتی که داشتم ، توضیحاتی را برای نوبی های اطراف خود ارائه می دهم که مانند من آنها را نمی شناسم
شروع کار با ESP32 - نصب بردهای ESP32 در Arduino IDE - کد پلک زدن ESP32: 3 مرحله

شروع کار با ESP32 | نصب بردهای ESP32 در Arduino IDE | ESP32 Blink Code: در این دستورالعمل نحوه شروع کار با esp32 و نحوه نصب بردهای esp32 در Arduino IDE را مشاهده می کنیم و esp 32 را برای اجرای کد چشمک زدن با استفاده از arduino ide برنامه ریزی می کنیم
چیپ جیبی: چگونه پلک زدن را به رهبری تبدیل کنیم: 6 مرحله

چیپ جیبی: چگونه می توان چشمک زدن را به رهبری تبدیل کرد: سلام به همه! این یک دستورالعمل در Chip است و کوله پشتی Pochet CHIP. CHIP چیست؟ CHIP کوچکترین رایانه لینوکسی است که توسط Next Thing توسط کمپین Kickstarter ایجاد شده است. برای مشاهده همه ویژگی ها به پیوند مراجعه کنید (http://docs.getchip.com/chi
