فهرست مطالب:
- تدارکات
- مرحله 1: برنامه را باز کنید
- مرحله 2: برگه امضا را پیدا کنید
- مرحله 3: تنظیم چندین حساب
- مرحله 4: امضای خوب
- مرحله 5: تأیید امضا

تصویری: تنظیم امضا در برنامه Outlook Mobile: 5 مرحله

2024 نویسنده: John Day | [email protected]. آخرین اصلاح شده: 2024-01-30 08:53

اگر در دنیای تجارت کار می کنید ، به احتمال زیاد با نسخه دسکتاپ Microsoft Outlook بسیار آشنا شده اید. Outlook یک ابزار عالی است که به شما امکان می دهد ایمیل ها را ذخیره کنید ، فایل ها را ذخیره کنید ، جلسات را برنامه ریزی کرده و به هر روشی که می خواهید سفارشی کنید. من در شرکتی کار می کنم که در پایان هر ایمیلی که ارسال می کنم یک امضای استاندارد اضافه شده است. این ویژگی خوب است زیرا به نظر می رسد حرفه ای است و در سراسر شرکت ما استاندارد است. مانند اکثر افرادی که در دنیای تجارت زندگی می کنند ، من نیز در صورت نیاز به پاسخ سریع به یک ایمیل ، چشم انداز iPhone خود را دارم. یکی از افت های چشم انداز آیفون شما امضای پس از ارسال هر ایمیلی با عنوان "دریافت Outlook برای iOS" است. این امضا نه تنها غیرحرفه ای است ، بلکه حذف این امضا و افزودن نام شما در انتهای هر پیام نیز دردسرساز است. در این دستورالعمل ، به شما نشان خواهم داد که باید امضای خود را در برنامه Outlook در هر iPhone یا سایر دستگاه های تلفن همراه تنظیم کنید.
تدارکات
دستگاه همراه با برنامه Microsoft Outlook.
مرحله 1: برنامه را باز کنید

برنامه Outlook را در iPhone خود باز کنید و به منوی تنظیمات بروید.
مرحله 2: برگه امضا را پیدا کنید

به قسمت "نامه" در تنظیمات بروید و برگه "امضا" را پیدا کنید.
مرحله 3: تنظیم چندین حساب

اگر چندین حساب Outlook مانند من دارید ، می خواهید ضامن "Per Account Signature" را برای روشن انتخاب کنید. این به شما امکان می دهد برای هر حساب امضا ایجاد کنید. من یک حساب کار و یک حساب مدرسه دارم ، این به من این امکان را می دهد که هر زمان که لازم باشد ، خود را به عنوان کارمند یا دانش آموز نمایندگی کنم.
توجه: با این کار امضای نمایش داده شده از ایمیل دسکتاپ شما تغییر نمی کند ، فقط امضای تلفن همراه شما.
مرحله 4: امضای خوب
ایجاد یک امضای خوب برای کارفرما به شرح زیر است:
نام
عنوان شغلی
نام شرکت
تلفن
پست الکترونیک
لوگو (فقط رومیزی)
یک امضای خوب برای یک دانش آموز به شرح زیر است:
نام
نام مدرک تحصیلی
سال مورد انتظار فارغ التحصیلی دانشگاه (MSUM 2020)
لوگوی دانشگاه (فقط رومیزی)
مرحله 5: تأیید امضا

آخرین مرحله این است که برای خود ایمیل یا یادداشتی ارسال کنید تا مطمئن شوید که امضای شما به درستی کار می کند.
توجه: این تنظیم برای دستگاه ها و نرم افزارهای دیگر مانند اندروید و ویندوز مشابه است ، تا زمانی که هنوز از برنامه Outlook برای آن دستگاه ها استفاده می کنید.
توصیه شده:
تنظیم کننده ولتاژ قابل تنظیم LM317: 6 مرحله

LM317 تنظیم کننده ولتاژ قابل تنظیم: در اینجا ما می خواهیم در مورد تنظیم کننده های ولتاژ قابل تنظیم صحبت کنیم. آنها مدارهای پیچیده تری نسبت به خطی نیاز دارند. می توان آنها را برای تولید خروجی های مختلف ولتاژ ثابت بسته به مدار و همچنین ولتاژ قابل تنظیم از طریق پتانسیومتر استفاده کرد. من
نحوه تنظیم LED Demon Eye W/ Smartphone برنامه بلوتوث: 5 مرحله

چگونه می توان برنامه بلوتوث LED Demon Eye W/ Smart Phone را راه اندازی کرد: این راهنمای نصب نحوه تنظیم برنامه ای است که از طریق بلوتوث متصل می شود. این برنامه را می توان در Apple Store و Google Play ، با نام & quot؛ نورپردازی خوش & quot؛
منبع تغذیه DC قابل تنظیم با استفاده از تنظیم کننده ولتاژ LM317: 10 مرحله

منبع تغذیه DC قابل تنظیم با استفاده از تنظیم کننده ولتاژ LM317: در این پروژه ، من یک منبع تغذیه DC ولتاژ قابل تنظیم ساده با استفاده از IC LM317 با نمودار مدار منبع تغذیه LM317 طراحی کرده ام. از آنجا که این مدار دارای یک یکسو کننده پل داخلی است ، بنابراین می توانیم مستقیماً منبع تغذیه 220V/110V AC را در ورودی متصل کنیم
آبیاری گیاهان سرپوشیده با NodeMCU ، سرور محلی Blynk و Blynk Apk ، نقطه تنظیم قابل تنظیم: 3 مرحله

آبیاری گیاهان سرپوشیده با NodeMCU ، سرور محلی Blynk و Blynk Apk ، نقطه تنظیم قابل تنظیم: من این پروژه را ساخته ام زیرا گیاهان داخلی من باید سالم باشند حتی وقتی در تعطیلات به مدت طولانی هستم و ایده این را دوست دارم تمام موارد احتمالی که در خانه من اتفاق می افتد را از طریق اینترنت کنترل یا حداقل نظارت کنم
چگونه بفهمیم Yahoo! کاربران در حالت نامرئی امضا شده اند: 6 مرحله
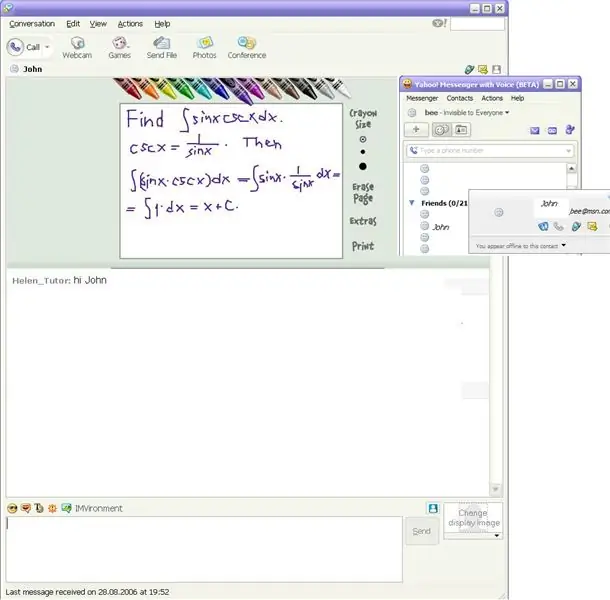
چگونه بفهمیم Yahoo! کاربران در حالت نامرئی امضا شده اند: این به شما نشان می دهد که چگونه بفهمید کاربران یاهو به عنوان حالت نامرئی وارد سیستم شده اند یا خیر و این کار را در یاهو مسنجر 8 انجام می دهد اما من آن را در 9 (بتا) امتحان نکردم … چگونه کار می کند: doodle شروع می شود اگر دوست شما مانند این حالت نامرئی باشد ::: "JOHN" خاموش ظاهر می شود
