فهرست مطالب:
- تدارکات
- مرحله 1: Raspbian را نصب و به روز کنید
- مرحله 2: Hostapd و Dnsmasq را نصب کنید
- مرحله 3: یک IP ثابت برای رابط Wlan0 پیکربندی کنید
- مرحله 4: پیکربندی DHCP Server (dnsmasq)
- مرحله 5:
- مرحله 6: تنظیم ترافیک حمل و نقل
- مرحله 7: اضافه کردن یک قانون جدید Iptables
- مرحله 8: فعال کردن اتصال به اینترنت
- مرحله 9: راه اندازی مجدد
- مرحله 10: تمام کنید

تصویری: Raspberry Pi -> Wifi Hotspot: 10 مرحله

2024 نویسنده: John Day | [email protected]. آخرین اصلاح شده: 2024-01-30 08:53

Wifi Hotspot "src =" https://content.instructables.com/ORIG/F4E/T89P/K78SLNTN/F4ET89PK78SLNTN-j.webp
Wifi Hotspot "src =" {{file.large_url | add: 'auto = webp & frame = 1 & height = 300'٪} ">
آیا تا به حال به مکانی بدون وای فای رفته اید و دوستانتان هات اسپات نمی دهند؟ من دارم و در این دستورالعمل ها ، گام به گام نحوه تبدیل رزبری پای خود را به یک نقطه اتصال Wi -Fi به شما نشان خواهم داد. حتی بهتر ، این پروژه کمتر از 100 دلار برای شما هزینه خواهد داشت!
تدارکات
BOM:
رزبری پای 3 (از نظر فنی هر مدلی کار می کند اما این مدل سازگارتر است):
Wifi Stick (این اختیاری است زیرا تمشک pi از قبل دارای wifi داخلی است ، اما سیگنال با یک وای فای بهتر می شود): https://www.amazon.com/Adapter-1200Mbps-TECHKEY-Wireless-Network-300Mbps/dp /B07J65G9DD/ref = sr_1_3؟ keywords = wifi+stick & qid = 1583146106 & sr = 8-3
شما همچنین به موس صفحه کلید ، صفحه نمایش/مانیتور و منبع تغذیه ای که از پاوربانک دریافت کرده ام ، احتیاج دارید (با فرض اینکه آنها را از قبل دارید).
مرحله 1: Raspbian را نصب و به روز کنید
با تایپ این دستورات Raspbian را به روز کنید:
sudo apt-get updatesudo apt-get upgrade
در صورت ارتقاء ، راه اندازی مجدد با sudo reboot ایده خوبی است.
مرحله 2: Hostapd و Dnsmasq را نصب کنید
اینها دو برنامه ای هستند که ما از آنها برای تبدیل Raspberry Pi به نقطه دسترسی بی سیم استفاده می کنیم. برای دریافت آنها ، فقط این خطوط را در ترمینال تایپ کنید:
sudo apt-get hostapd را نصب کنید
sudo apt-get dnsmasq را نصب کنید
برای ادامه هر دو بار ، باید y را بزنید. hostapd بسته ای است که به ما امکان می دهد با استفاده از Raspberry Pi یک نقطه اتصال بی سیم ایجاد کنیم ، و dnsmasq یک سرور DHCP و DNS با کاربری آسان است. ما در یک لحظه فایل های پیکربندی برنامه ها را ویرایش می کنیم ، بنابراین قبل از شروع به کار ، برنامه ها را خاموش کنیم:
sudo systemctl stop hostapd
sudo systemctl stop dnsmasq
مرحله 3: یک IP ثابت برای رابط Wlan0 پیکربندی کنید
برای اهداف ما در اینجا ، من فرض می کنم که ما از آدرس های IP شبکه خانگی استاندارد ، مانند 192.168 استفاده می کنیم. ###. ###. با توجه به این فرض ، اجازه دهید آدرس IP 192.168.0.10 را به wlan0 اختصاص دهیم
رابط کاربری را با ویرایش فایل پیکربندی dhcpcd انجام دهید. با این دستور ویرایش را شروع کنید:
sudo nano /etc/dhcpcd.conf
اکنون که در پرونده هستید ، خطوط زیر را در انتها اضافه کنید:
رابط wlan0
آدرس ip_address = 192.168.0.10/24
denyinterfaces eth0
denyinterfaces wlan0
(دو خط آخر برای این که پل ما کار کند --- اما در مرحله 8 بیشتر لازم است). پس از آن ، Ctrl+X ، سپس Y را فشار دهید ، سپس Enter کنید تا فایل ذخیره شود و از ویرایشگر خارج شوید.
مرحله 4: پیکربندی DHCP Server (dnsmasq)
ما قصد داریم از dnsmasq به عنوان سرور DHCP خود استفاده کنیم. ایده یک سرور DHCP این است که
توزیع پویا پارامترهای پیکربندی شبکه ، مانند آدرس IP ، برای رابط ها و خدمات. فایل پیکربندی پیش فرض dnsmasq حاوی بسیاری از اطلاعات غیر ضروری است ، بنابراین شروع کار از ابتدا برای ما آسان تر است. بیایید نام فایل پیکربندی پیش فرض را تغییر دهیم و یک فایل جدید بنویسیم:
sudo mv /etc/dnsmasq.conf /etc/dnsmasq.conf.orig
sudo nano /etc/dnsmasq.conf
شما در حال ویرایش یک فایل جدید هستید و با تغییر نام فایل قبلی ، این فایل پیکربندی است که dnsmasq از آن استفاده می کند. این خطوط را در فایل پیکربندی جدید خود تایپ کنید:
رابط = wlan0
dhcp-range = 192.168.0.11 ، 192.168.0.30 ، 255.255.255.0 ، 24 ساعت
خطوطی که اضافه کردیم به این معنی است که ما آدرس IP را بین 192.168.0.11 و 192.168.0.30 برای رابط wlan0 ارائه می دهیم.
مرحله 5:
یک فایل پیکربندی دیگر! این بار ، ما با فایل پیکربندی hostapd درگیر هستیم. باز کن:
sudo nano /etc/hostapd/hostapd.conf
این باید یک فایل کاملاً جدید ایجاد کند. این را تایپ کنید:
رابط = wlan0
پل = br0
hw_mode = g
کانال = 7
wmm_enabled = 0
macaddr_acl = 0
auth_algs = 1
ignore_broadcast_ssid = 0
wpa = 2
wpa_key_mgmt = WPA-PSK
wpa_pairwise = TKIP
rsn_pairwise = CCMP
ssid = NETWORK
wpa_passphrase = PASSWORD
توجه داشته باشید جایی که من "NETWORK" و "PASSWORD" دارم ، باید نام خود را بیاورید. به این ترتیب می توانید از دستگاه های دیگر به شبکه Pi بپیوندید. ما هنوز باید مکان فایل پیکربندی را به سیستم نشان دهیم:
sudo nano/etc/default/hostapd
در این فایل ، خطی را که می گوید # DAEMON_CONF =”” دنبال کنید - آن # را حذف کنید و مسیر فایل پیکربندی ما را در نقل قول ها قرار دهید تا به این شکل باشد: DAEMON_CONF = "/etc/hostapd/hostapd.conf" # از خواندن خط به عنوان کد جلوگیری می کند ، بنابراین شما اساساً این خط را در اینجا زنده می کنید در حالی که مسیر درست را به فایل پیکربندی ما می دهید.
مرحله 6: تنظیم ترافیک حمل و نقل
ایده اینجا این است که وقتی به Pi خود متصل می شوید ، ترافیک را از طریق کابل اترنت شما هدایت می کند. بنابراین ما قصد داریم wlan0 را از طریق کابل اترنت به مودم شما ارسال کنیم. این شامل ویرایش فایل پیکربندی دیگری است:
sudo nano /etc/sysctl.conf
حالا این خط را پیدا کنید: #net.ipv4.ip_forward = 1… و " #" را حذف کنید - بقیه را ترک کنید ، بنابراین فقط می خواند:
net.ipv4.ip_forward = 1
مرحله 7: اضافه کردن یک قانون جدید Iptables
در مرحله بعد ، ما قصد داریم IP را برای ترافیک خروجی در eth0 با استفاده از iptables اضافه کنیم:
sudo iptables -t nat -A POSTROUTING -o eth0 -j MASQUERADE
… و قانون iptables جدید را ذخیره کنید:
sudo sh -c "iptables -save> /etc/iptables.ipv4.nat"
برای بارگذاری قانون در بوت ، ما باید فایل /etc/rc.local را ویرایش کنیم و خط زیر را درست بالای خط خروجی 0 اضافه کنیم:
iptables-restore </etc/iptables.ipv4.nat
مرحله 8: فعال کردن اتصال به اینترنت
در حال حاضر رزبری پای به عنوان یک نقطه دسترسی عمل می کند که سایر دستگاه ها می توانند به آن متصل شوند. با این حال ، این دستگاه ها هنوز نمی توانند از Pi برای دسترسی به اینترنت استفاده کنند. برای ایجاد امکان ، ما باید پلی بسازیم که تمام ترافیک بین رابط wlan0 و eth0 را عبور دهد.
برای ساختن پل ، بگذارید یک بسته دیگر نصب کنیم:
sudo apt-get install bridge-utils
ما آماده ایم که یک پل جدید (به نام br0) اضافه کنیم:
sudo brctl addbr br0
سپس ، رابط eth0 را به پل خود متصل می کنیم:
sudo brctl addif br0 eth0
در نهایت ، اجازه دهید فایل رابط ها را ویرایش کنیم:
sudo nano/etc/network/interfaces
… و خطوط زیر را در انتهای فایل اضافه کنید:
auto br0
دفترچه راهنمای iface br0 inet
Bridge_ports eth0 wlan0
مرحله 9: راه اندازی مجدد
حالا که آماده ایم ، بیایید با sudo reboot راه اندازی مجدد کنیم.
اکنون Pi شما باید به عنوان نقطه دسترسی بی سیم کار کند. با جستجوی دستگاه دیگر و جستجوی نام شبکه ای که در مرحله 5 استفاده کرده اید ، آن را امتحان کنید.
مرحله 10: تمام کنید
بله ، اکنون می توانید در مورد سرور وای فای hotspot جدید خود به دوستان خود افتخار کنید!
توصیه شده:
Hotspot Multimedia Con Equipo De Música De Los 80s: 7 Step

Hotspot Multimedia Con Equipo De Música De Los 80s: Tengo un equipo de música de los años 80s (Grundig HiFi 5000) concctado a la PC mediante un cable RCA de audio que uso habitualmente para escuchar música tanto vía de streaming ، como mi colecci .El problema fue que al clable de 10 metr
مدل جرثقیل بی سیم (SMART BOT) با دوربین جاسوسی از طریق شبکه (wifi یا Hotspot): 8 مرحله

مدل جرثقیل بی سیم (SMART BOT) با دوربین جاسوسی در شبکه (wifi یا Hotspot): برای انجام هر پروژه مراحل زیر را طی می کنیم:-جستجوی ایده های مربوط به پروژه ها صورتحساب مواد مورد نیاز برای پروژه آزمایش روی PCB و تخته نان
ESP8266 RGB LED STRIP WIFI کنترل - NODEMCU به عنوان یک کنترل از راه دور IR برای نوار LED کنترل شده بر روی Wifi - کنترل تلفن هوشمند RGB LED STRIP: 4 مرحله

ESP8266 RGB LED STRIP WIFI کنترل | NODEMCU به عنوان یک کنترل از راه دور IR برای نوار LED کنترل شده بر روی Wifi | RGB LED STRIP Smartphone Control: سلام بچه ها در این آموزش می آموزیم که چگونه از nodemcu یا esp8266 به عنوان ریموت IR برای کنترل نوار LED RGB استفاده کنید و Nodemcu توسط تلفن هوشمند از طریق وای فای کنترل می شود. بنابراین اساساً می توانید RGB LED STRIP را با تلفن هوشمند خود کنترل کنید
آموزش برد HiFive1 Arduino با ماژول WiFi WiFi ESP-01: 5 مرحله
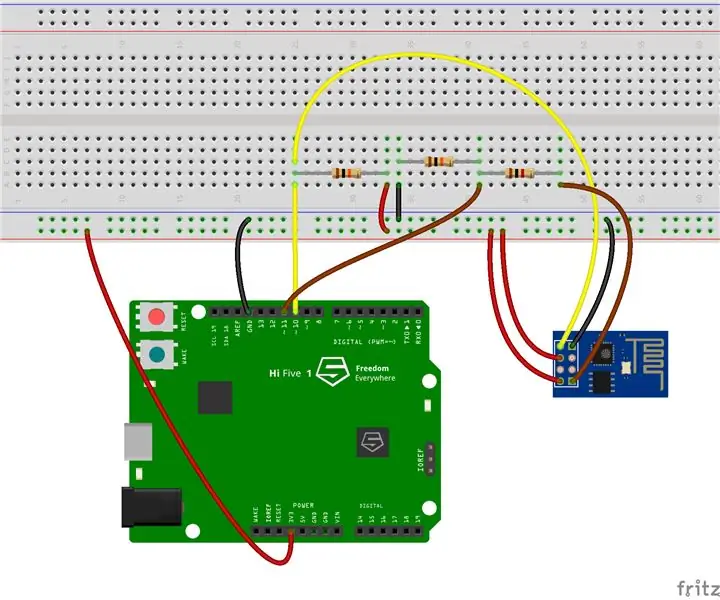
تابلوی HiFive1 Arduino با آموزش ماژول WiFi ESP-01: HiFive1 اولین برد مبتنی بر RISC-V سازگار با Arduino است که با پردازنده FE310 از SiFive ساخته شده است. این برد تقریباً 20 برابر سریعتر از Arduino UNO است ، اما مانند برد UNO ، فاقد هرگونه اتصال بی سیم است. خوشبختانه چندین دستگاه ارزان قیمت وجود دارد
ESP8266-NODEMCU $ 3 ماژول WiFi #1- شروع به کار با WiFi: 6 مرحله

ESP8266-NODEMCU $ 3 ماژول WiFi #1- شروع به کار با WiFi: دنیای جدیدی از این محاسبات خرد وارد شده است و این چیز ESP8266 NODEMCU است. این اولین قسمتی است که نشان می دهد چگونه می توانید محیط esp8266 را در arduino IDE خود از طریق ویدئوی شروع و به عنوان قطعات شامل
