فهرست مطالب:
- مرحله 1: استفاده از Processing.serial
- مرحله 2: درک کلاس سریال
- مرحله 3: کلاس سریال آردوینو
- مرحله 4: یک کنترل کننده بخش بخش GUI 7 بسازید

تصویری: اتصال Processing و Arduino و Make 7 Segment و Servo GUI Controller: 4 مرحله

2024 نویسنده: John Day | [email protected]. آخرین اصلاح شده: 2024-01-30 08:53

برای برخی از پروژه هایی که ایجاد کرده اید باید از Arduino استفاده کنید زیرا یک پلت فرم نمونه سازی آسان را ارائه می دهد ، اما نمایش گرافیک در مانیتور سریال Arduino می تواند بسیار طول بکشد و حتی انجام آن نیز دشوار است. شما می توانید نمودارها را در Arduino Serial Monitor نمایش دهید ، اما نمودارها تنها چیزی نیستند که ممکن است نیاز داشته باشید. همه اشیاء تعاملی مانند لغزنده ها ، دکمه ها ، برنامه هایی با خروجی دو بعدی ، سه بعدی ، PDF یا SVG و همچنین می توانید به راحتی انیمیشن ایجاد کنید. حالت برنامه نویسی پیش فرض برای پردازش جاوا است اما می توانید آن را در Android ، p5.js ، REPL ، CoffeeScript و JavaScript تغییر دهید. در این دستورالعمل ما از حالت برنامه نویسی جاوا استفاده می کنیم.
تمام محتوا و کد نیز در github من در اینجا موجود است.
مرحله 1: استفاده از Processing.serial
کد پردازش
دو خط اول کد خواهد بود
پردازش واردات. سریال.*؛ سریال myPort ؛
در اینجا در خط اول ما کتابخانه را وارد می کنیم - پردازش و در خط دوم ما یک شیء از کلاس Serial با نام myPort ایجاد می کنیم ، شما می توانید آن را با توجه به قوانین نامگذاری یک شناسه ، هرطور که دوست دارید نامگذاری کنید.
در پردازش ما void setup () و void draw () داریم که در آن void نوع بازگشتی عملکرد است ، همچنین می توانید آن را به int setup () و int draw () یا نوع داده دیگری که دوست دارید تغییر دهید ، اما باید یک مقدار دارای نوع داده مشابه با نوع داده ای است که قبل از توابع استفاده می کنید.
در setup () ما دستوراتی را که باید یکبار اجرا کنیم می نویسیم در حالی که در draw () دستوراتی را که باید چندین بار اجرا کنیم می نویسیم. دو خط کد ذکر شده در بالا باید در بالای void setup () نوشته شوند زیرا نیاز به دسترسی جهانی دارند.
در تنظیمات void () ما شی myPort را مقداردهی اولیه می کنیم.
void setup () {
اندازه (800 ، 800) ؛
myPort = سریال جدید (این ، "COM18" ، 9600) ؛
}
اندازه خط (800 ، 800) ؛ اندازه صفحه را 800 پیکسل در 800 پیکسل تعریف می کند.
کلمه کلیدی جدید در خط دوم برای رزرو فضا برای شیء در حافظه استفاده می شود ، استدلال این متغیر مرجع است که به شیء فعلی اشاره می کند. استدلال COM18 درگاه آردوینو متصل است ، ما به این امر نیاز داریم زیرا داده ها را از طریق رابط سریال منتقل می کنیم. عدد 18 ممکن است در مورد شما متفاوت باشد ، می توانید آن را در قسمت Tools> Port در Arduino IDE بیابید و 9600 نرخ باود است که می توانید آن را در Arduino و Processing تغییر دهید.
مرحله 2: درک کلاس سریال
سازنده سریال
سریال (والد ، نام port ، baudRate ، برابری ، dataBits ، stopBits)
استدلال ها:
والد: معمولاً از "this" استفاده کنید
baudRate (int): 9600 به طور پیش فرض است
portName (String): نام پورت (COM1 پیش فرض است)
برابری (char): 'N' برای هیچ ، 'E' برای زوج ، 'O' برای فرد ، 'M' برای علامت ، 'S' برای فضا ('N' به طور پیش فرض است)
dataBits (int): 8 پیش فرض است
stopBits (شناور): 1.0 ، 1.5 یا 2.0 (1.0 به طور پیش فرض است)
روشهای مهم:
- myPort.available () - تعداد بایت های موجود را برمی گرداند.
- myPort.clear () - بافر را خالی می کند و همه داده های ذخیره شده در آنجا را حذف می کند.
- myPort.read () - عددی بین 0 تا 255 را برای بایت بعدی که در بافر منتظر است برمی گرداند.
- () myPort.readString () - اگر هیچ چیزی در دسترس نباشد ، همه داده های بافر را به صورت String یا null برمی گرداند.
- myPort.write ("test") - بایت ، کاراکتر ، ints ، بایت ، رشته ها را به پورت سریال می نویسد.
- myPort.stop () - متصل کردن داده ها را روی پورت تنظیم می کند.
مرحله 3: کلاس سریال آردوینو
نیازی نیست قبل از استفاده از Serial Class در آردوینو وارد کنید.
در آردوینو 2 تابع به نام setup () و loop () وجود دارد که راه اندازی فقط یکبار اجرا می شود اما حلقه چندین بار اجرا می شود. در راه اندازی () ما باید برای شروع ارتباط سریال از متد begin () بنویسیم. در آردوینو برخلاف پردازش ، نیازی نیست که پورت را به عنوان آرگومان متد begin () ذکر کنیم ، زیرا هنگام بارگذاری طرح در آردوینو ، درگاه را مشخص کرده ایم.
بنابراین راه اندازی () به این شکل خواهد بود:
void setup () {
Serial.begin (9600)؛ // ارتباط سریال را شروع کنید
}
9600 در اینجا نرخ باود را که در فایل پردازش نیز ذکر کرده بودیم مشخص می کند. برای برقراری ارتباط مناسب ، هر دو میزان باود باید برابر باشد یا ممکن است خروجی سریال را چیزی عجیب و غریب بدانید.
حالا قسمت loop () را می بینیم. این قسمت از کد چندین بار اجرا می شود. اگر بخواهیم برخی از داده ها را توسط پورت بخوانیم ، از روش Serial.read () استفاده می کنیم. اگر هیچ داده ای در دسترس نباشد ، این تابع null برمی گرداند ، بنابراین تنها زمانی که این داده ها در جریان سریال وجود داشته باشد ، این روش را فراخوانی می کنیم.
برای بررسی وجود برخی از داده ها در دسترس ، از روش Serial.available () استفاده می کنیم. اگر مقدار آن بیشتر از 0 باشد - برخی از داده ها در دسترس هستند.
بنابراین قسمت حلقه () به شکل زیر خواهد بود:
حلقه خالی () {
if (Serial.available ()> 0) {// اگر برخی از داده ها در پورت سریال موجود است
حالت char = Serial.read ()؛ // مقدار را بخوانید
// if if یا switch case
}
}
اکنون می توانیم از if ladder یا اگر نتایج احتمالی زیادی وجود دارد می توانیم از case switch برای حالت متغیر نیز استفاده کنیم.
مرحله 4: یک کنترل کننده بخش بخش GUI 7 بسازید



فایلها در اینجا ضمیمه شده است. توجه: برای پردازش نیز باید کتابخانه کنترل p5 را که از آن برای ایجاد دکمه های تعاملی GUI استفاده کرده ام ، نصب کنید.
پین شماره ها
7 قسمت (به ترتیب حروف الفبا) تصویر را ارجاع می دهد
a - پین دیجیتال 2
ب - پین دیجیتال 3
ج - پین دیجیتال 4
د - پین دیجیتال 5
e - پین دیجیتال 6
f - پین دیجیتال 7
g - پین دیجیتال 8
dp - پین دیجیتال 9
تمام محتوا و کد نیز در github من در اینجا موجود است
توصیه شده:
هنگام اتصال یک لپ تاپ به ایستگاه اتصال به طور خودکار یک برنامه را شروع کنید: 5 مرحله

هنگام اتصال یک لپ تاپ به یک ایستگاه متصل ، یک برنامه را به طور خودکار شروع کنید: این دستورالعمل در مورد نحوه اجرای یک برنامه یا یک برنامه زمانی است که لپ تاپ خود را به یک ایستگاه متصل می کنید. در این مثال من از Lenovo T480 Windows 10 استفاده می کنم
ساعت نمایش Diy Segment Segment: 9 مرحله

ساعت نمایش Diy Segment Segment: در این آموزش ، من قصد دارم نحوه ساخت یک ساعت هفت قسمتی را به شما نشان دهم
راهنمای اتصال PLSD: اتصال به تلویزیون های اپل از طریق AirPlay [غیر رسمی]: 10 مرحله
![راهنمای اتصال PLSD: اتصال به تلویزیون های اپل از طریق AirPlay [غیر رسمی]: 10 مرحله راهنمای اتصال PLSD: اتصال به تلویزیون های اپل از طریق AirPlay [غیر رسمی]: 10 مرحله](https://i.howwhatproduce.com/images/009/image-24281-j.webp)
راهنمای اتصال PLSD: اتصال به تلویزیون های اپل از طریق AirPlay [غیر رسمی]: راهنمای زیر برای نشان دادن روند اتصال به اتاق کنفرانس تلویزیون های اپل از طریق AirPlay ارائه شده است. این منبع غیر رسمی به عنوان احترام از مدیریت ، کارکنان و مهمانان مجاز مدرسه محلی پرکینز ارائه شده است
Servo Controller Servo Serial Controller: 6 مرحله

Servo Serial Controller Servo Controller: این یک کنترل کننده سریال ساده برای سرویس های متعدد بر اساس Arduino است. (اولین دستورالعمل من نیز :)) بیشتر کارها در این زمینه بدست آوردن نرم افزار برای مکالمه با arduino و ایجاد پروتکلی برای انتقال داده ها بود. به عنوان f
تلاش ناموفق برای اتصال سیم اتصال به مادربرد: 6 مرحله
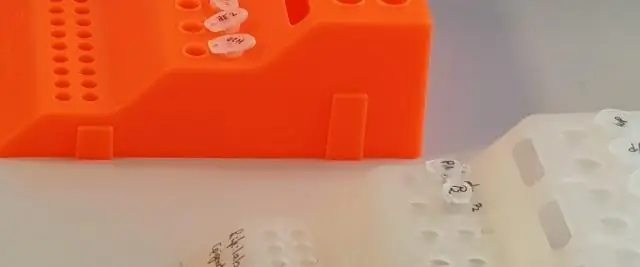
تلاش ناموفق برای اتصال سیم اتصال به مادربرد: من در اصل (در دستورالعمل دیگری) با موفقیت یک کابل فلکس مسطح را به مادربرد یک آیپد لحیم کرده بودم. با این حال ، من تصمیم گرفتم کمی لحیم بیشتر برای استحکام اضافه کنم و یک اتصال را برطرف کردم. فکر می کردم می توانم همین کار را با
