فهرست مطالب:
- تدارکات
- مرحله 1: مرحله 1: پیچ را باز کرده و صفحه پشتی را بردارید
- مرحله 2: مرحله 2: باتری را خارج کنید
- مرحله 3: مرحله 3: طرفداران را حذف کنید
- مرحله 4: مرحله 4: مادربرد را حذف کنید
- مرحله 5: مرحله 5: هیت سینک را بردارید
- مرحله 6: مرحله 6: CPU را حذف و جایگزین کنید
- مرحله 7: مرحله 7: هیت سینک را دوباره نصب کنید
- مرحله 8: مرحله 8: مادربرد را مجدداً روی شاسی نصب کنید
- مرحله 9: مرحله 9: دوباره طرفداران را نصب کنید
- مرحله 10: مرحله 10: باتری را دوباره نصب کنید
- مرحله 11: مرحله 11: پنل پشتی را دوباره نصب کنید

تصویری: 2011 راهنمای جایگزینی پردازنده Macbook Pro 17 اینچی: 11 مرحله

2024 نویسنده: John Day | [email protected]. آخرین اصلاح شده: 2024-01-30 08:53

این راهنمای نحوه دسترسی و جایگزینی CPU در Macbook Pro 17 اینچی 2011 است.
تدارکات
برای انجام این جایگزینی به موارد زیر نیاز دارید:
- بند/حصیر ESD
- پیچ گوشتی فیلیپس 2.0 میلی متری
- پیچ گوشتی فیلیپس 1.0 میلیمتری
- پیچ گوشتی چرخشی 2.0 میلی متری
مرحله 1: مرحله 1: پیچ را باز کرده و صفحه پشتی را بردارید

یک پیچ گوشتی فیلیپس 2.0 میلی متری بردارید و 10 پیچ پشت صفحه را باز کنید و سپس صفحه عقب را بلند کنید.
مرحله 2: مرحله 2: باتری را خارج کنید

از دو پیچ گوشتی 2.0 میلیمتری و یک پیچ 1.0 میلی متری فیلیپس برای بیرون آوردن 3 پیچ امتحان کننده در باتری و 4 پیچ سر فیلیپس نگهدارنده در براکت ها استفاده کنید. همچنین اتصال برق مادربرد را که در سمت چپ باتری قرار دارد ، جدا کنید.
مرحله 3: مرحله 3: طرفداران را حذف کنید

با استفاده از یک پیچ گوشتی فیلیپس 2.0 میلی متری ، 6 پیچ سر فیلیپس را از فن خارج کرده و آنها را از برق بکشید. سپس می توانید آنها را از شاسی جدا کنید.
مرحله 4: مرحله 4: مادربرد را حذف کنید

از یک پیچ گوشتی فیلیپس 2.0 میلی متری استفاده کنید و 8 پیچ نگهدارنده در مادربرد را بردارید.
مرحله 5: مرحله 5: هیت سینک را بردارید

مادربرد را بیرون بیاورید و برگردانید. سپس می توانید 6 پیچ سر فیلیپس 2.0 میلی متری که روی هیت سینک نگه داشته شده اند را بردارید.
مرحله 6: مرحله 6: CPU را حذف و جایگزین کنید

به دنبال رنگ با برچسب Intel باشید. به محض پیدا شدن ، ماده ای را که CPU را در خود نگه می دارد جابجا کنید. هنگامی که CPU را عوض می کنید ، ماده نگهدارنده را مجدداً اعمال کنید.
مرحله 7: مرحله 7: هیت سینک را دوباره نصب کنید

هیت سینک را دوباره روی 3 رنگ قرار دهید و 3 پیچ سر فیلیپس 2.0 میلی متری را پیچ کنید.
مرحله 8: مرحله 8: مادربرد را مجدداً روی شاسی نصب کنید

هنگامی که جهت گیری صحیح انجام شد ، 8 پیچ سر فیلیپس 2.0 میلی متری را در موقعیت های مربوطه پیچ کنید.
مرحله 9: مرحله 9: دوباره طرفداران را نصب کنید

2 فن را در سیستم قرار دهید و 6 پیچ سر فیلیپس 2.0 میلی متری را در سوراخ های پیچ داده شده پیچ کنید. سپس فن ها را به مادربرد وصل کنید.
مرحله 10: مرحله 10: باتری را دوباره نصب کنید

باتری را دوباره داخل دستگاه قرار دهید و دوباره آن را به مادربرد وصل کنید. سپس 2 براکت نگهدارنده را با 4 پیچ سر فیلیپس 1.0 میلی متری نصب کرده و با 3 پیچ سه پیچ 2.0 میلی متری باتری را وصل کنید.
مرحله 11: مرحله 11: پنل پشتی را دوباره نصب کنید

پنل پشتی را درست روی شاسی قرار دهید و سپس 10 پیچ سر فیلیپس 2.0 میلی متری را در سوراخ پیچ مربوطه پیچ کنید.
توصیه شده:
نشانگر بار پردازنده رزبری پای: 13 مرحله

Raspberry Pi CPU Load Indicator: هنگام اجرای Raspberry Pi (RPI) بدون سر بدون کنسول کنسول ، نشانه های بصری خاصی برای تشخیص اینکه RPI در واقع کاری را انجام می دهد وجود ندارد. حتی اگر از ترمینال راه دور با SSH استفاده می شود ، اجرای فرمان لینوکس هر از گاهی
نحوه تنظیم فرکانس پردازنده در ویندوز 10: 5 مرحله

نحوه تنظیم فرکانس پردازنده در ویندوز 10: این نشان می دهد که چگونه فرکانس پردازنده را تنظیم کنید ، همچنین سرعت کامل CPU خود را کند/محدود یا باز کنید ، در رایانه Windows 10
تعویض پردازنده HSTNN L94C: 7 مرحله

تعویض پردازنده HSTNN L94C: مطمئن شوید که لپ تاپ HSTNN L94C خود را بر روی سطح صاف آماده کرده اید. همچنین مطمئن شوید که به یک پیچ گوشتی 2 میلیمتری فیلیپس ، یک پیچ گوشتی تخت 1.5 میلیمتری و روشی برای تخلیه الکتریسیته ساکن دسترسی دارید
فن تنظیم شده PWM بر اساس دمای پردازنده برای رزبری پای: 4 مرحله (همراه با تصاویر)

فن تنظیم شده PWM بر اساس دمای پردازنده برای رزبری پای: بسیاری از موارد برای رزبری پای دارای کمی فن 5 ولت هستند تا به خنک شدن پردازنده کمک کنند. با این حال ، این فن ها معمولاً پر سر و صدا هستند و بسیاری از مردم آن را به پین 3V3 وصل می کنند تا نویز را کاهش دهند. این فن ها معمولاً برای 200mA درجه بندی می شوند که بسیار خوب است
GET1033 پردازنده تصویر کد پایتون: 5 مرحله
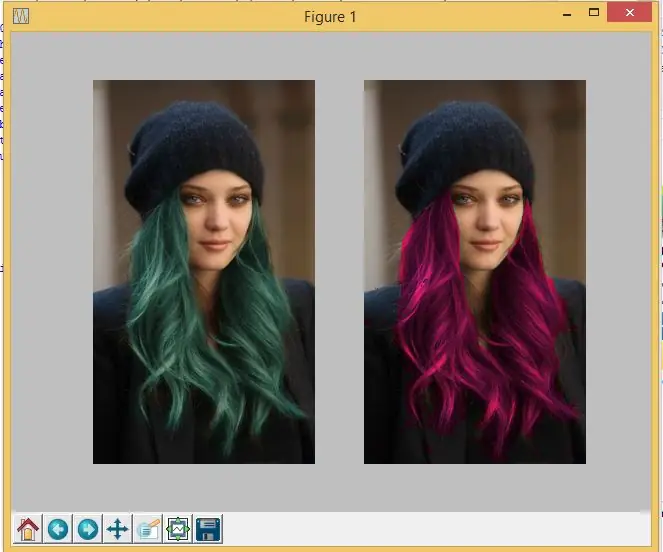
GET1033 Python Coded Image Processor: این پروژه در مورد ایجاد پردازنده تصویر پایتون من برای ماژول من ، GET1033 کاوش سواد رسانه ای محاسباتی است. در ابتدا ، کاربر باید عکس خود را وارد کرده و سپس فیلترهای مورد نظر خود را انتخاب کند. من 9 فیلتر ایجاد کردم که
