فهرست مطالب:
- مرحله 1: صفحه های بوت
- مرحله 2: دسترسی به صفحه ترمینال
- مرحله 3: ذخیره صفحه پایانه در رایانه خود
- مرحله 4: اتصال به Pixel Kit
- مرحله 5: اتصال به شبکه Wifi
- مرحله 6: بازیابی/حالت آفلاین
- مرحله 7: کد با چراغ ها

تصویری: Pixel Kit در حال اجرا MicroPython: اولین قدم ها: 7 مرحله

2024 نویسنده: John Day | [email protected]. آخرین اصلاح شده: 2024-01-30 08:53

سفر برای بازکردن پتانسیل کامل Kano's Pixel با جایگزینی سیستم عامل کارخانه با MicroPython شروع می شود ، اما این فقط آغاز است.
برای کد نویسی در Pixel Kit باید رایانه های خود را به آن متصل کنیم.
این آموزش توضیح می دهد که منظور از صفحه های بوت ، نحوه دسترسی به صفحه ترمینال و نحوه اتصال به Pixel Kit است.
مرحله 1: صفحه های بوت




هنگامی که Pixel Kit شما بوت می شود ، چند صفحه نمایش داده می شود تا به شما اطلاع دهد عملکرد آن و وضعیت آن چگونه است. در اینجا منظور آنها این است:
- نارنجی: در تلاش برای اتصال.
- آبی: شبکه وای فای خود را ایجاد کرد.
- سبز: به شبکه وای فای متصل است.
- قرمز: سعی کرد به شبکه wifi متصل شود و شکست خورد.
هنگامی که Pixel Kit شبکه wifi اختصاصی خود را ایجاد می کند ، باید نام آن چیزی شبیه PIXEL_KIT_XXXX باشد ، اما به جای XXXX دارای شماره باشد.
اولین بار که Pixel Kit شما بوت می شود ، همیشه صفحه آبی را نشان می دهد.
در مواردی که Pixel Kit شما به (صفحه سبز) متصل است یا شبکه wifi (صفحه آبی) ایجاد کرده است ، آدرس IP خود را در قالب دودویی نمایش می دهد: نقاط قرمز به معنی 1 ، بدون نقاط به معنی 0 است.
مرحله 2: دسترسی به صفحه ترمینال

صفحه آبی
اگر Pixel Kit شما روی صفحه آبی قرار بگیرد ، یک شبکه wifi باز با نام PIXEL_KIT_*NUMBERS*پیدا خواهید کرد.
برای باز کردن صفحه پایانه در مرورگر خود ، مطمئن شوید که به شبکه Wifi Pixel Kit متصل هستید و به آدرس https://192.168.4.1 بروید. صفحه مربوط به تصاویر را مشاهده خواهید کرد. اگرچه از طریق این آدرس قابل دسترسی است ، اما توصیه می شود روی دکمه بارگیری کلیک کرده و این صفحه را به صورت آفلاین ذخیره کنید. این دقیقاً یکسان عمل می کند اما سریعتر!
آدرس IP Pixel Kit هنگام نمایش صفحه آبی هرگز تغییر نمی کند: همیشه https://192.168.4.1 خواهد بود.
صفحه سبز
اگر کیت Pixel شما روی صفحه سبز قرار بگیرد ، آدرس IP خود را در شبکه متصل نشان می دهد. فرض می کنیم که به شبکه مشابه رایانه شما متصل است ، اما اگر اینطور نیست ، آخرین مرحله نحوه بازیابی/اتصال مجدد Pixel Kit خود را بررسی کنید.
پس از اطمینان از اتصال رایانه و Pixel Kit به یک شبکه ، برای دسترسی به صفحه پایانه به آدرس IP آن بروید.
مرحله 3: ذخیره صفحه پایانه در رایانه خود


وقتی از طریق Pixel Kit ip خود به مرورگر پایانه دسترسی پیدا می کنید ، Pixel Kit شما مانند یک وب سرور رفتار می کند: این صفحه میزبان یک صفحه وب است که می توانید در مرورگر خود به آن دسترسی پیدا کنید. هر بار که این صفحه را درخواست یا تازه می کنید ، Pixel Kit باید همه کارهایی را که انجام می دهد متوقف کرده و به این درخواست پاسخ دهد.
در حالی که Pixel Kit فوق العاده است می تواند مانند یک وب سرور رفتار کند ، اما منظور وب سرور نبوده و گاهی اوقات می تواند بسیار کند باشد. خبر خوب این است که وقتی صفحه ترمینال را بارگذاری کردید ، می توانید آن را آفلاین ذخیره کنید!
برای ذخیره آفلاین صفحه پایانه ، روی دکمه بارگیری در نوار کناری کلیک کنید. به طور خودکار فایل را در پوشه "Downloads" شما ذخیره می کند ، اما می توانید آن را به هر کجا که می خواهید انتقال داده و تغییر نام دهید.
مرحله 4: اتصال به Pixel Kit



با باز شدن صفحه پایانه و اطمینان یافتن از اینکه Pixel Kit و رایانه شما در یک شبکه هستند (یا Pixel Kit خود ایجاد کرده یا آن را به آن متصل کرده اید) و آدرس IP را به صورت دودویی یا اعشاری تایپ کنید. چیزی شبیه به این خواهد بود:
11000000101010000000010000000001
یا
192.168.4.1
اگر می خواهید بدانید چگونه اعداد دوتایی را به صورت اعشاری تبدیل کنید ، این پیوند را بررسی کنید:
پس از اتصال سرصفحه ها سبز می شوند و به REPL Python ارائه می شوید: بخوانید ، ارزیابی کنید ، چاپ کنید و حلقه کنید. بله!
مرحله 5: اتصال به شبکه Wifi

در حالی که در شبکه ایجاد شده توسط Pixel Kit متصل هستید ، به اینترنت دسترسی نخواهید داشت.
اگر می خواهید همزمان کدگذاری کنید و به اینترنت دسترسی داشته باشید ، باید Pixel Kit را به یک شبکه wifi که اینترنت دارد متصل کنید. رایانه ای که از آن برای کدگذاری و Pixel Kit استفاده می کنید باید همیشه به یک شبکه متصل باشد.
ساده ترین راه برای اتصال به شبکه wifi اجرای "saveWifiConf (ssid، passord)" در REPL است که ssid نام شبکه ای است که می خواهید Pixel Kit شما به آن متصل شود و رمز عبور رمز شبکه است:
saveWifiConf ("WifiName" ، "Password")
پس از اجرای "saveWifiConf (ssid ، گذرواژه)" ، باید Pixel Kit خود را خاموش و دوباره روشن کنید تا تغییرات اعمال شود.
نکته حرفه ای: با تایپ دستور زیر می توانید Pixel Kit خود را از صفحه پایانه بازنشانی کنید:
بازنشانی ()
با راه اندازی مجدد Pixel Kit ، اتصال ترمینال قطع می شود. اگر صفحه پایانه خود را بصورت آفلاین ذخیره کرده اید ، کافی است آن را بازخوانی کرده و به IP جدیدی که روی صفحه سبز نشان داده شده است متصل شوید (هنگامی که رایانه شما مجدداً به وای فای متصل می شود که Pixel Kit خود را به آن متصل کرده اید).
اگر صفحه را به صورت آفلاین ذخیره نکرده اید ، شماره دودویی نمایش داده شده توسط Pixel Kit را به ip تبدیل کنید و از مرورگر خود به آن دسترسی پیدا کنید.
مرحله 6: بازیابی/حالت آفلاین


در هر زمان ، Pixel Kit خود را خاموش و دوباره روشن کرده و هر دو دکمه قرمز را نگه دارید تا به آرامی مجبور شود صفحه آبی را نشان دهد.
این در چند مورد بسیار مفید است:
- شما به شبکه wifi اشتباه ، رمز عبور اشتباه ، اشتباه تایپی و غیره متصل شده اید … در این موارد Pixel Kit روی صفحه قرمز رنگ بوت می شود و مجبور کردن صفحه آبی تنها راه اتصال مجدد به Pixel Kit است.
- شبکه وای فای متصل شما دیگر در دسترس نیست. این می تواند به دلیل مشکلات فنی باشد ، اما همچنین می تواند به این دلیل باشد که شما به وای فای خانه خود متصل شده اید و اکنون در مدرسه یا محل دوست هستید. ورود به صفحه آبی به شما امکان می دهد به یک شبکه wifi جدید متصل شوید.
- به نظر می رسد که ما در دنیایی متصل به هم زندگی می کنیم اما من معتقدم که برای یادگیری ، ایجاد چیزها و خلاقیت نباید به در دسترس بودن شبکه متکی باشیم! اگر می خواهید Pixel Kit خود را 100٪ آفلاین کد کنید یا فای در دسترس نیست ، Pixel Kit خود را در صفحه آبی و کدگذاری خوشحال وارد کنید!
مرحله 7: کد با چراغ ها

مستندات
می توانید تمام اسناد کارهایی را که می توانید با Pixel Kit خود در Pixel32 در حال اجرا انجام دهید ، در موارد زیر پیدا کنید:
murilopolese.github.io/kano-pixel-kit-pixel32-docs/documentation
اما Pixel Kit همچنین تمام اسناد را به صورت آفلاین دارد! اگر Pixel Kit شما صفحه آبی را نشان می دهد ، می توانید با کلیک روی دکمه علامت سوال یا حرکت به آدرس https://192.168.4.1/index.html/#!/docs به آن دسترسی پیدا کنید. اگر Pixel Kit شما صفحه سبز نشان می دهد ، https://IP_ADDRESS/index.html/#!/docs خواهد بود.
نقاشی
اساساً دو روش برای استفاده از LED های Pixel Kit وجود دارد: کتابخانه های PixelTurtle و PixelKit.
اولین راه ساده ترین راه برای شروع است و می توانید همه کارهایی را که می توانید انجام دهید در اینجا پیدا کنید:
murilopolese.github.io/kano-pixel-kit-pixel32-docs/pixel-turtle
کتاب دوم کتابخانه پیشرفته تری است (PixelTurtle با استفاده از آن نوشته شده است) و نحوه استفاده از آن را در آدرس زیر خواهید یافت:
murilopolese.github.io/kano-pixel-kit-pixel32-docs/pixel-kit
اگر با پایتون مشکل دارید ، یک معرفی سریع نیز در اسناد آفلاین و پیوندهای زیر وجود دارد:
murilopolese.github.io/kano-pixel-kit-pixel32-docs/programming-in-python
اگر مشکلی دارید که در مستندات شرح داده نشده است ، به صفحه عیب یابی / سوالات متداول مراجعه کنید:
murilopolese.github.io/kano-pixel-kit-pixel32-docs/troubleshooting
برای ویدیوهای الهام بخش در مورد کارهایی که می توان با Pixel Kit انجام داد ، صفحات آموزش را بررسی کنید:
murilopolese.github.io/kano-pixel-kit-pixel32-docs/tutorials
توصیه شده:
مدل خودکار طرح راه آهن در حال اجرا دو قطار (V2.0) - مبتنی بر آردوینو: 15 مرحله (همراه با تصاویر)

مدل خودکار طرح راه آهن در حال اجرا دو قطار (V2.0) | مبتنی بر آردوینو: خودکار طرح بندی راه آهن با استفاده از میکروکنترلرهای آردوینو راهی عالی برای ادغام میکروکنترلرها ، برنامه نویسی و مدل راه آهن در یک سرگرمی است. مجموعه ای از پروژه های موجود برای راه اندازی قطار به صورت خودکار در مدل راه آهن موجود است
چراغ در حال اجرا: 8 قدم
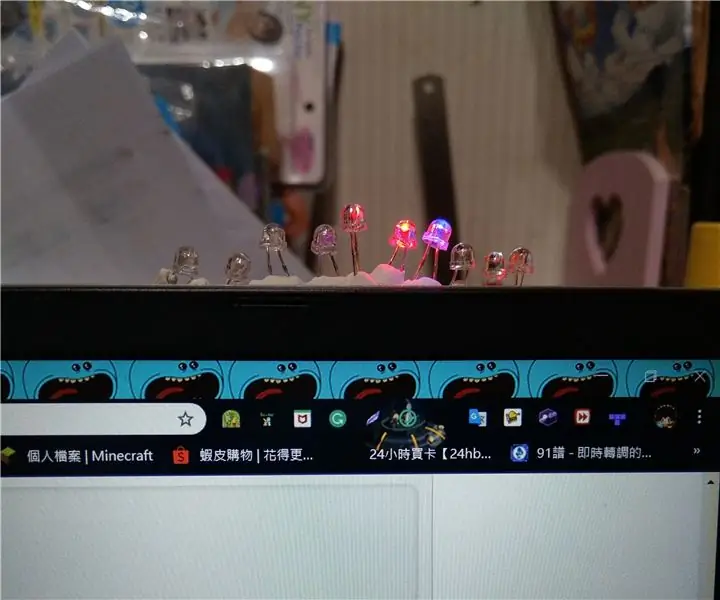
The Running Light: به اولین برنامه آموزشی من برای اولین پروژه آردوینو خوش آمدید
خاطرات من در حال رشد سبزها در فضا!: 10 قدم

خاطرات من در حال رشد سبزها در فضا! این دستورالعمل ها بیشتر یک سفر و یک دفتر خاطرات است تا یک دستورالعمل در مورد چگونگی ساخت مزرعه گرانش صفر. گیاهان راهی ندارند
LED های در حال اجرا Arduino Uno: 4 مرحله

اجرای LED های Arduino Uno: سلام به همه ، این یک آموزش سریع و ساده در مورد نحوه ایجاد جلوه نور خنک با استفاده از Arduino UNO و LED است. برای مبتدیانی که تازه یاد می گیرند چگونه از آردوینو استفاده کنند بسیار خوب است. قطعات مورد نیاز: 1x Arduino (UNO) 1x Breadboard 12x 5mm LEDs 13x سیم 1x
MATRIX Voice و MATRIX Creator در حال اجرا الکسا (نسخه C ++): 7 مرحله

MATRIX Voice و MATRIX Creator در حال اجرا Alexa (نسخه C ++): سخت افزار مورد نیاز قبل از شروع کار ، اجازه دهید آنچه را که شما نیاز دارید بررسی کنیم. رزبری پای 3 (توصیه می شود) یا Pi 2 مدل B (پشتیبانی می شود). MATRIX Voice یا MATRIX Creator - Raspberry Pi میکروفون داخلی ندارد ، MATRIX Voice/Creator دارای یک
