فهرست مطالب:
- مرحله 1: ثبت نام در Blogger
- مرحله 2: فیلم
- مرحله 3: ایجاد یک وبلاگ
- مرحله 4: ایجاد یک پست
- مرحله 5: استفاده از نوار ابزار
- مرحله 6: استفاده از منوی تنظیمات پست
- مرحله 7: پایان دادن به پست خود
- مرحله 8: ویرایش طرح بندی خود
- مرحله 9: افزودن یک ابزارک
- مرحله 10: پیکربندی یک ابزار
- مرحله 11: تنظیم مجدد ابزارها
- مرحله 12: حذف یک ابزار
- مرحله 13: رسانه های اجتماعی
- مرحله 14: ویرایش الگو
- مرحله 15: ویرایش پس زمینه
- مرحله 16: تنظیم عرض
- مرحله 17: ویرایش پیشرفته
- مرحله 18: ویرایش پیشرفته 2
- مرحله 19: تبریک می گویم

تصویری: ایجاد وبلاگ با استفاده از Blogger.com: 19 مرحله

2024 نویسنده: John Day | [email protected]. آخرین اصلاح شده: 2024-01-30 08:53

دستورالعمل های زیر نحوه ایجاد وبلاگ با استفاده از Blogger.com را به شما نشان می دهد. برای استفاده از Blogger.com به آدرس ایمیل Google نیاز دارید
مرحله 1: ثبت نام در Blogger

1. به www.blogger.com بروید 2. ایمیل و رمز عبور Google خود را در کادر ورود به سیستم در سمت راست صفحه وارد کنید. 3. روی ورود به سیستم اختیاری کلیک کنید: اگر نمی خواهید نام خود را در وبلاگ خود قرار دهید ، روی Switch to a Blogger Profile محدود کلیک کنید. 4. با کلیک روی دکمه Continue to Blogger در پایین صفحه ، مشخصات را تأیید کنید.
مرحله 2: فیلم
این ویدئو اصول اولیه نحوه یافتن راه خود را در وب سایت Blogger توضیح می دهد روی پیوند ارائه شده برای نمایش به ویدیو کلیک کنید
مرحله 3: ایجاد یک وبلاگ

1. روی دکمه New Blog کلیک کنید. پنجره ایجاد یک وبلاگ جدید باید ظاهر شود. 2. یک عنوان برای وبلاگ خود در کادر عنوان وارد کنید 3. یک آدرس کوتاه که مربوط به عنوان وبلاگ شما است در کادر آدرس وارد کنید. مهم! اگر آدرس قبلاً گرفته شده باشد ، یک کادر زرد رنگ با علامت تعجب مشاهده خواهید کرد. اگر آدرس در دسترس باشد ، یک کادر آبی با علامت تیک می بینید. 4. با کلیک روی یکی ، یک الگو را از بین گزینه های ارائه شده انتخاب کنید. هنگامی که یک الگو انتخاب می شود ، یک کادر آبی در اطراف آن وجود دارد. در حال حاضر باید یک الگوی پیش فرض را انتخاب کنید ، اما بعداً می توانید آن را سفارشی کنید. 5. روی دکمه ایجاد وبلاگ کلیک کنید.
مرحله 4: ایجاد یک پست

1. روی دکمه با مداد روی آن کلیک کنید. وقتی روی آن حرکت می کنید ، باید نوشته جدید ارسال کنید. 2. یک عنوان برای پست خود در کادر پست تایپ کنید 3. یک پست را در قسمت پست در زیر جعبه پست تایپ کنید
مرحله 5: استفاده از نوار ابزار

به ترتیب از چپ به راست 1. برای لغو تغییرات در پست خود کلیک کنید 2. برای تغییر مجدد تغییرات undid خود کلیک کنید. 3. برای تغییر فونت پست خود کلیک کنید. 4. برای تغییر اندازه متن کلیک کنید 5. برای تبدیل متن به عنوان یک عنوان ، زیر عنوان یا عنوان فرعی 6. روی متن پررنگ کلیک کنید 7. برای کج کردن متن 8. کلیک برای زیر خط کشیدن متن 9. کلیک برای خط کشیدن از طریق متن 10. کلیک کنید برای تغییر رنگ متن خود 11. برای برجسته کردن متن خود کلیک کنید 12. برای تبدیل متن به پیوند 13. برای وارد کردن عکس کلیک کنید. پنجره Select A File باید ظاهر شود. روی دکمه Choose File کلیک کنید. یک پنجره بارگذاری فایل باید ظاهر شود یک عکس از رایانه خود انتخاب کنید و روی Open کلیک کنید دکمه Add Selected را کلیک کنید. 14. برای درج ویدئو کلیک کنید. پنجره Select A File باید ظاهر شود. روی دکمه انتخاب ویدیو برای بارگذاری کلیک کنید. پنجره بارگذاری فایل باید ظاهر شود. یک ویدیو از رایانه خود انتخاب کرده و روی دکمه باز کردن کلیک کنید. 15. برای درج یک پرش کوتاه کلیک کنید 16. برای تراز کردن متن کلیک کنید. 17. برای شماره گذاری متن خود کلیک کنید. 18. برای فشردن متن خود کلیک کنید. 19. برای قالب بندی نقل قول کلیک کنید. 20. برای حذف هرگونه قالب بندی روی متن خود کلیک کنید. 21. برای بررسی املای پست خود کلیک کنید.
مرحله 6: استفاده از منوی تنظیمات پست

این منو در سمت راست قسمت پست قرار دارد. 1. برای افزودن برچسب به پست خود ، روی برچسب Labels کلیک کنید تا آن را گسترش دهید. سپس برچسب ها را در کادر متن تایپ کرده و روی انجام شده کلیک کنید این برچسب ها کلماتی خواهند بود که خوانندگان می توانند پست شما را با آنها جستجو کنند. 2. برای تعیین زمان برای پخش مستقیم پست خود ، روی برگه Schedule کلیک کنید تا آن را گسترش دهید. سپس با کلیک روی حلقه کنار آن ، تنظیم منو و زمان را از منو انتخاب کنید. سپس تاریخ و زمان فعال شدن پست را انتخاب کنید. می توانید این کار را با تایپ تاریخ یا انتخاب تاریخ از تقویم انجام دهید. سپس Done را کلیک کنید. 3. برای سفارشی سازی پیوند ثابت خود ، روی برگه Permalink کلیک کنید تا آن را گسترش دهید. سپس با کلیک روی حلقه کنار آن ، Custom Permalink را انتخاب کنید. سپس یک لینک ثابت سفارشی را تایپ کرده و روی تمام کلیک کنید. این در حال حاضر آدرس پست شما است. 4. برای افزودن موقعیت مکانی خود ، روی زبانه Location کلیک کنید تا آن را گسترش دهید. سپس مکان خود را در نوار جستجو تایپ کرده و روی Search کلیک کنید. نقشه باید مکان شما را نشان دهد. سپس Done را کلیک کنید. 5. برگه گزینه ها به شما امکان می دهد بسیاری از کارها را یکبار انجام دهید. برای غیر مجاز یا اجازه دادن به نظرات خواننده ، با کلیک روی حلقه کنار آن ، گزینه مورد نظر را انتخاب کنید. برای تغییر حالت نوشتن ، با کلیک روی حلقه کنار آن ، گزینه دلخواه را انتخاب کنید. برای تغییر نحوه ایجاد خطوط ، با کلیک روی دایره کنار آن ، گزینه دلخواه را انتخاب کنید.
مرحله 7: پایان دادن به پست خود
پس از اتمام ویرایش و سفارشی سازی پست خود ، روی دکمه انتشار کلیک کنید. پست شما اکنون در وبلاگ شما منتشر شده است.
مرحله 8: ویرایش طرح بندی خود

این صفحه ای است که پس از انتشار پست خود به آن آورده می شوید. Layout را از منوی سمت چپ انتخاب کنید.
مرحله 9: افزودن یک ابزارک

یک ابزار به خوانندگان وبلاگ شما اجازه می دهد تا با وبلاگ شما ارتباط برقرار کنند. مواردی را انتخاب کنید که فکر می کنید بیشترین فالوورها را جذب کرده و به نفع آنها خواهد بود. 1. روی هر دکمه آبی Add a Gadget کلیک کنید تا یک Gadget جدید انتخاب شود. به خاطر داشته باشید که محل دکمه Add a Gadget که روی آن کلیک می کنید محلی است که Gadget در وبلاگ شما ظاهر می شود. 2. می توانید از بین Gadgets Basic ، More Gadgets یا Add Your Own انتخاب کنید. ابزارهای اساسی محبوب ترین ابزارهایی هستند که توسط وب سایت Blogger ایجاد شده اند. ابزارهای بیشتر معمولاً توسط وبلاگ نویسان دیگر ایجاد می شوند و بسیاری دیگر نیز آنها را مفید ارزیابی کرده اند. Add Your Own یک ویژگی است که به شما امکان می دهد با وارد کردن آدرس اینترنتی ، اسبابک سفارشی خود را ایجاد کنید. 3. وقتی ابزار مورد نظر خود را پیدا کردید ، روی دکمه آبی بعلاوه سمت راست کلیک کنید تا اسبابک به وبلاگ شما اضافه شود.
مرحله 10: پیکربندی یک ابزار

وقتی روی Edit on a Gadget کلیک می کنید ، کادر Configure ظاهر می شود. این جعبه به شما امکان می دهد بسته به اینکه کدام ابزار را ویرایش می کنید ، نام ابزار و بسیاری موارد دیگر را تغییر دهید.
مرحله 11: تنظیم مجدد ابزارها

ابزارها با نوار خاکستری تیره در لبه سمت راست متحرک هستند. روی اسبابک موردنظرتان کلیک کرده و بکشید. به خاطر داشته باشید که سایر اسبابک ها ممکن است به دلیل جایی که اسبابک انتخابی را بکشید ، منتقل شوند. برای ذخیره تغییرات ایجاد شده در طرح ، روی ذخیره ترتیب در بالا سمت راست کلیک کنید.
مرحله 12: حذف یک ابزار
1. روی Edit در گوشه سمت راست پایین Gadget کلیک کنید. 2. روی دکمه حذف کلیک کنید.
مرحله 13: رسانه های اجتماعی

ابزارهایی موجود است که به دنبال کنندگان شما اجازه می دهد پست های وبلاگ خود را در سایر شبکه های رسانه های اجتماعی به اشتراک بگذارند. این یک ویژگی مهم است که به وبلاگ شما کمک می کند تا آنجا که ممکن است تعداد بیشتری از افراد را جذب کند. 1. روی افزودن یک اسبابک کلیک کنید 2. ابزارهای بیشتر را انتخاب کنید 3. یکی از ابزارهای Share It را انتخاب کنید.
مرحله 14: ویرایش الگو


1. از منوی سمت چپ صفحه ، الگو را انتخاب کنید. 2. در زیر پیش نمایش با عنوان Live on Blog ، Customize را انتخاب کنید در اینجا می توانید الگو را از الگویی که در ابتدا انتخاب کرده اید تغییر دهید. به منظور این آموزش ، لطفاً اولین گزینه ای را که پس از انتخاب Dynamic Views از گروه های بالا داده شده است ، انتخاب کنید.
مرحله 15: ویرایش پس زمینه

1. Background را از منوی بالا سمت چپ صفحه انتخاب کنید. باید مستقیماً در زیر الگوها قرار گیرد. 2. برای تغییر تصویر پس زمینه ، پیکان رو به پایین را در زیر تصویر پس زمینه بزنید و تصویر دلخواه خود را انتخاب کنید. 3. برای تغییر تم رنگی کل وبلاگ ، پیکان رو به پایین را در قسمت رنگ اصلی انتخاب کنید یا یکی از تم های پیشنهادی را انتخاب کنید. توجه: ویژگی تم رنگ اصلی برای همه قالب ها در دسترس نیست. اگر در دسترس نباشد ، پیامی دریافت خواهید کرد که در قسمت موضوع اصلی رنگ به شما اطلاع می دهد.
مرحله 16: تنظیم عرض

این برگه در منو مستقیماً در پس زمینه قرار دارد. از دو طریق می توانید عرض کل وبلاگ و نوار کناری سمت راست را تنظیم کنید. 1. می توانید از نوار لغزنده ارائه شده برای خود استفاده کنید ، یا 2. می توانید دقیقاً چند پیکسل عرض مورد نظر خود را وارد کنید.
مرحله 17: ویرایش پیشرفته
این برگه در پایین منو در بالا سمت چپ ، مستقیماً در زیر Layout قرار دارد. این برگه منوی دیگری باز می کند که از این پس به آن منوی ویرایش پیشرفته گفته می شود. دلیل درخواست ما از شما برای انتخاب یک قالب خاص این است که هر الگو مجموعه ای از گزینه ها و برگه های مختلف در منوی ویرایش پیشرفته را ارائه می دهد. اینجاست که می توانید الگویی را که انتخاب کرده اید سفارشی کنید.
مرحله 18: ویرایش پیشرفته 2

برگه های منوی ویرایش پیشرفته به شما امکان می دهد رنگ و فونت موارد خاصی را تغییر دهید. 1. تب Page Text به شما امکان می دهد رنگ متن خود و پس زمینه پست ها را تغییر دهید. همچنین به شما امکان می دهد فونت کل وبلاگ خود را (به جز پست ها) تغییر دهید. 2. سربرگ سربرگ به شما امکان می دهد رنگ پس زمینه هدر را تغییر دهید 3. سربرگ نوار سرصفحه به شما امکان می دهد رنگ پس زمینه نوار سرصفحه ، رنگ متن در نوار سرصفحه را تغییر دهید و همچنین تغییر دهید فونت متن در نوار سربرگ 4. برگه پیوندها به شما امکان می دهد رنگ پیوندها را قبل از بازدید ، پس از بازدید ، و زمانی که خواننده مکان نما خود را بر روی پیوند قرار می دهد ، تغییر دهید. 5. برگه عنوان وبلاگ به شما امکان می دهد رنگ و فونت عنوان وبلاگ خود را تغییر دهید. 6. برگه توضیحات وبلاگ به شما امکان می دهد رنگ و فونت توضیحات وبلاگ خود را تغییر دهید 7. برگه عنوان پست به شما اجازه می دهد تا رنگ و فونت عنوان پست های خود را تغییر دهید. نوار تاریخ در کنار هر پست.
مرحله 19: تبریک می گویم
اکنون شما می دانید چگونه از Blogger.com برای ایجاد یک وبلاگ شخصی یا حرفه ای استفاده کنید و چگونه وبلاگ را مطابق میل خود تنظیم کنید.
توصیه شده:
نحوه ایجاد وبلاگ در بلاگر: 9 مرحله

نحوه ایجاد یک وبلاگ در Blogger: اگر نظری دارید که می خواهید به اشتراک بگذارید ، یک وبلاگ برای شما مناسب است! اگر قبلاً هیچ وبلاگی نداشته اید ، من وبلاگ نویس را متوجه می کنم که می خواهید از آن استفاده کنید. در این آموزش من با شما نحوه ایجاد وبلاگ در سرویس Blogger را یاد خواهم گرفت
نحوه ایجاد دامنه رایگان (.co.cc) ، در Blogger با .co.cc: 8 مرحله

نحوه ایجاد دامنه رایگان (.co.cc) ، در Blogger With.co.cc: روی این پیوند کلیک کنید & gt؛ & gt؛ http://www.co.cc
با Esp8266: 7 مرحله یک وبلاگ بسازید
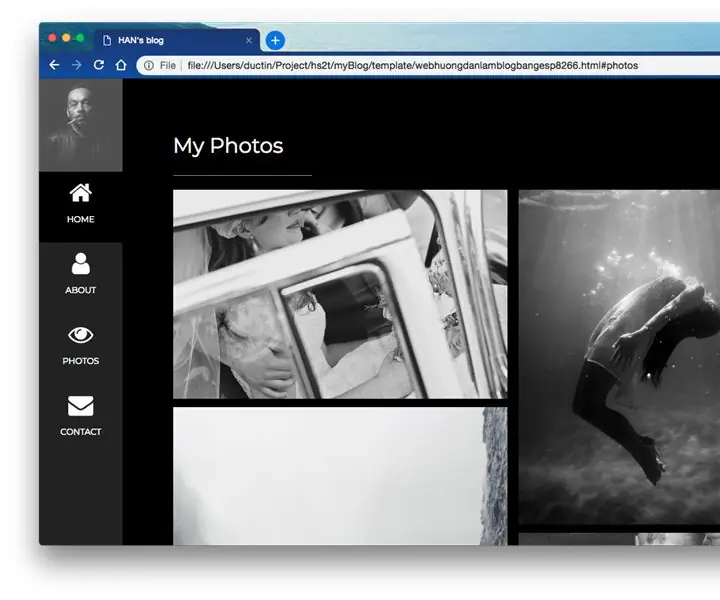
با Esp8266 یک وبلاگ بسازید: اگر وبلاگ شما ساده است و ترافیک آن معمولی است ، من شما را راهنمایی می کنم که از esp8266 به عنوان سرور وبلاگ استفاده کنید. هزینه یک سال برق 1 دلار است:) و در نتیجه وب سایتی مانند این خواهید داشت: http://han.boxip.net
نحوه ایجاد یک خط با استفاده از ربات با استفاده از مراحل Rpi 3: 8

نحوه ایجاد یک ربات به دنبال خط با استفاده از Rpi 3: در این آموزش ، شما یاد می گیرید که چگونه یک ربات باگ خطی ایجاد کنید تا بتواند به راحتی در یک مسیر بچرخد
نحوه میزبانی وبلاگ وردپرس اختصاصی خود: 6 مرحله

نحوه میزبانی وبلاگ وردپرس اختصاصی خود: نصب وردپرس بر روی سرور شخصی شما کنترل بیشتری بر وبلاگ شما می دهد. این دستورالعمل یک راهنمای گام به گام در مورد چگونگی انجام این کار است ، کاملاً رایگان و بدون مهارت برنامه نویسی مورد نیاز است
