فهرست مطالب:
- مرحله 1: آنچه شما نیاز دارید
- مرحله 2: مدار
- مرحله 3: Visuino را راه اندازی کنید و نوع برد Arduino UNO را انتخاب کنید
- مرحله 4: در Visuino ADD & Connect Components
- مرحله 5: کد Arduino را ایجاد ، کامپایل و بارگذاری کنید
- مرحله 6: بازی کنید

تصویری: کنترل روشنایی LED با پتانسیومتر و نمایشگر OLED: 6 مرحله

2024 نویسنده: John Day | [email protected]. آخرین اصلاح شده: 2024-01-30 08:53


در این آموزش با نحوه کنترل روشنایی LED با پتانسیومتر و نمایش مقدار روی صفحه نمایش OLED آشنا می شویم.
یک فیلم تظاهرات تماشا کنید.
مرحله 1: آنچه شما نیاز دارید

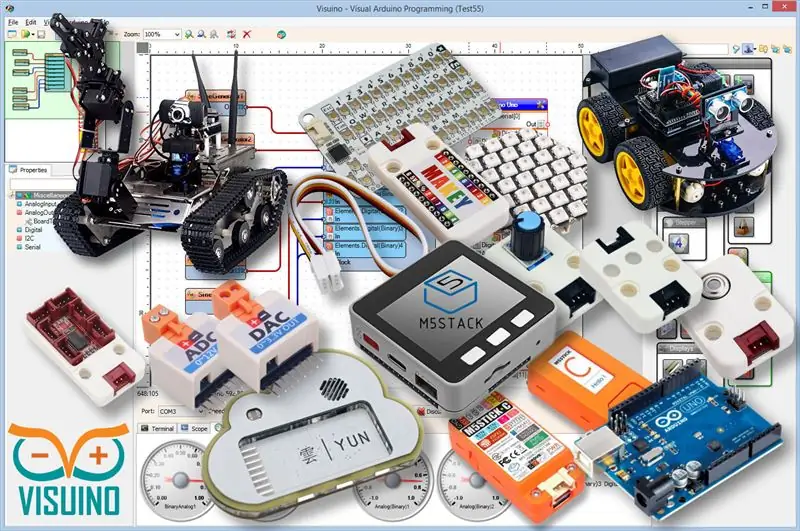
- Arduino UNO (یا هر Arduino دیگر)
- رهبری
- پتانسیومتر
- سیم های بلوز
- صفحه نمایش OLED
- برنامه Visuino: Visuino را بارگیری کنید
مرحله 2: مدار
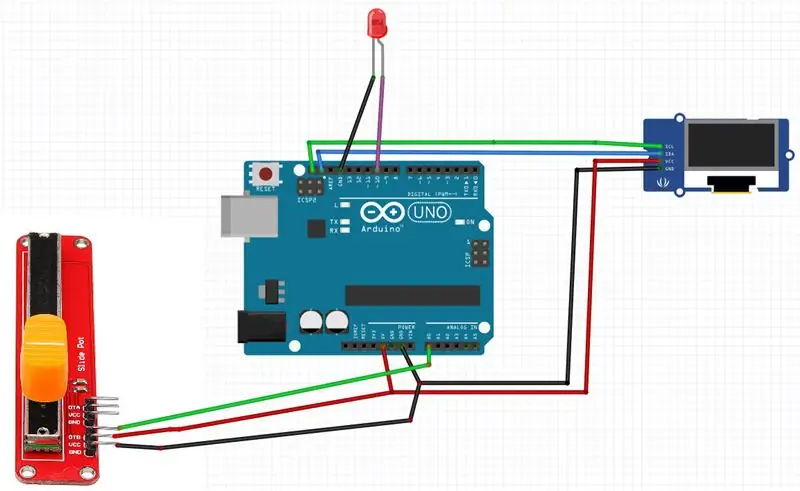
- پین پتانسیومتر [DTB] را به پین آنالوگ آردوینو وصل کنید [A0]
- پین پتانسیومتر [VCC] را به پین آردوینو [5V] وصل کنید
- پین پتانسیومتر [GND] را به پین آردوینو وصل کنید [GND]
- پین مثبت LED را به پین دیجیتال آردوینو وصل کنید [10]
- اتصال پین مثبت LED به پین آردوینو [GND]
- پین صفحه نمایش OLED [VCC] را به پین آردوینو [5V] متصل کنید
- پین صفحه نمایش OLED [GND] را به پین آردوینو [GND] متصل کنید
- پین صفحه نمایش OLED [SDA] را به پین arduino [SDA] متصل کنید
- پین صفحه نمایش OLED [SCL] را به پین آردوینو [SCL] متصل کنید
مرحله 3: Visuino را راه اندازی کنید و نوع برد Arduino UNO را انتخاب کنید
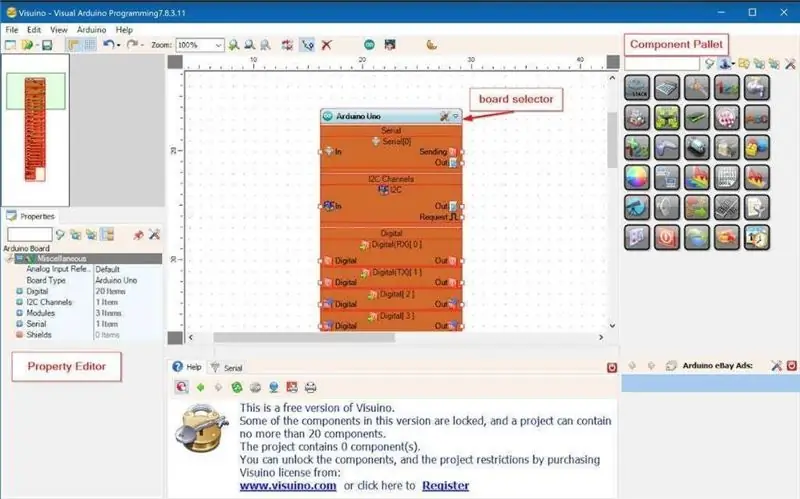
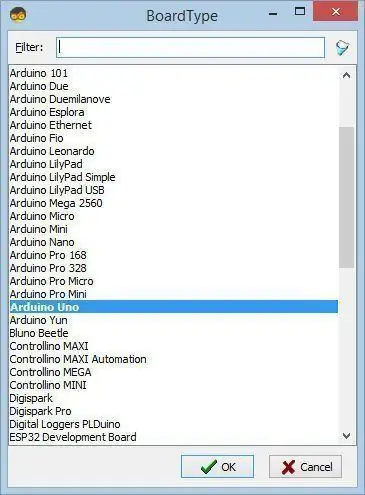
برای شروع برنامه نویسی Arduino ، باید Arduino IDE را از اینجا نصب کنید:
لطفاً توجه داشته باشید که برخی از اشکالات مهم در Arduino IDE 1.6.6 وجود دارد. اطمینان حاصل کنید که 1.6.7 یا بالاتر را نصب کرده اید ، در غیر این صورت این دستورالعمل کار نمی کند! اگر هنوز مراحل این دستورالعمل را انجام نداده اید تا Arduino IDE را برای برنامه نویسی Arduino UNO تنظیم کنید! Visuino: https://www.visuino.eu نیز باید نصب شود. Visuino را همانطور که در تصویر اول نشان داده شده است شروع کنید روی دکمه "Tools" در جزء Arduino (تصویر 1) در Visuino کلیک کنید هنگامی که محاوره ظاهر می شود ، "Arduino UNO" را همانطور که در تصویر 2 نشان داده شده است انتخاب کنید.
مرحله 4: در Visuino ADD & Connect Components
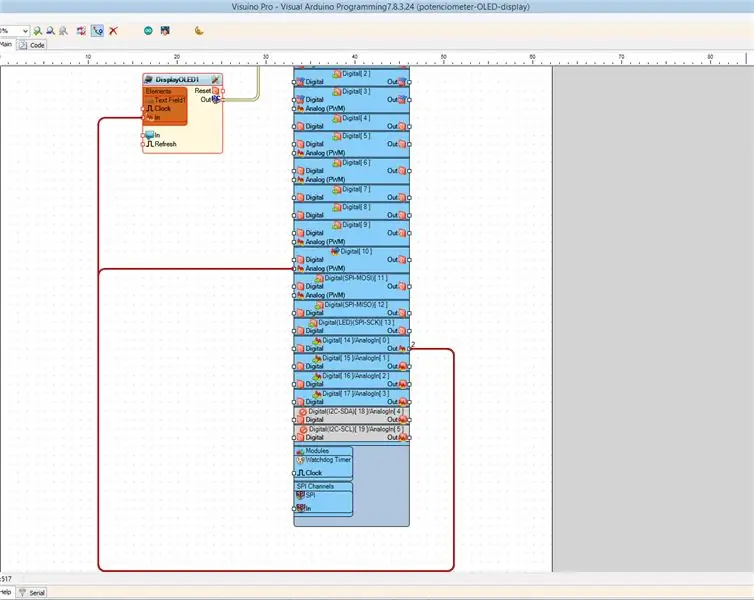
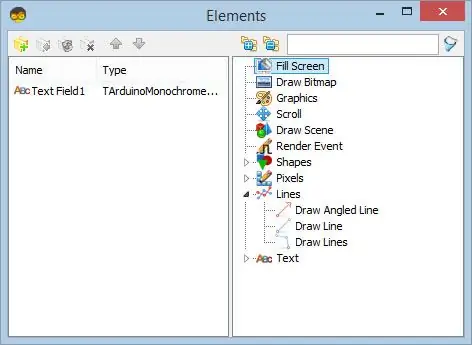
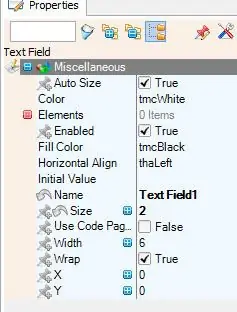
- پین Arduino AnalogIn [Out] را به پین Arduino Digital [10] - Analog (PWM) وصل کنید
- صفحه نمایش OLED I2C را اضافه کنید
- روی جزء DisplayOLED1 دوبار کلیک کنید
- در پنجره عنصر "Text" را گسترش دهید و "Text Text" را به سمت چپ بکشید
- "Text Text1" را در سمت چپ انتخاب کنید و در پنجره Properties اندازه را روی: 2 تنظیم کنید
- پنجره عناصر را ببندید
- Arduino AnalogIn [0] را به DisplayOLED1> Text Field1> pin In وصل کنید
- پین DisplayOLED1 I2C Out را به Arduino I2C In وصل کنید
مرحله 5: کد Arduino را ایجاد ، کامپایل و بارگذاری کنید
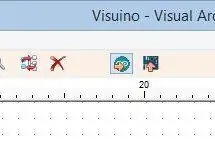
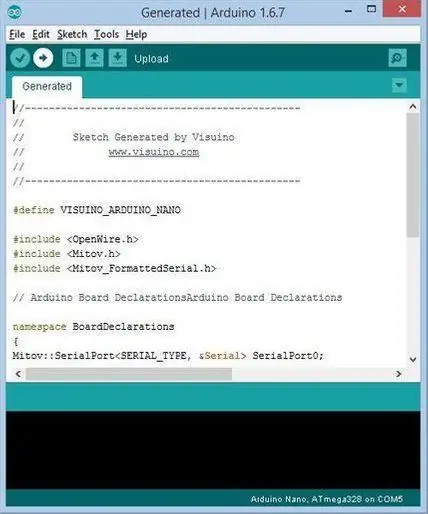
در Visuino ، F9 را فشار دهید یا روی دکمه نشان داده شده در تصویر 1 برای ایجاد کد Arduino کلیک کنید ، و Arduino IDE را باز کنید
در Arduino IDE ، روی دکمه Upload کلیک کنید تا کد را کامپایل و بارگذاری کنید (تصویر 2)
مرحله 6: بازی کنید
اگر ماژول Arduino UNO را تغذیه کنید و موقعیت پتانسیومتر را تغییر دهید ، LED روشنایی آن را تغییر می دهد و مقدار پتانسیومتر روی صفحه نمایش OLED نمایش داده می شود.
تبریک می گویم! پروژه خود را با Visuino تکمیل کرده اید. همچنین پروژه Visuino ضمیمه شده است ، که من برای این دستورالعمل ایجاد کردم ، می توانید آن را در اینجا بارگیری کرده و در Visuino باز کنید:
توصیه شده:
کنترل روشنایی LED با پتانسیومتر با آردوینو: 3 مرحله

کنترل روشنایی LED با پتانسیومتر با آردوینو: در این پروژه ، روشنایی LED را با استفاده از مقاومت متغیر ارائه شده توسط پتانسیومتر کنترل می کنیم. این یک پروژه بسیار ابتدایی برای مبتدیان است ، اما چیزهای زیادی در مورد کار با پتانسیومتر و عملکرد LED که برای ایجاد پیشرفت لازم است به شما آموزش می دهد
محو شدن/کنترل LED/روشنایی با استفاده از پتانسیومتر (مقاومت متغیر) و Arduino Uno: 3 مرحله
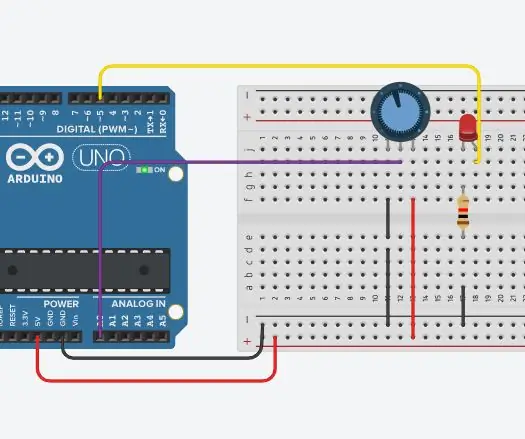
محو شدن / کنترل LED / روشنایی با استفاده از پتانسیومتر (مقاومت متغیر) و برد آردوینو Uno: آردوینو پین ورودی آنالوگ به خروجی پتانسیومتر متصل می شود. بنابراین پین آنالوگ آردوینو ADC (مبدل آنالوگ به دیجیتال) در حال خواندن ولتاژ خروجی توسط پتانسیومتر است. چرخاندن دکمه پتانسیومتر خروجی ولتاژ را تغییر می دهد و آردوینو دوباره
کنترل روشنایی LED با پتانسیومتر و آردوینو: 6 مرحله

کنترل روشنایی LED با پتانسیومتر و آردوینو: در این آموزش با نحوه کنترل روشنایی LED با پتانسیومتر و آردوینو آشنا می شویم
تنظیم روشنایی LED با استفاده از پتانسیومتر: 4 مرحله

تنظیم روشنایی LED با استفاده از پتانسیومتر: در مقاله قبلی ، نحوه خواندن مقدار ADC از پتانسومتر با استفاده از آردوینو را به شما نشان دادم. و این بار از خواندن مقدار ADC استفاده می کنم. این تنظیم روشنایی LED است
ESP8266 RGB LED STRIP WIFI کنترل - NODEMCU به عنوان یک کنترل از راه دور IR برای نوار LED کنترل شده بر روی Wifi - کنترل تلفن هوشمند RGB LED STRIP: 4 مرحله

ESP8266 RGB LED STRIP WIFI کنترل | NODEMCU به عنوان یک کنترل از راه دور IR برای نوار LED کنترل شده بر روی Wifi | RGB LED STRIP Smartphone Control: سلام بچه ها در این آموزش می آموزیم که چگونه از nodemcu یا esp8266 به عنوان ریموت IR برای کنترل نوار LED RGB استفاده کنید و Nodemcu توسط تلفن هوشمند از طریق وای فای کنترل می شود. بنابراین اساساً می توانید RGB LED STRIP را با تلفن هوشمند خود کنترل کنید
