فهرست مطالب:
- مرحله 1: نصب درایورها
- مرحله 2: درک LED وضعیت
- مرحله 3: به دست آوردن Bootloader و نسخه سیستم عامل برنامه
- مرحله 4: خدمات Windows را غیرفعال/متوقف کنید
- مرحله 5: به روز رسانی Bootloader
- مرحله 6: بارگذاری سیستم عامل برنامه

تصویری: شروع کار با FRDM-KL46Z (و Mbed Online IDE) Uisng Windows 10: 6 Step

2024 نویسنده: John Day | [email protected]. آخرین اصلاح شده: 2024-01-30 08:53

تخته های توسعه Freedom (FRDM) پلتفرم های کوچک ، کم مصرف ، مقرون به صرفه و مقرون به صرفه برای توسعه نمونه اولیه برنامه ها هستند. این تابلوهای ارزیابی یک برنامه نویس فلش حالت ذخیره سازی انبوه با کاربری آسان ، یک پورت سریال مجازی و قابلیت های برنامه نویسی و کنترل کلاسیک را ارائه می دهند.
با این حال ، آنها با بوت لودر قدیمی (v1.09) در جعبه عرضه می شوند ، که به طور م onثر بر روی ویندوز 7 یا دستگاه های قدیمی تر کار می کند. اگر برد به ویندوز 8 یا دستگاه های جدیدتر متصل باشد ، بوت لودر و سیستم عامل برنامه بلافاصله خراب می شود. این را می توان با چند مرحله به شرح زیر بازیابی کرد.
مرحله 1: نصب درایورها
لطفاً قبل از هر چیزی درایورهای دستگاه (از Drivers.zip) را نصب کنید.
مرحله 2: درک LED وضعیت

حالت بوت لودر: چشمک زدن در فرکانس 1 هرتز: در حالت عادی بدون هیچ گونه خطایی اجرا می شود. 8 بار چشمک می زند و 2 ثانیه خاموش می شود: خطا
حالت برنامه: روشن: در حالت عادی بدون خطا و بدون فعالیت USB چشمک می زند: USB Activity 8 به سرعت 2 ثانیه چشمک می زند و خاموش می شود: خطا
مرحله 3: به دست آوردن Bootloader و نسخه سیستم عامل برنامه
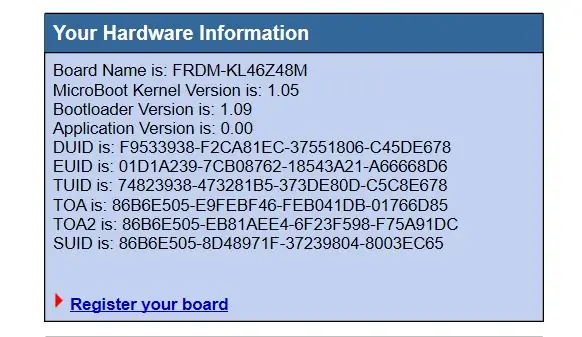
- با نگه داشتن دکمه Reset ، دستگاه را وصل کنید ، دستگاه در حالت Bootloader فعال می شود
- درایو "BOOTLOADER" را باز کرده و فایل "SDA_INFO. HTM" را باز کنید.
- نسخه Bootloader را بررسی کنید. اگر v1.09 است ، بوت لودر باید به آخرین نسخه (یعنی v1.11) به روز شود.
- بررسی نسخه برنامه. اگر v0.00 باشد ، سیستم عامل برنامه خراب می شود. یک سیستم عامل جدید باید فلش شود.
مرحله 4: خدمات Windows را غیرفعال/متوقف کنید
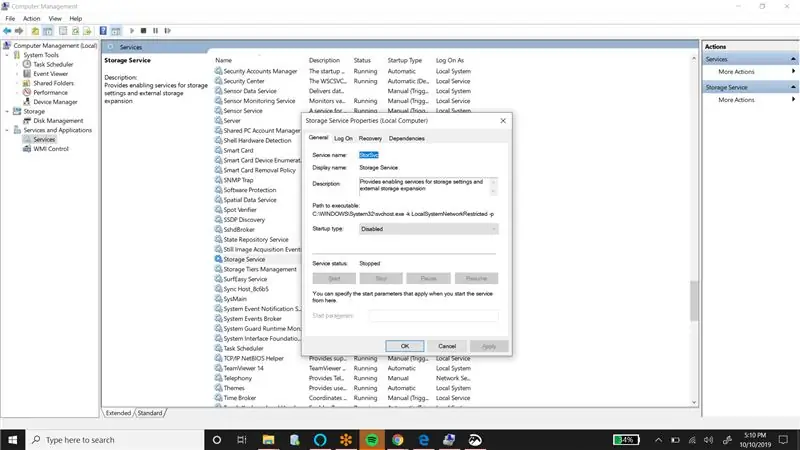
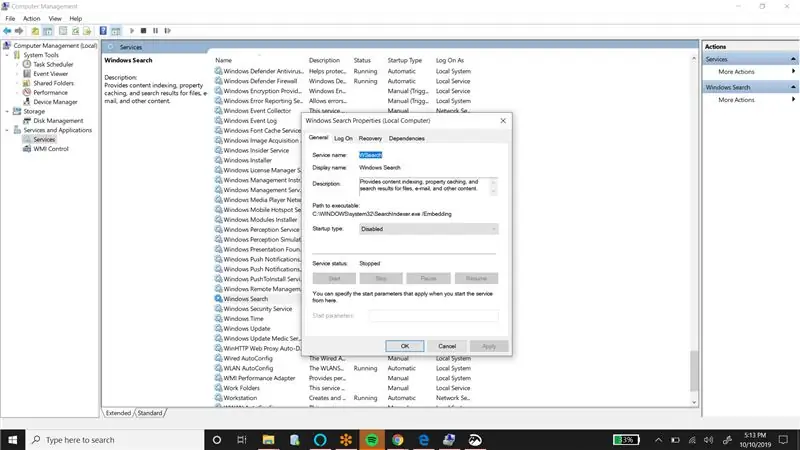
مسئله این است که ویندوز با بوت لودر OpenSDA صحبت می کند و آن را اشتباه می گیرد. این منجر به خرابی Bootloader و Firmware Application می شود. این مراحل را برای جلوگیری از آن دنبال کنید ؛
- از کنسول مدیریت کامپیوتر برای غیرفعال کردن چند سرویس استفاده کنید
- "خدمات ذخیره سازی" را غیرفعال کنید.
- "Windows Search" را غیرفعال کنید.
- "جستجوی Windows" را متوقف کنید.
مرحله 5: به روز رسانی Bootloader
- با نگه داشتن دکمه Reset ، دستگاه را وصل کنید ، دستگاه در حالت Bootloader فعال می شود.
- فایل "BOOTUPDATEAPP_Pemicro_v111. SDA" را به درایو "BOOTLOADER" بکشید و برد را برای حدود 15 ثانیه ترک کنید.
- ممکن است برای ویندوز لازم باشد که دستگاه را در اینجا "با خیال راحت حذف کنید".
- برد/کابل را از برق بکشید.
- دوباره آن را به روش معمولی وصل کنید (هیچ دکمه ای فشار داده نشده است!).
- دوباره آن را جدا کرده و این بار با فشردن دکمه RESET آن را به حالت Bootloader وصل کنید. LED وضعیت باید در حال حاضر با حدود 1 هرتز چشمک بزند.
- اکنون نسخه Bootloader را بررسی کنید (طبق دستورالعمل مرحله 3) ، که قرار است v1.11 باشد.
- Bootloader جدید اکنون از ویندوز 10 مطلع است.
مرحله 6: بارگذاری سیستم عامل برنامه
- با نگه داشتن دکمه Reset ، دستگاه را وصل کنید ، دستگاه در حالت Bootloader فعال می شود.
- فایل "20140530_k20dx128_kl46z_if_opensda.s19" را به درایو "BOOTLOADER" بکشید و برد را برای حدود 15 ثانیه ترک کنید.
- ممکن است برای ویندوز ضروری باشد که دستگاه را در اینجا "با خیال راحت حذف کنید".
- برد/کابل را از برق بکشید.
- دوباره آن را به روش معمولی وصل کنید (هیچ دکمه ای فشار داده نشده است!).
- اکنون نسخه برنامه را بررسی کنید (طبق دستورالعمل مرحله 3).
- این دستگاه اکنون با کشیدن و رها کردن فایل های باینری Mbed online سازگار است.
و اکنون برد شما با ویندوز 10 تنظیم شده است.
توصیه شده:
شروع به کار با STM32f767zi Cube IDE و بارگذاری طرح سفارشی شما: 3 مرحله

شروع به کار با STM32f767zi Cube IDE و بارگذاری طرح سفارشی شما: خرید (برای خرید/بازدید از وب سایت روی تست کلیک کنید) STM32F767ZISUPPORTED SOFTWARE · STM32CUBE IDE · KEIL MDK ARM µVISION · EWARM IAR EMBEDDED WORKBEN برای برنامه ریزی میکروکنترلرهای STM استفاده می شود
شروع کار با Digispark Attiny85 با استفاده از Arduino IDE: 4 مرحله

شروع کار با Digispark Attiny85 با استفاده از Arduino IDE: Digispark یک برد توسعه میکروکنترلر مبتنی بر Attiny85 است که شبیه خط Arduino است ، فقط ارزان تر ، کوچکتر و کمی قدرتمندتر است. با مجموعه ای از سپرها برای افزایش عملکرد و قابلیت استفاده از شناسه آردوینو آشنا
شروع کار با ESP32 - نصب بردهای ESP32 در Arduino IDE - کد پلک زدن ESP32: 3 مرحله

شروع کار با ESP32 | نصب بردهای ESP32 در Arduino IDE | ESP32 Blink Code: در این دستورالعمل نحوه شروع کار با esp32 و نحوه نصب بردهای esp32 در Arduino IDE را مشاهده می کنیم و esp 32 را برای اجرای کد چشمک زدن با استفاده از arduino ide برنامه ریزی می کنیم
شروع کار با Stm32 با استفاده از Arduino IDE: 3 مرحله

شروع به کار با Stm32 با استفاده از Arduino IDE: STM32 یک برد قدرتمند و محبوب است که توسط Arduino IDE پشتیبانی می شود. اما برای استفاده از آن شما باید بردهای stm32 را در Arduino IDE نصب کنید بنابراین در این دستورالعمل نحوه نصب و راه اندازی بردهای stm32 را توضیح خواهم داد. برای برنامه نویسی آن
شروع کار با Esp 8266 Esp-01 با Arduino IDE - نصب بردهای Esp در Arduino Ide و برنامه نویسی Esp: 4 مرحله

شروع کار با Esp 8266 Esp-01 با Arduino IDE | نصب بردهای Esp در Arduino Ide and Programming Esp: در این دستورالعمل نحوه نصب بردهای esp8266 در Arduino IDE و نحوه برنامه نویسی esp-01 و بارگذاری کد در آن را یاد می گیریم. از آنجا که تخته های esp بسیار محبوب هستند ، بنابراین به فکر ایجاد دستورالعمل های آموزشی هستم این و اکثر مردم با مشکل روبرو هستند
