فهرست مطالب:
- مرحله 1: پاسو 1
- مرحله 2: پاسو 2
- مرحله 3: پاسو 3
- مرحله 4: پاسو 4
- مرحله 5: پاسو 5
- مرحله 6: پاسو 6
- مرحله 7: پاسو 7
- مرحله 8: پاسو 8
- مرحله 9: پاسو 9
- مرحله 10: پاسو 10
- مرحله 11: پاسو 11
- مرحله 12: پاسو 12
- مرحله 13: پاسو 13
- مرحله 14: پاسو 14

تصویری: Windows Mail ویندوز 7: 14 مرحله

2024 نویسنده: John Day | [email protected]. آخرین اصلاح شده: 2024-01-30 08:53
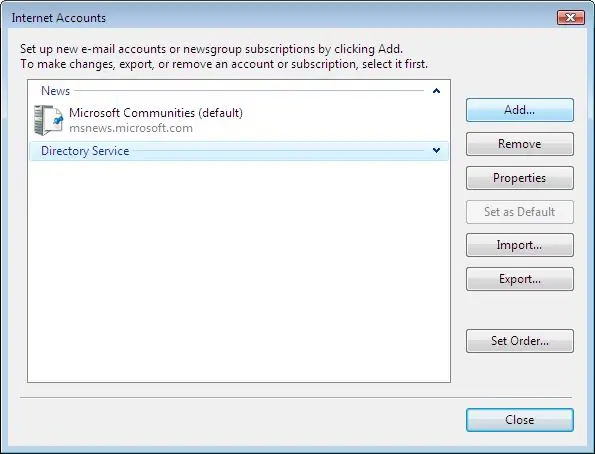
پیکربندی ایمیل در Windows Mail Windows 7 (solo utenti di Windows 7 e 8)
آموزش Questo ti guiderà attraverso il processo di configurazione dell'account e-mail برای l'impostazione della posta elettronica در Windows Mail (per utenti di Windows 7 e 8)
ایمیل و کلاینت در پست الکترونیکی و مایکروسافت در Windows Vista و نسخه های پی در پی ارسال می شود. La funzione principale di Mail è l'invio e la ricezione di e-mail. success un ore di Out Outlook Express ، o Windows Windows Windows Windows Windows Windows.
مرحله 1: پاسو 1
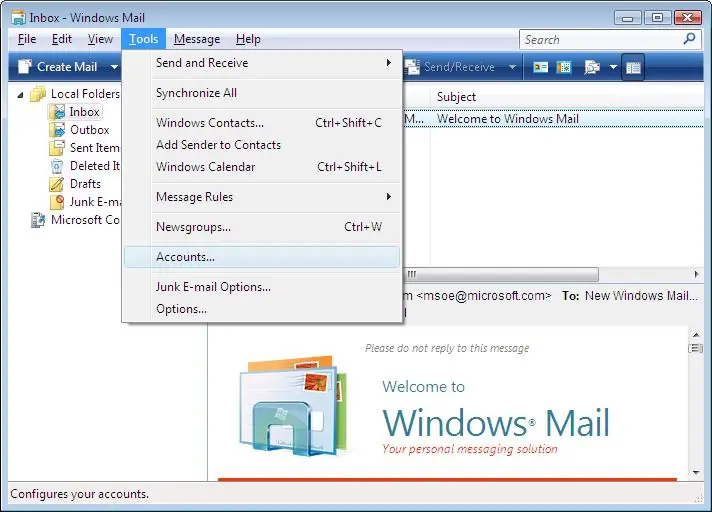
در Windows Mail ، منوی موجود را در حساب کاربری کلیک کنید….
مرحله 2: پاسو 2
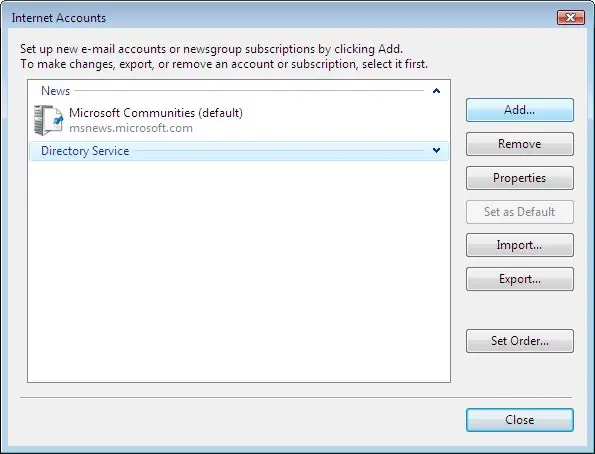
Fai clic sul pulsante Aggiungi in alto a destra.
مرحله 3: پاسو 3
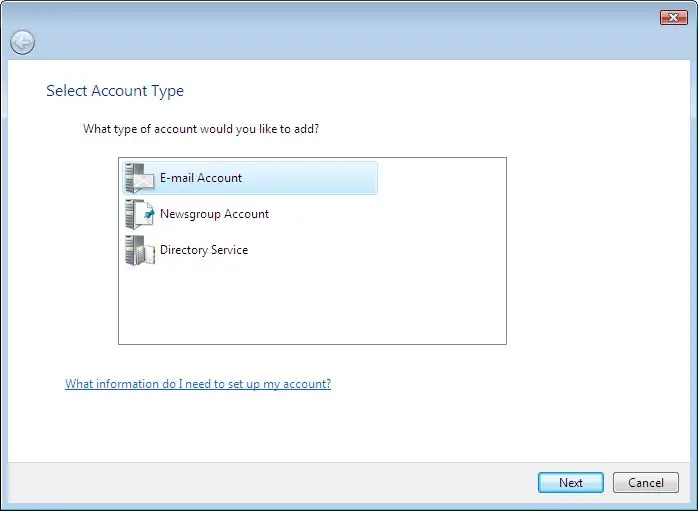
Nella finera Seleziona tipo di account، fai doppio clic su Account di posta elettronica.
مرحله 4: پاسو 4
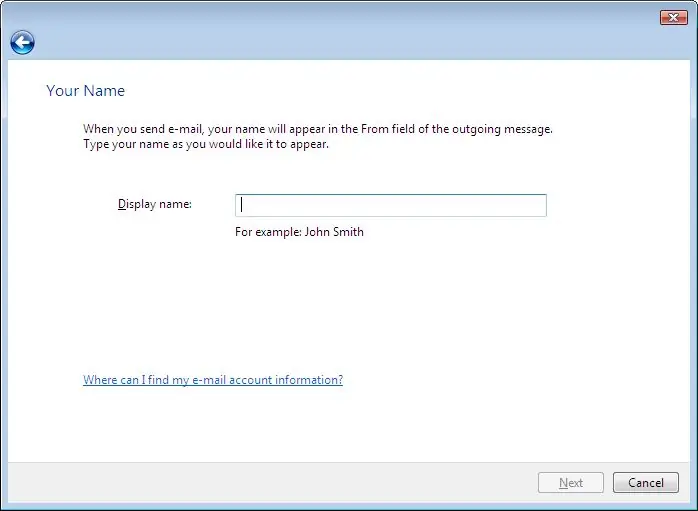
Nella finera Nome، digita il nome che desideri che i destinatari vedano quando ricevono la tua e-mail، quindi fai clic su Avanti.
مرحله 5: پاسو 5
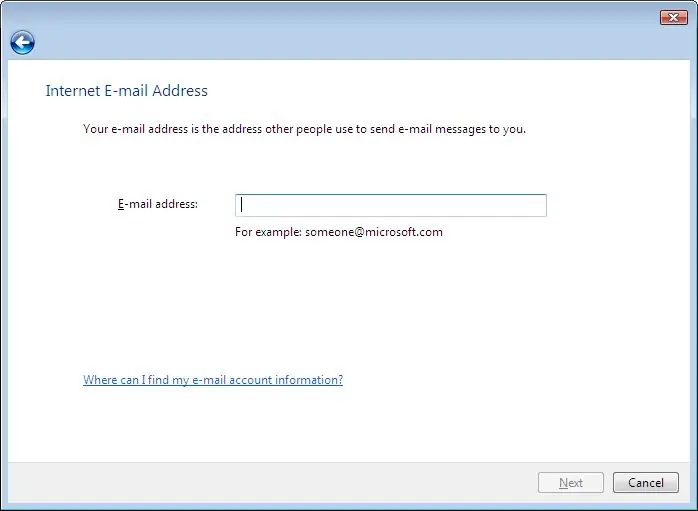
Nella finera Indirizzo e-mail Internet، digitare il proprio indirizzo e-mail، quindi fare click on Avanti.
مرحله 6: پاسو 6

ایمیل سرور پیکربندی ، اطلاعات بیشتر در مورد سرور ایمیل ارسال می شود ، بنابراین می توانید از طریق "user1234" به عنوان نام کاربری دیگر وارد شوید.
مرحله 7: پاسو 7
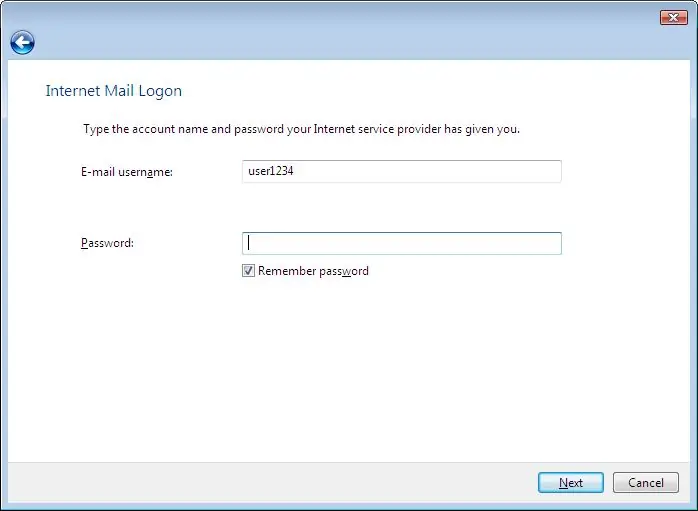
Nella finera Accesso alla posta Internet، immettere l'ID Internet e la password for l'account e-mail (non-needario inserire la password، ma in tal caso، si accederà automaticallymente e server e-mail ogni volta che si apre Windows Posta) finché il segno di spunta è nella casella accanto a Ricorda password).
مرحله 8: پاسو 8
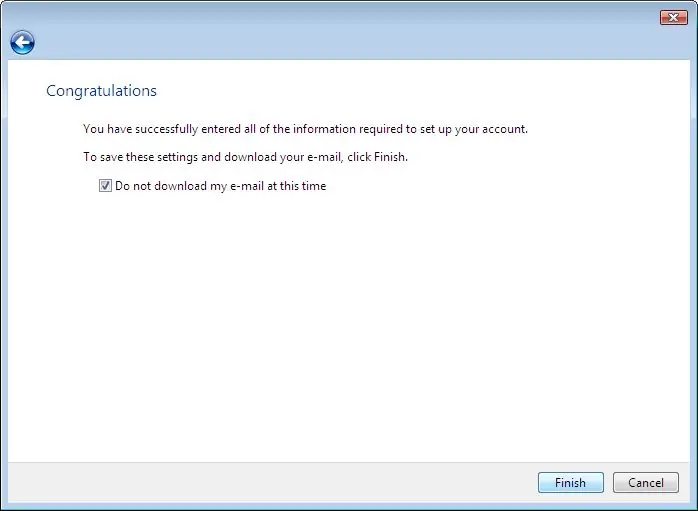
Dovresti vedere la seguente schermata؛ seleziona la casella Non scaricare posta elettronica e cartelle in questo momento، quindi fai clic su Fine.
مرحله 9: پاسو 9
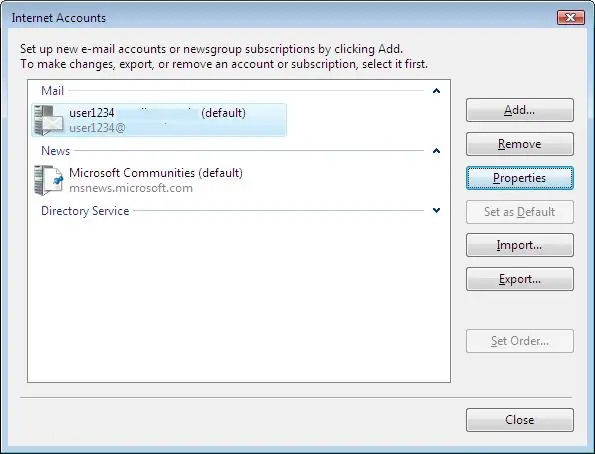
Ora dovresti finire nella schermata حساب اینترنت؛ ایمیل fai doppio را کلیک کنید.
مرحله 10: پاسو 10
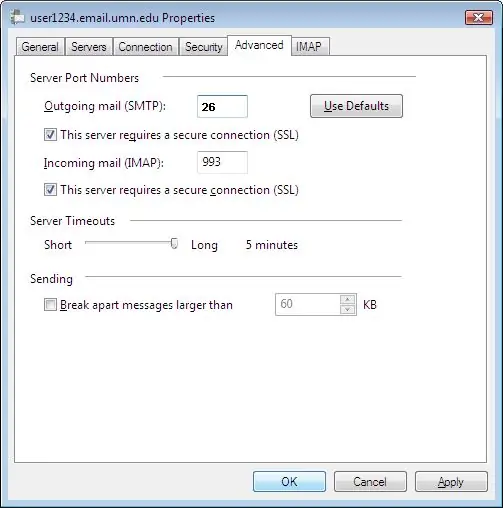
Nella parte superiore della finera Proprietà visualizzata ، می توانید از Avanzate e verifica che le impostazioni siano le stesse dell'immagine di seguito استفاده کنید.
مرحله 11: پاسو 11
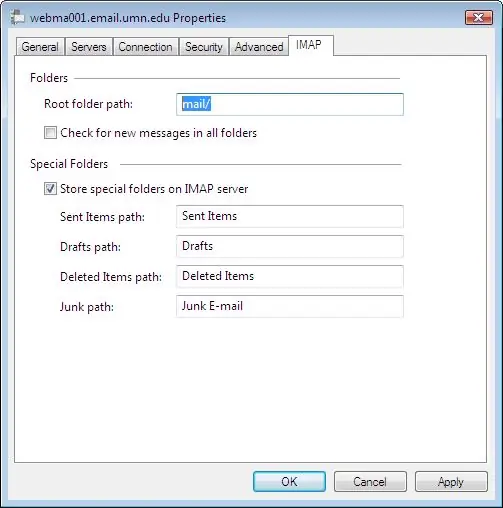
Ora fai clic sulla scheda IMAP e، nel percorso della cartella principale: vuoto، inserisci mail /. Deseleziona anche la casella Controlla nuovi messaggi in tutte le cartelle.
مرحله 12: پاسو 12
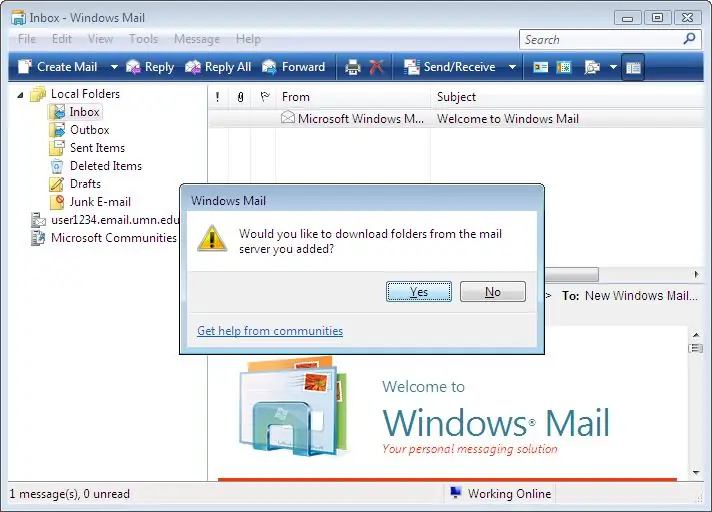
با کلیک بر روی OK در هر زمان که بخواهید درخواست کنید ، لطفاً Chiudi را برای استفاده از حساب کاربری اینترنت انتخاب کنید. Windows Mail orra ti chiederà se desideri recuperare la tua posta.
مرحله 13: پاسو 13
تبریک می گویم ، برای پیکربندی ایمیل ویندوز در هر پست الکترونیکی استفاده کنید!
مرحله 14: پاسو 14
در پیکربندی ویندوز پست ویندوز 7 درخواست کنید
abbiamo anche una guida su alice mail accesso.
توصیه شده:
چگونه ویندوز 7 را شبیه ویندوز 95 کنیم: 7 مرحله

چگونه ویندوز 7 را شبیه ویندوز 95 کنیم: من می خواهم به شما نشان دهم که چگونه ویندوز 7 را شبیه ویندوز 95 کنید و من یک مرحله اضافی برای شبیه سازی آن به ویندوز 98 در نظر گرفتم و همچنین برای افرادی است که می خواهند ویندوز خود را 7 بسازند. شبیه ویندوز 98 باشید. برای افرادی که می خواهند ویندوز 7 را زیبا جلوه دهند
روش سریع و آسان برای تغییر صفحه قفل در 6 مرحله ساده (ویندوز 8-10): 7 مرحله

روش سریع و آسان برای تغییر صفحه قفل در 6 مرحله ساده (ویندوز 8-10): آیا می خواهید همه چیز را در لپ تاپ یا رایانه خود تغییر دهید؟ آیا می خواهید تغییری در فضای خود ایجاد کنید؟ این مراحل سریع و آسان را برای شخصی سازی موفقیت آمیز صفحه قفل رایانه خود دنبال کنید
چگونه ویندوز 2000 را شبیه ویندوز XP کنیم: 5 مرحله

چگونه ویندوز 2000 را شبیه ویندوز XP کنیم: در طول این آموزش ، می توانید با کمک چند نرم افزار رابط کاربری خسته کننده ویندوز 2000 خود را دقیقاً شبیه XP کنید. چند مورد وجود دارد که شامل نمی شوند ، مانند ظاهر صفحه کنترل و موارد دیگر. تو خواهی بود
تغییر ویندوز ویستا به ظاهر ویندوز XP: 7 مرحله

تغییر ویندوز ویستا به ظاهر ویندوز XP: من اکنون از ویندوز 7 استفاده می کنم که به خوبی Xp اجرا می شود. من از ویستا به Xp تغییر کرده بودم زیرا بسیار سریعتر است. این دستورالعمل روند تغییر ویندوز ویستا و ظاهر آن را شبیه به ویندوز XP توضیح می دهد. این شامل تغییر سیستم ورود به سیستم می شود
آموزش های ویندوز قسمت 1 - شبیه سازی پنجره های پنجره Windows Aero: 3 مرحله
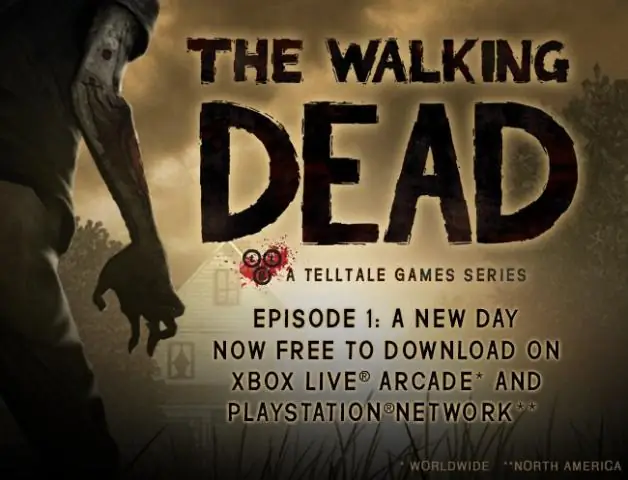
آموزش های ویندوز قسمت 1 - شبیه سازی پنجره های پنجره Windows Aero: آخرین به روز رسانی در 17 دسامبر 2009 این آموزش Windows به شما گام به گام نحوه تقلید از Windows Aero Window Boarders در سیستم عامل Windows پایین تر از Vista را ارائه می دهد یا می توانید از این راهنما استفاده کنید تقلید از Windows Aero در ماشین هایی که دارای ویندوز هستند
