فهرست مطالب:
- مرحله 1: یک فضای کاری مناسب پیدا کنید
- مرحله 2: مونتاژ مادربرد
- مرحله 3: نصب کارت گرافیک و مدیریت کابل
- مرحله 4: نصب HDD/SSD
- مرحله 5: تکمیل لمس

تصویری: مونتاژ کامپیوتر: 5 مرحله

2024 نویسنده: John Day | [email protected]. آخرین اصلاح شده: 2024-01-30 08:53

خرید یک کامپیوتر کاملاً جدید امروزه می تواند بسیار گران تمام شود. با این حال ، صرفه جویی در صدها دلار با انتخاب قطعات و مونتاژ آن توسط خود ، بسیار آسان است. بسیاری از مردم بلافاصله تصور می کنند که هرگز نمی توانند خودشان یکی بسازند ، با این حال ، این کار چندان دشوار نیست. دلهره آورترین مرحله برای دانستن اینکه کدام قسمت را انتخاب کنید توسط منابع آنلاین مانند pcpartpicker بسیار آسان شده است ، که اطمینان می دهد یک کامپیوتر همه چیز را که نیاز دارد دریافت می کند. در عوض آنچه مورد بحث قرار می گیرد این است که چگونه می توان تمام آن قطعات را جمع آوری و به یک ماشین کارآمد تبدیل کرد.
مرحله 1: یک فضای کاری مناسب پیدا کنید
هنگام آماده شدن برای شروع ، یک سطح بزرگ و تمیز پیدا کنید که ترجیحاً در اتاقی بدون فرش باشد. اگر انتخاب دیگری وجود ندارد ، پوشیدن کفش هوشمندانه است تا از ایجاد هیچگونه استاتیک اطمینان حاصل شود. تا زمانی که مردم بی خیال نشوند ، شوک های استاتیک به ندرت اتفاق می افتند. با این حال ، اگر هنوز به اطمینان بیشتر نیاز دارید ، مچ بندهای ضد استاتیک ارزان هستند و برای ساخت PC بسیار مناسب هستند. همچنین ، به یک پیچ گوشتی کوچک فیلیپس احتیاج دارید (برخی از مادربردها یا طرفداران CPU ممکن است به یک پیچ گوشتی بزرگتر نیاز داشته باشند).
مرحله 2: مونتاژ مادربرد

ابتدا منبع تغذیه را به سادگی با پیچ هایی که ارائه شده است در محل خود نصب کنید. اکثر موارد دارای منبع تغذیه در قسمت پایین هستند ، با این حال ، برخی از موارد قدیمی هنوز آن را در بالا سمت چپ دارند. پس از آن ، مادربرد و CPU را باز کنید و جعبه مادربرد را به عنوان سطحی برای تنظیم روی آن ذخیره کنید. قسمت پایینی پردازنده فوق العاده شکننده است و حتی لمس آن می تواند برخی از پین های روغن موجود در پوست ما را خراب کند. آن را در کنار خود نگه دارید و به آرامی در شکاف روی مادربرد قرار دهید و مطمئن شوید که با وارد شدن تمام پین ها کمی در جای خود قرار می گیرد. اکثر مادربردها دارای اهرمی هستند که هنگام چرخاندن ، CPU را در جای خود محکم می کند. حالا ، فن CPU را باز کنید و مطمئن شوید که قبلاً خمیر حرارتی روی آن اعمال شده است (هر فن استوک از قبل با آن همراه است). هنگام نصب کولر ، مستقیماً روی CPU فشار دهید بدون اینکه آن را زیاد به پهلو بچرخانید ، زیرا این امر می تواند خمیر حرارتی را به طور ناهموار پخش کرده و بعداً باعث مشکلات گرمایش شود. نصب اکثر طرفداران CPU بسیار ساده است ، اما برخی از آنها دارای براکت های پیچیده ای هستند که باید در پشت آن نصب شوند. اگر گیر کرده اید ، فقط به دستورالعمل های ارائه شده همراه آن مراجعه کنید. سپس ، حافظه خود (RAM) را همانطور که در فیلم نشان داده شده است ، با قرار دادن آنها در شکاف هایی که تقریباً همیشه مستقیماً در سمت راست CPU قرار دارند ، نصب کرده و روی آنها کلیک کنید. در این مرحله ، مادربرد تقریباً کاملاً مونتاژ شده است و می توان آن را در داخل کیس قرار داد و توسط 9 پیچ محکم شده است.
مرحله 3: نصب کارت گرافیک و مدیریت کابل

حالا ، اگر کارت گرافیک دارید ، آن را با کلیک روی شکاف آن درست در زیر CPU همانطور که در فیلم نشان داده شده ، نصب کنید ، سپس آن را با پیچ کنار کیس محکم کنید. اکنون قسمتی می آید که اغلب بسیار آزاردهنده و دشوار است و آن مدیریت کابل است. همانطور که در تصویر نشان داده شده است ، کابل ها می توانند بسیار کثیف شوند. منبع تغذیه دارای کابل هایی برای منبع تغذیه اصلی ، قدرت پردازنده ، قدرت کارت گرافیک و هارد دیسک/قدرت درایو حالت جامد خواهد بود. توجه داشته باشید که برخی از کارت های گرافیک نیازی به سیم برق ندارند زیرا مستقیماً از مادربرد دریافت می کنند. با استفاده از فضای پشت قاب ، راهی پیدا کنید تا کابل ها را به نقاط مربوطه منتقل کنید بدون اینکه مانع از بین بردن بیش از حد فن ها شود.
مرحله 4: نصب HDD/SSD

در نهایت ، HDD/SSD را با کشیدن آن به یکی از سینی های موجود در جعبه نصب کنید. اگر یک درایو حالت جامد نصب می کنید و کیس دارای شکافی برای آنها نیست ، توصیه می کنم از نوارهای Velcro برای محکم نگه داشتن آن در قاب استفاده کنید زیرا SSD داغ نمی شود و عملاً می تواند در هر مکانی نشسته باشد. کابل SATA ارائه می شود ، که از پشت دیسک مستقیماً به یکی از پورت های مادربرد با برچسب "SATA" متصل می شود ، در حالی که برق یکی از کابل های منبع تغذیه شما خواهد بود.
مرحله 5: تکمیل لمس
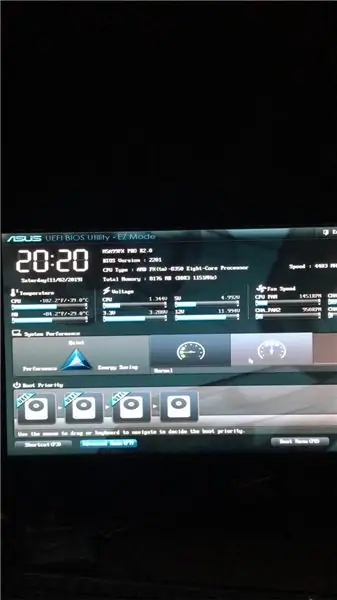
از اینجا ، تنها کاری که باید انجام دهید این است که کابل های کوچکی را که از جلو به کیس متصل شده اند ، پیدا کنید. در بیشتر موارد بسته به مورد کابل هایی برای تغذیه ، تنظیم مجدد ، صدا و گاهی LED وجود دارد. در امتداد سمت راست پایین مادربرد ، مجموعه ای از پین ها وجود دارد که به آنها متصل می شود. با این حال ، این قسمت می تواند بسیار مشکل باشد ، بنابراین توصیه می شود برای اطلاع دقیق از کدوم پین قبل از اتصال هرکدام به دفترچه مادربرد مراجعه کنید. در نهایت ، رایانه را وصل کرده و آن را روشن کنید. اگر همه فن ها خوب کار می کنند و مانیتور مانند یک صفحه تنظیمات (BIOS) مانند تصویر بالا می آید ، همه چیز خوب است.
توصیه شده:
نحوه مونتاژ کامپیوتر: 29 مرحله

نحوه مونتاژ رایانه: هنگامی که نمی دانید چه کار کنید یا به چه چیزی نیاز دارید ، ساختن یک کامپیوتر می تواند خسته کننده و زمان بر باشد. هنگامی که فکر می کنید همه کارها را به درستی انجام داده اید اما هنوز نمی توانید آن را روشن کنید یا از بلندگو متوقف می شوید که بوق نمی زند. بدانید که به هم ریخته اید و ه
نحوه مونتاژ کامپیوتر: 10 مرحله

نحوه مونتاژ کامپیوتر: سلام! نام من جیک است و من در تمام مراحل ساخت کامپیوتر به عنوان همراه مطمئن شما خواهم بود. من این دستورالعمل را به منظور آموزش نحوه ترکیب صحیح تمام اجزا و قطعات این مکانیزم شگفت انگیز به شما آموزش داده ام. احساس آزادی
نحوه مونتاژ کامپیوتر: 13 مرحله

نحوه مونتاژ رایانه: این به شما در جمع آوری رایانه کمک می کند
مونتاژ کامپیوتر قابل آموزش: 12 مرحله

PC Assembly Instructable: به My PC Assembly Instructable خوش آمدید! از این دفترچه راهنما ، نحوه مونتاژ کامپیوتر شخصی خود را خواهید آموخت! 1. اجزای مورد نیاز خود را بخوانید. بخش ایمنی را بخوانید. (مهم) 3. من اطلاعاتی در مورد اینکه هر جزء چیست و چه می کند ارائه کرده ام
راهنمای مونتاژ کامپیوتر: 9 مرحله

کتابچه راهنمای مونتاژ PC: به کتابچه مونتاژ رایانه ما خوش آمدید. احتمالاً شما اینجا هستید زیرا می خواهید نحوه مونتاژ کامپیوتر را بدانید. خوب نگران نباشید ، ما شما را تحت پوشش قرار دادیم! در این کتابچه راهنما نه تنها نحوه مونتاژ یک دفترچه راهنما را یاد خواهید گرفت ، بلکه خواهید آموخت: اجزای اصلی
