فهرست مطالب:
- مرحله 1: لیست تجهیزات
- مرحله 2: بروزرسانی ها را بررسی کنید
- مرحله 3: نصب و پیکربندی نرم افزار Pi-hole
- مرحله 4: DNS رایانه ، تلفن هوشمند و رایانه لوحی خود را تغییر دهید

تصویری: مسدود کردن تبلیغات شبکه ای با رزبری پای شما: 4 مرحله

2024 نویسنده: John Day | [email protected]. آخرین اصلاح شده: 2024-01-30 08:54

یک وب تمیزتر و سریعتر را تجربه کنید و تبلیغات مزاحم را در کل شبکه خانگی خود با Pi-hole و Raspberry Pi خود مسدود کنید
مرحله 1: لیست تجهیزات
برای مسدود کننده تبلیغات در سراسر شبکه به تجهیزات زیر نیاز دارید:
- تمشک پای
- کارت Micro SD با Raspbian
- کابل اترنت یا دانگل WiFi (Pi 3 دارای WiFi داخلی است)
- آداپتور برق
توصیه شده:
- کیف Raspberry Pi
- هیت سینک رزبری پای
مرحله 2: بروزرسانی ها را بررسی کنید
برای بررسی به روزرسانی ها این دستور را وارد کنید:
sudo apt-get update
مرحله 3: نصب و پیکربندی نرم افزار Pi-hole



- با تایپ این commandcurl -sSL https://install.pi-hole.net نصب کننده را اجرا کنید خراب کردن
- 2-3 پنجره اول جهت اطلاع است. اطلاعات را بخوانید و روی آن کلیک کنید
- رابطی را انتخاب کنید: اگر wlan0 در دسترس است ، توصیه می کنم از آن استفاده کنید. اگر نه ، از eth0 یا هر رابط دیگری که می خواهید استفاده کنید استفاده کنید. با فشار دادن یکی را انتخاب کرده و سپس کلیک کنید
- یک ارائه دهنده DNS بالادستی را انتخاب کنید. برای استفاده از خود ، سفارشی را انتخاب کنید (توصیه می کنم از DNS گوگل استفاده کنید). اگر گزینه مناسب را انتخاب کرده اید Enter را فشار دهید.
- لیست های شخص ثالث را برای مسدود کردن تبلیغات انتخاب کنید. می توانید از پیشنهادات زیر استفاده کنید ، و/یا پیشنهاد خود را پس از نصب اضافه کنید.
- پروتکل ها را انتخاب کنید (برای انتخاب فضا را فشار دهید). توصیه می کنم از همه پروتکل های موجود استفاده کنید.
- تنظیم یک آدرس IP ثابت: اگر می خواهید از IP فعلی استفاده کنید یا می خواهید IP را تغییر دهید ، روی آن کلیک کنید.
- با انتخاب (*) روشن ، رابط مدیریت وب را نصب کنید
- برای استفاده از رابط وب ، به یک وب سرور نیاز دارید. اگر یکی از آنها را نصب نکرده اید ، (*) On را انتخاب کنید
- تنظیمات ورود به سیستم (توصیه می کنم درخواست ها را وارد کنید)
- حالت حریم خصوصی را برای FTL انتخاب کنید (توصیه می کنم همه چیز را نشان دهید)
- در انتهای راه اندازی به رمز و آدرس IP توجه کنید
مرحله 4: DNS رایانه ، تلفن هوشمند و رایانه لوحی خود را تغییر دهید

همیشه از آدرس IP Pi خود استفاده کنید. در انتهای تنظیم Pi-hole ، جایی که رمز عبور بود ، نمایش داده شد.
- چگونه DNS را در ویندوز تغییر دهیم؟
- چگونه DNS را در macOS تغییر دهیم؟
- چگونه DNS را در لینوکس تغییر دهیم؟ (اوبونتو)
- چگونه DNS را در iOS تغییر دهیم؟
- چگونه DNS را در Android تغییر دهیم؟
رابط وب در https:// [IP_OF_YOUR_PI]/admin موجود است
می توانید با سرپرست به عنوان نام کاربری و رمز عبوری که قبلاً ذکر کرده اید وارد شوید.
توصیه شده:
کنترل چند LED با پین های GPIO پایتون و رزبری پای شما: 4 مرحله (همراه با تصاویر)

کنترل چندین LED با پین های GPIO پایتون و رزبری پای شما: این دستورالعمل نحوه کنترل چندین پین GPIO را در RaspberryPi شما برای تغذیه 4 LED نشان می دهد. همچنین شما را با پارامترها و دستورات شرطی در پایتون آشنا می کند. دستورالعمل قبلی ما با استفاده از پین های GPIO رزبری پای برای اتصال
نحوه تنظیم Pi-Hole بر روی Raspberry Pi ، یک مسدود کننده تبلیغات گسترده در شبکه !!: 25 مرحله

نحوه تنظیم Pi-Hole بر روی Raspberry Pi ، یک مسدود کننده تبلیغات گسترده در شبکه !!: برای این پروژه ، به یک Raspberry Pi با قابلیت اتصال به اینترنت نیاز دارید. یک کارت Micro SD که دارای صفحه کلید Raspbian LiteA (برای راه اندازی SSH) است دستگاه (برای دسترسی به پورتال وب) دانش اولیه از UNIX و همچنین ناوبری رابط در
سرور Apple AirPlay روی رزبری پای شما: 7 مرحله
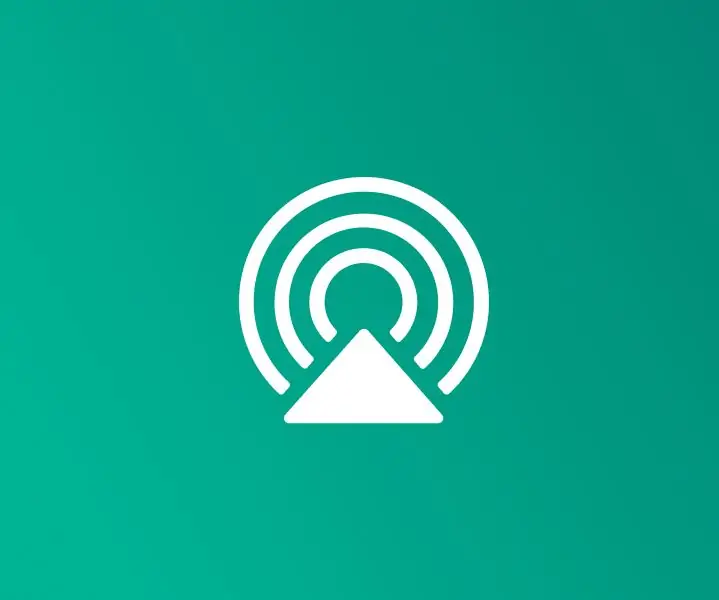
سرور Apple AirPlay در رزبری پای شما: AirPlay به شما امکان می دهد موسیقی دستگاه های Apple را در بلندگوهای مورد علاقه خود به اشتراک بگذارید. می توانید سرور AirPlay خود را بر روی رزبری پای خود تنظیم کرده و آن را به بلندگوهای مورد علاقه خود متصل کنید
آیا این یک دست است؟ (دوربین رزبری پای + شبکه عصبی) قسمت 1/2: 16 مرحله (همراه با تصاویر)

آیا این یک دست است؟ (دوربین رزبری پای + شبکه عصبی) قسمت 1/2: چند روز پیش ، من در ورزشگاه مچ دست راست خود را مجروح کردم. بعداً هر بار که از ماوس کامپیوترم استفاده می کردم ، به دلیل زاویه تند مچ درد زیادی ایجاد می کرد. آن موقع بود که به من ضربه زد & quot؛ عالی نخواهد بود اگر بتوانیم هر سطحی را به تله تبدیل کنیم
نئوپیکسل های مسدود کننده تبلیغات: 11 مرحله

نئوپیکسل های مسدود کننده آگهی: من می خواستم یک وب سایت ساده به عنوان راه دور برای یک نوار پیکسل متصل به رزبری پای صفر خود ایجاد کنم و از آن برای مسدود کردن تبلیغات در شبکه خود با استفاده از Pi-Hole استفاده کنم. ابتدا فقط می خواستم تعدادی led در اتاقم اضافه کنم ، اما همه چیز را با سیم کشی متوجه می شوم
