فهرست مطالب:

تصویری: مریخ نورد زیر آب: 3 قدم

2024 نویسنده: John Day | [email protected]. آخرین اصلاح شده: 2024-01-30 08:54

در این پروژه ، ما مشکل اقیانوس های کشف نشده خود را با ایجاد یک مریخ نورد زیر آب حل می کنیم. این مریخ نورد قادر خواهد بود اعماق زیاد اقیانوس را جمع آوری کرده و داده ها را در محیط اطراف خود جمع آوری کند. بسیاری از شرکت هایی که در تلاش برای پیشرفت در اکتشافات فضایی هستند به دنبال زندگی خارج از سیاره ما هستند ، در حالی که ممکن است منابع کافی در اقیانوس های ما برای حفظ آن وجود داشته باشد. ما تنها 5 درصد از اقیانوس های زمین را شناسایی کرده ایم ، به این معنی که هنوز چیزهای زیادی وجود دارد که باید کشف کنیم.
مرحله 1: مواد را تهیه کنید
مواد زیر را برای پروژه خود تهیه کنید:
- PXtoys 9302 1:18 ماشین مسابقه آفرود RC
- پلکسی گلاس
- چسب اکریلیک
- ست اورینگ
- کامپیوتر
- روتر بیسیم
-
رزبری پای 3 مدل B
- کارت حافظه MicroSD 32 گیگابایت بدون آداپتور
- مانیتور
- کابل HDMI
- صفحه کلید
- موش
- منبع تغذیه (از کابل microUSB استفاده می کند)
مرحله 2: راه اندازی رزبری پای



مواد مورد نیاز:
-
رزبری پای 3 مدل B
- کارت حافظه MicroSD 32 گیگابایت بدون آداپتور
- مانیتور
- کابل HDMI
- صفحه کلید
- موش
- منبع تغذیه (از کابل microUSB استفاده می کند)
- کامپیوتر
- روتر بیسیم
راه اندازی رزبری پای:
- به رایانه خود به اینترنت دسترسی داشته باشید
- به https://etcher.io/ بروید
- Etcher را برای Windows بارگیری و نصب کنید
-
در صورت اجرای ویندوز: (در صورت اجرای لینوکس یا سیستم عامل Mac ، به مرحله _ بروید)
- به https://www.virtualbox.org/wiki/Downloads بروید
- "میزبان ویندوز" را انتخاب کنید
- مراحل نصب را اجرا کرده و VirtualBox را نصب کنید (کمی بعد به این موضوع برمی گردیم)
- به آدرس: https://www.ubuntu.com/download/desktop بروید
- بارگیری "اوبونتو 17.10.1"
- VirtualBox را باز کنید
- "جدید" را انتخاب کنید
- نام ماشین مجازی ، نوع آن را روی لینوکس و نسخه را روی اوبونتو (64 بیتی) قرار دهید
- حافظه (RAM) را روی 6 ، 144 مگابایت (6 گیگابایت) تنظیم کنید
- تنظیم هارد دیسک را روی "اکنون یک هارد دیسک مجازی ایجاد کنید" بگذارید
- آن را به عنوان "VDI" تنظیم کنید
- آن را به عنوان "اختصاص داده شده به صورت پویا" تنظیم کنید
- حجم درایو باید بیش از 6 گیگابایت باشد ، در صورتی که آن را در حالت پیش فرض 10 گیگابایت بگذارید کافی است
- روی ماشین مجازی که درست کرده اید راست کلیک کرده و تنظیمات را باز کنید
- به برگه "System" بروید
- "سفارش بوت" را به عنوان "نوری (بررسی) ، هارد دیسک (بررسی) ، فلاپی ، شبکه" تنظیم کنید
- برگه "Storage" را باز کنید
- روی "Empty" در بخش "Controller: IDE" کلیک کنید
- روی دکمه کنار کادر کشویی کلیک کنید
- فایل.iso را که از اوبونتو بارگیری کرده اید پیدا کنید و آن را به عنوان فایل بوت خود انتخاب کنید
- ذخیره تغییرات
- ماشین مجازی را اجرا کنید
- از طریق راه اندازی اوبونتو بروید
-
ماشین مجازی را ببندید
بعداً به این موضوع برمی گردیم
-
روی پیوند کلیک کنید و فایل را بارگیری کنید:
از فایل مدیریت فایل.zip (7zip ، WinRAR ، 8zip و غیره) برای استخراج فایل موجود در پوشه جداگانه روی دسکتاپ خود استفاده کنید
- کارت microSD را در آداپتور قرار دهید و آداپتور را در رایانه وارد کنید
- Etcher را باز کنید ، فایل استخراج شده.iso را برای تصویری که خواهید نوشت ، انتخاب کنید ، کارت microSD را به عنوان دستگاهی که فایل تصویر را روی آن چشمک می زنید انتخاب کنید و سپس روی Flash کلیک کنید! دکمه
- هنگامی که Flash کامل شد ، کارت SD را از آداپتور خارج کرده و آن را در شکاف کارت SD رزبری پای قرار دهید.
- Raspberry Pi را با کابل HDMI به مانیتور وصل کنید و همچنین صفحه کلید و ماوس را در شکاف USB به Raspberry Pi متصل کنید
- Raspberry Pi را با اتصال منبع تغذیه به پریز و اتصال آن به پورت منبع تغذیه ، شکاف MicroUSB را راه اندازی کنید.
- راه اندازی سیستم عامل Android را انجام دهید و همه را تنظیم کنید.
-
پس از راه اندازی ، باید وارد تنظیمات شوید و آدرس IP مربوط به دستگاه خود را پیدا کنید
- اکنون باید به رایانه خود بازگردید و دوباره ماشین مجازی را راه اندازی کنید
- این پیوند را در Raspberry Pi دنبال کنید:
- برای بارگیری "sh script" روی پیوند کلیک کنید
- فایل را باز کرده و آدرس IP هدف را به آدرس IP رزبری پای تغییر دهید
- ترمینال CMD را باز کنید
- این دستورات را به ترتیب اجرا کنید
- فرمان: sudo apt install android-tools-adb
- دستور: sudo apt install lzip
- دستور: adb connect _ (آدرس IP رزبری پای را در اینجا وارد کنید)
- سپس ، پرونده های خود را مرور کرده و ترمینال را از جایی که فایل در آن قرار دارد باز کنید
- دستور را اجرا کنید: sudo chmod u+x./gapps.
- دستور: sudo./gapps.sh
- حالا منتظر بمانید تا اسکریپت اجرا شود
- پس از اتمام کار ، Raspberry Pi راه اندازی مجدد می شود و سپس فروشگاه Google Play را بر روی Raspberry Pi نصب می کند
- وقتی Raspberry Pi بارگیری می شود ، فروشگاه Google Play را باز کنید ، Graphical Analysis را جستجو کنید و آن را بارگیری کنید
اکنون آماده آزمایش است
هنگامی که می خواهید آزمایش کنید ، اینگونه است که Raspberry Pi را به آزمایشگاه Quest متصل می کنید
- اول ، شما به یک نقطه اتصال/شبکه بی سیم تلفن همراه بدون محدودیت احتیاج دارید (چند گزینه مختلف برای آن وجود دارد: تلفن های همراه ، HotSpots قابل حمل و غیره)
- Raspberry Pi و LabQuest را به Hotspot/Wireless Network وصل کنید
- سپس ، روی "آزمایش جدید" کلیک کنید و "اشتراک گذاری داده" را انتخاب کنید
- اطمینان حاصل کنید که اشتراک گذاری داده در LabQuest فعال شده است
- LabQuest را به عنوان دستگاه متصل انتخاب کنید
سپس می توانید آزمایشات خود را انجام دهید و داده ها در رزبری پای ذخیره می شوند
مرحله 3: یک محفظه ضد آب بسازید



1. ابعاد ماشین RC را اندازه گیری کنید
2. علامت گذاری قسمت های پایینی ماشین RC روی پلکسی گلاس پلی کربنات با نشانگر پاک کردن خشک
3. ورق پلکسی گلاس را به میز محکم کنید و قسمت مشخص شده روی میز آویزان باشد.
4- از عینک ایمنی و دستکش محافظ استفاده کنید
5. با استفاده از ابزار dremel ، خطوط مشخص شده را برش دهید.
6. هنگامی که تمام قسمت مشخص شده پلکسی را کاملاً بریدید ، لبه های قطعه تازه برش خورده را با استفاده از یک سنباده برقی صاف کنید.
7. این روند را برای همه طرف محفظه ضد آب ، از جمله قسمتی که موتور RC را احاطه کرده است ، و همچنین قسمتی که سنسورها و LabQuest2 در آن قرار دارند ، تکرار کنید.
8. با استفاده از چسب فوق العاده ، قسمت زیر پلکسی را به قسمت زیرین ماشین RC بچسبانید.
9. اجازه دهید این حالت 24 ساعت بماند تا کاملاً تقویت و خشک شود
10. بعد ، قطعات دیگر پلکسی گلاس را به قطعه پایینی (که قبلاً با چسب فوق العاده چسبانده اید) با استفاده از چسب اکریلیک بچسبانید.
11. ممکن است لازم باشد این قطعات را یک یا دو بار پس از چسب زدن نگه دارید تا قطعات را در حالت قائم نگه دارید در حالی که چسب محکم است.
12. هنگامی که قسمت زیرین محفظه ضد آب ساخته شد ، تمام قسمت های خالی بین قطعات را با درزگیر سیلیکونی بپوشانید.
13. با تکمیل قسمت بالای محفظه ضد آب (چسباندن قطعات به یکدیگر با چسب اکریلیک و آب بندی فضاهای خالی) به جز قطعه بالای قسمت بالا ، ادامه دهید.
14. در قسمت پایینی قسمت بالایی (که قبلاً روی ماشین RC چسبانده شده است) ، دو سوراخ در بالای قسمت هایی که کابل شارژ در آن قرار دارد ، ایجاد کنید.
15. در حال حاضر ، قسمت بالای قسمت بالای محفظه ضد آب را روی محل قرار داده و در جای خود چسبانده و فضاهای خالی را آب بندی کنید.
16. بعد ، یک دهانه کوچک در قسمت محفظه ضد آب (قسمت پایین توسط موتور ماشین RC) برش دهید تا بتوانید به کلید ON/OFF برسید. هر زمان که قرار است از ماشین در زیر آب استفاده شود ، دهانه را با درزگیر سیلیکونی ببندید.
توصیه شده:
مجهز به بلوتوث مریخ نورد با Dexter: 9 مرحله

مجهز به کنترل بلوتوث با Dexter: برد Dexter یک کیت آموزشی مربی است که یادگیری وسایل الکترونیکی را سرگرم کننده و آسان می کند. هیئت مدیره تمام اجزای لازم را که یک مبتدی برای تغییر ایده به یک نمونه اولیه موفق نیاز دارد گرد هم می آورد. با وجود آردوینو در قلب خود ، تعداد زیادی از
روباتیک مریخ نورد: 10 قدم

Robotic Rover: سلام ، من Proxy303 هستم ، متخصص رباتیک. در این آموزش ، من به شما آموزش می دهم که چگونه یک ربات خود را مانند یک ربات خود بسازید. من در مورد یکی از آن اتومبیل های کنترل از راه دور که مردم آن را روبات می نامند صحبت نمی کنم. یکی از تعاریف بسیار
تبدیل اتاق خود به یک مریخ نورد: 5 قدم

تبدیل Roomba خود به مریخ نورد:
نحوه ساخت یک مریخ نورد کنترل شده با حرکت: 4 مرحله
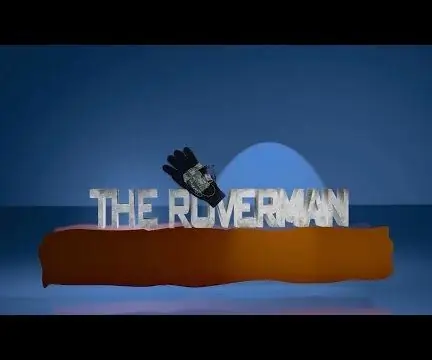
نحوه ساخت یک مریخ نورد کنترل شده با حرکت: در اینجا دستورالعمل های ساخت یک مریخ نورد کنترل شده با حرکت (مریخ نورد مخابراتی از راه دور) آمده است. این دستگاه شامل یک مریخ نورد است که دارای سنسور جلوگیری از برخورد است. فرستنده به جای اینکه از راه دور دست و پا گیر باشد ، یک دستکش خنک است که می توان از آن استفاده کرد
مینی کنجکاوی مریخ نورد: 6 قدم

مینی کنجکاوی مریخ نورد: کنجکاوی چیست؟ کنجکاوی یک مریخ نورد به اندازه خودرو است که برای کشف دهانه گیل در مریخ به عنوان بخشی از ماموریت آزمایشگاه علوم مریخ ناسا (MSL) طراحی شده است. کنجکاوی در کیپ کاناورال در 26 نوامبر 2011 ، ساعت 15:02 راه اندازی شد. UTC. چگونه کار می کند؟ کنجکاوی دارای
