فهرست مطالب:
- مرحله 1: آشنایی با ESP8266 ESP-12E UART Wireless WIFI Shield TTL Converter برای آردوینو
- مرحله 2: ارتقاء سیستم عامل در ESP8266 ESP-12E UART Wireless WIFI Shield TTL Converter برای Arduino
- مرحله 3: شیلد ، سپر ، مور و موئر؟ آیا اهمیتی دارد؟
- مرحله 4: Shield Moer - حل ارتباط سریال RX / TX
- مرحله 5: وب سرور با ESP8266 ESP-12E UART Wireless WIFI Shield TTL Converter برای آردوینو

تصویری: ESP8266 ESP-12E UART بی سیم WIFI Shield TTL مبدل بدون عارضه: 5 مرحله

2024 نویسنده: John Day | [email protected]. آخرین اصلاح شده: 2024-01-30 08:54

این راهنما برای کمک به افرادی است که ESP8266 ESP-12E UART Wireless WIFI Shield TTL Converter را خریداری کرده اند و نمی دانند چگونه از آن در Arduino استفاده کنند.
در ابتدا ، این آموزش به زبان پرتغالی در برزیل نوشته شد. من تمام تلاشم را کردم که آن را به انگلیسی بنویسم. بنابراین من را برای برخی اشتباهات که ممکن است در نوشتن وجود داشته باشد ببخشید.
این دستورالعمل ها به شرح زیر تقسیم شد:
مرحله 1: آشنایی با ESP8266 ESP-12E UART Wireless WIFI Shield TTL Converter برای آردوینو
مرحله 2: ارتقاء سیستم عامل در ESP8266 ESP-12E UART Wireless WIFI Shield TTL Converter برای Arduino
مرحله 3: شیلد ، سپر ، مور و موئر؟ آیا اهمیت دارد؟
مرحله 4: Shield Moer - حل ارتباط سریال RX / TX
مرحله 5: وب سرور با ESP8266 ESP-12E UART Wireless WIFI Shield TTL Converter برای آردوینو
توصیه می کنم همه مراحل را بخوانید تا هرچه بیشتر در مورد این سپر اطلاعات کسب کنید.
مرحله 1: آشنایی با ESP8266 ESP-12E UART Wireless WIFI Shield TTL Converter برای آردوینو
ESP8266 ESP-12E UART Wireless WIFI Shield TTL Converter (Shield WiFi ESP8266) اتصال Arduino به شبکه های WiFi را از طریق ESP8266 آسان می کند. هنگام استفاده از آن ، دیگر نیازی به نصب مدار با چندین جزء و سیم برای اتصال ESP8266 به آردوینو نیست ، فقط برد را به آردوینو وصل کنید ، مسیر سوئیچ DIP را مطابق حالت عملکرد سپر قرار دهید و Arduino را برنامه ریزی کنید اتصال به شبکه های WiFi علاوه بر این ، از برد می توان بدون آردوینو استفاده کرد ، زیرا تمام پین های ESP-12E را در دسترس دارد.
در سپر اطلاعاتی وجود دارد که توسط شخصی به نام WangTongze ایجاد شده است و صاحب حقوق آن elecshop.ml است. در ابتدا خالق سپر سعی کرد برای پروژه خود از طریق Indiegogo (سایت تامین مالی جمعی) کمک مالی کند ، اما در جمع آوری پول ناموفق بود.
ویژگی های ESP8266 مدل ESP-12E:
- معماری 32 بیتی RISC- پردازنده می تواند در فرکانس 80 مگاهرتز / 160 مگاهرتز- 32 مگابایت حافظه فلش- 64 کیلوبایت برای دستورالعمل ها- 96 کیلوبایت برای داده ها- وای فای استاندارد 802.11b / g / n- در حالت AP ، ایستگاه یا AP + ایستگاه کار کند- دارای 11 پین دیجیتال- دارای 1 پین آنالوگ با وضوح 10 بیتی در آردوینو
در زیر می توانید ویژگی های اصلی این سپر را بخوانید:
- اندازه Arduino Uno R3 و پین با Arduino Uno ، Mega 2560 ، Leonardo و مشتقات آن سازگار است.- نسخه های کوچک Arduino (به عنوان مثال نانو و پرو مینی) سازگار هستند ، اما اتصال باید از طریق بلوز انجام شود.- برای تغذیه سپر از ولتاژ آردوینو (5 ولت) استفاده می شود.- دارای تنظیم کننده ولتاژ 3.3 ولت AMS1117 ، بنابراین ولتاژ 5 ولت ارائه شده توسط آردوینو برای تغذیه سپر بدون نیاز به نیروی خارجی کاهش می یابد.- دارای مبدل سطح منطقی داخلی ، بنابراین سطح Arduino TTL (5V) به ESP8266 که با سطح TTL 3.3V کار می کند آسیب نمی رساند.- دارای یک سوئیچ 4 طرفه DIP است که برای تغییر حالت های عملکرد برد استفاده می شود.- حالت های عملیاتی موجود: WiFi Shield for Arduino / ارسال دستورات AT از طریق Arduino / ارتقاء سیستم عامل از طریق USB Serial خارجی / مبدل مستقل.- دارای LED های نشانگر (PWR / DFU / AP / STA) است.- از آنجا که در قالب سپر است ، اجازه می دهد تا سپرها و ماژول های دیگر را وارد کنید.- دارای دکمه ESP-RST برای تنظیم مجدد ESP8266 است.- Th پین ESP8266 ADC به دو صورت روی برد موجود است ، اولین مورد روی پین با محدوده خواندن 0 تا 1 ولت و شکل دوم در محدوده 0 تا 3.3 ولت.
در تصویر قسمتهای اصلی سپر مشخص شده است:
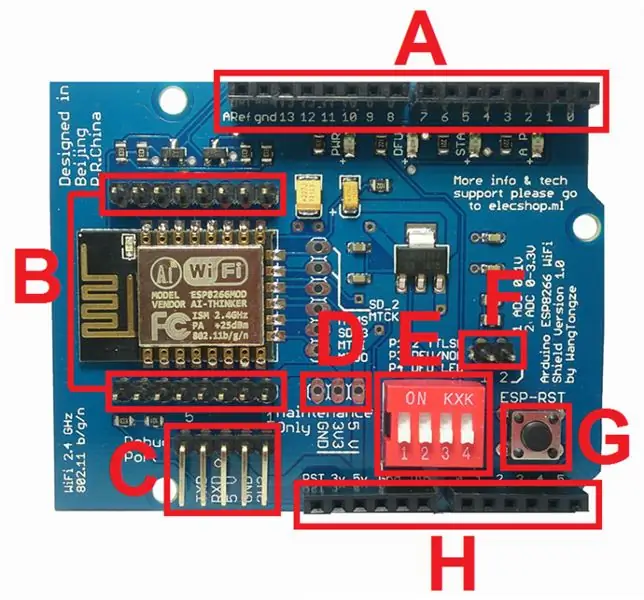
A (پین های دیجیتالی): دنباله ای از پین ها که توسط آردوینو استفاده می شود.
B (پین ESP8266): ESP8266-12E و پین مربوطه. در پشت صفحه نام سنجاق ها وجود دارد.
C (اتصال داخلی USB ADAPTER SERIAL): دنباله پین برای اتصال آداپتور USB سریال خارجی برای به روز رسانی سیستم عامل یا اشکال زدایی ESP8266 استفاده می شود.
D (پین های نگهداری SHIELD): یک دنباله سه پین که فقط به عنوان Maintenance شناخته می شود و برای تأیید اینکه تنظیم کننده ولتاژ ولتاژها را به درستی دریافت و تامین می کند ، مورد استفاده قرار می گیرد. نباید از آن به عنوان منبع تأمین استفاده کرد.
E (DIP SWITCH TO MODIFY OPERATING MODES): سوئیچ DIP چهار طرفه برای تغییر حالت های عملکرد.
CONTACT 1 (P1) و CONTACT 2 (P2): برای اتصال RX (نشان داده شده با P1) و TX (نشان داده شده با P2) ESP8266 به پین های Arduino D0 (RX) و D1 (TX) استفاده می شود. P1 و P2 در موقعیت OFF اتصال RX را از ESP8266 به Arduino TX و TX را از ESP8266 به Arduino RX غیرفعال می کنند.
CONTACT 3 (P3) و CONTACT 4 (P4): برای فعال و غیرفعال کردن حالت ارتقاء سیستم عامل برای ESP8266 استفاده می شود. برای فعال کردن نوشتن / بارگذاری سیستم عامل در ESP8266 ، P3 و P4 باید در موقعیت ON باشند. وقتی P4 در وضعیت ON باشد ، چراغ DFU روشن می شود که نشان می دهد ESP8266 برای دریافت سیستم عامل فعال است. برای غیرفعال کردن حالت به روز رسانی سیستم عامل و تنظیم ESP8266 روی عملکرد معمولی ، کافی است P3 و P4 را روی OFF قرار دهید.
توجه: هر 4 مخاطب در وضعیت OFF نشان می دهد که ESP8266 در حالت عادی در کنار آردوینو کار می کند
F (AD8 FROM ESP8266): تعیین پین برای ESP8266 ADC. یک پین در محدوده 0 تا 1 ولت و یک پین دیگر در محدوده 0 تا 3.3 ولت کار می کند. این پین ها فقط هنگام استفاده از ESP8266 به تنهایی (حالت مستقل) استفاده می شوند.
G (ESP8266 RESET): دکمه مورد استفاده برای تنظیم مجدد ESP8266. هر زمان که موقعیت سوئیچ های DIP را تغییر می دهید ، باید دکمه ESP-RST را فشار دهید.
H (ANALOG PIN AND POWER SUPPLY): دنباله ای از پین ها که توسط آردوینو استفاده می شود.
این سپر دارای ویژگی خاصی در مخاطبین P1 و P2 سوئیچ DIP است و این ویژگی ، در واقع در افرادی که سعی می کنند از سپر استفاده کنند تردید زیادی ایجاد می کند.
به گفته سازنده سپر ، هنگام اتصال آن به آردوینو فقط 2 پین مورد نیاز است. این پین ها D0 و D1 خواهند بود (به ترتیب RX و TX آردوینو) و علاوه بر این ، مخاطبین P1 و P2 سوئیچ DIP روی سپر باید در موقعیت ON برای اتصال باشند.
در یکی از تنها اسناد چینی که در مورد این سپر به دست آورده ام ، سازنده هیئت مدیره می گوید:
P1 و P2 رمزگذار بیت هستند و برای تعیین اتصال یا عدم اتصال سریال ESP8266 به Arduino D0 و D1 استفاده می شوند.
در بخش دیگری از سند ذکر شده است:
این برد گسترش سری Arduino را مشغول نگه می دارد و RX را از ESP8266 به TX از Arduino و TX را از ESP8266 به Arduino RX متصل می کند.
پین های Arduino D0 (RX) و D1 (TX) مربوط به ارتباط سریال / USB بومی است ، بنابراین هر زمان که ما کد را به برد ارسال می کنیم یا از مانیتور سریال استفاده می کنیم ، این پین ها مشغول کار نمی شوند. بنابراین ، اگر مخاطبین P1 و P2 سپر در موقعیت ON باشند ، ESP8266 از Arduino D0 و D1 استفاده می کند و امکان ارسال کد یا استفاده از سریال به دلیل مشغله وجود نخواهد داشت. علاوه بر این ، برای ارسال دستورات AT به سپر ، لازم است ESP8266 RX به Arduino RX وصل شود و ESP8266 TX به Arduino TX متصل باشد. این فقط در صورتی رخ می دهد که اتصالات را مطابق تصویر زیر معکوس کنیم:

ببینید من خطوط D0 و D1 سپر را خم کرده ام و Arduino D0 را به D1 سپر و D1 آردوینو را به D0 سپر متصل کرده ام. هنگام استفاده از اتصال به این روش (از آردوینو به عنوان پل اتصال استفاده می شود) ، من توانستم دستورات AT را به ESP8266 ارسال کنم و آنچه را که قبلاً تصور می کردم تأیید کنم.
نوع استاندارد عملکرد سپر مستلزم این است که یک کد (به عنوان مثال سرور وب یا سیستم عامل) در سپر و یک کد دیگر در Arduino بارگذاری شود تا داده ها از طریق سریال اصلی ارسال ، دریافت و تفسیر شوند. جزئیات بیشتر در مورد این نوع ارتباط در مراحل بعدی مشاهده می شود.
به هر حال ، این ویژگی سپر در عملکرد آن دخالت نمی کند ، زیرا ما معمولاً از یک سریال در سایر پین های دیجیتالی آردوینو تقلید می کنیم تا بتوانیم سریال اصلی را در دسترس داشته باشیم. علاوه بر این ، در صورت لزوم ارسال دستورات AT به سپر ، می توانیم آن را از طریق چهار کابل به Arduino متصل کنیم یا از مبدل USB سریال استفاده کنیم.
در نهایت ، سپر بسیار پایدار بود و مونتاژ مدارها را بسیار آسان کرد. من با Arduino Uno R3 و Mega 2560 R3 تست کردم.
در مرحله بعد با نحوه ارتقا / تغییر سیستم عامل سپر آشنا می شوید.
مرحله 2: ارتقاء سیستم عامل در ESP8266 ESP-12E UART Wireless WIFI Shield TTL Converter برای Arduino
برای اتصال سپر به رایانه ، استفاده از مبدل USB سریال ضروری است. اگر مبدل سریال USB معمولی ندارید ، می توانید از مبدل Arduino Uno R3 به عنوان واسطه استفاده کنید. چندین مدل مبدل USB سریال در بازار وجود دارد ، اما برای این آموزش از آداپتور PL2303HX TTL Serial USB Converter Adapter استفاده کردم.
برای ارتقاء سپر ، از موارد زیر استفاده کنید:
ESP8266 Flash Download Tools
سیستم عامل مورد استفاده عبارت است از:
سیستم عامل Ai-Thinker_ESP8266_DOUT_32Mbit_v1.5.4.1-a AT
پس از بارگیری برنامه و سیستم عامل ، هر دو را در ریشه (درایو C) ویندوز خود کپی کنید.
فایل های flash_download_tools_v2.4_150924.rar و پوشه FLASH_DOWNLOAD_TOOLS_v2.4_150924 را از حالت فشرده خارج کنید.
استفاده از مبدل USB سریال Arduino Uno R3 به عنوان یک واسطه:
مرحله بعدی اتصال سپر به کامپیوتر است. اگر مبدل usb سریال معمولی ندارید ، می توانید از Arduino Uno R3 برای اتصال سپر و کامپیوتر استفاده کنید. علاوه بر Arduino Uno R3 با کابل USB به موارد زیر نیز نیاز دارید:
01 - ESP8266 ESP -12E UART بی سیم WIFI Shield TTL Converter 04 - کابل های بلوز مردانه و زنانه
توجه: قبل از نصب نمودار سیم کشی Arduino ، باید یک کد خالی را روی برد بارگذاری کنید تا مطمئن شوید از مبدل USB سریال استفاده نمی شود. کد زیر را در Arduino خود بارگذاری کرده و ادامه دهید:
void setup () {// کد راه اندازی خود را در اینجا قرار دهید تا یکبار اجرا شود:} void loop () {// کد اصلی خود را در اینجا قرار دهید تا بارها اجرا شود:}

توجه: هنگام اتصال پین محافظ 3.3 ولت به آردوینو توجه داشته باشید.
با استفاده از آداپتور سریال مبدل USB TTL PL2303HX:
موارد اضافی را علاوه بر آداپتور PL2303HX TTL Serial USB Converter نیاز دارید:
01 - ESP8266 ESP -12E UART Wireless WIFI Shield TTL Converter 04 - کابل های بلوز مردانه و زنانه
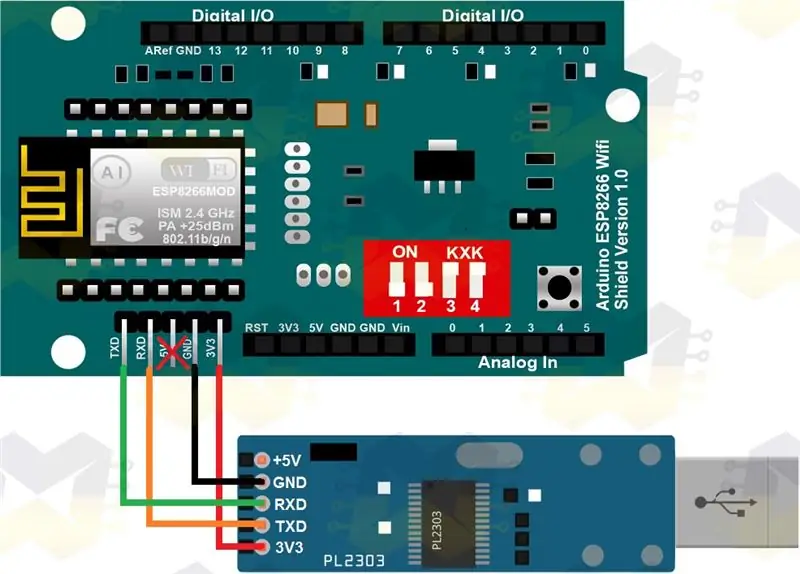
توجه: PL2303 دارای قدرت 5V و 3V3 است. از برق 3V3 استفاده کنید و پین 5V را نادیده بگیرید
پس از ایجاد یکی از طرح های اتصال بالا ، کافی است کابل USB (به Arduino و رایانه) یا مبدل USB سریال را به رایانه وصل کنید.
سپس به "Control Panel" در ویندوز ، "Device Manager" و در پنجره باز شده به قسمت "Ports (COM and LPT)" بروید. می توانید دستگاه متصل و شماره پورت COM را که بر روی آن اختصاص داده شده است مشاهده کنید. به عنوان یک تظاهرات ، من Arduino و مبدل USB سریال را به رایانه متصل کردم و در تصویر زیر می توانید نحوه ظاهر دستگاهها در مدیر را مشاهده کنید:
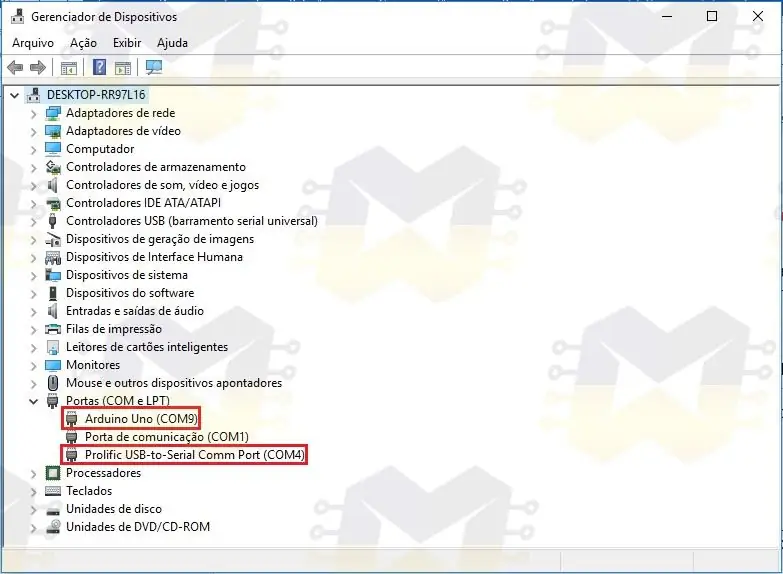
اگر از PL2303HX استفاده می کنید و Windows آن را نمی شناسد ، به پست Serial TTL USB Converter PL2303HX - نصب در Windows 10 دسترسی پیدا کنید ، نحوه حل آن را ببینید و سپس به ادامه کار بازگردید.
حالا به پوشه FLASH_DOWNLOAD_TOOLS_v2.4_150924 بروید و ESP_DOWNLOAD_TOOL_V2.4.exe را اجرا کنید:
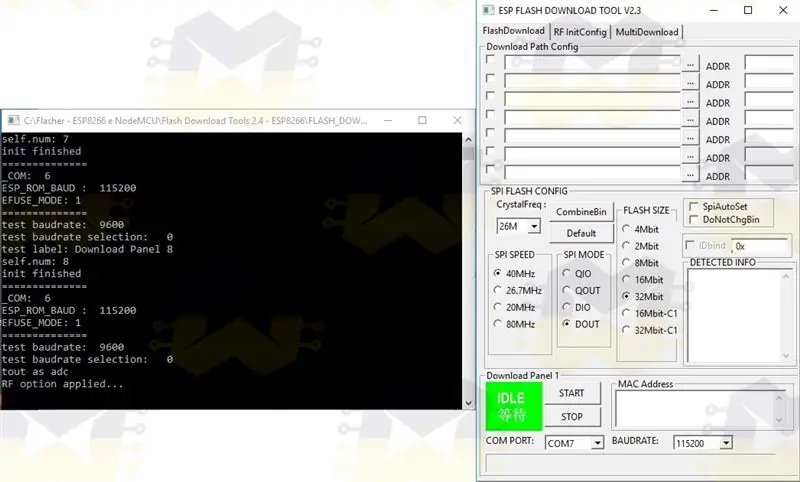
روی محافظ ، مخاطبین P3 و P4 DIP Switch را در وضعیت ON قرار دهید و سپس دکمه ESP-RST را روی کارت فشار دهید تا سپر وارد حالت ارتقاء سیستم عامل شود:
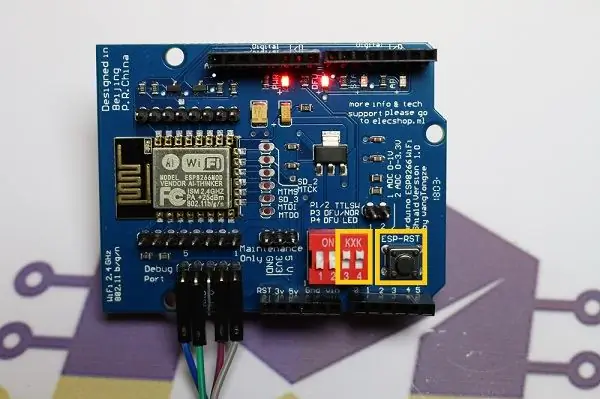
با باز بودن برنامه ، تیک گزینه "SpiAutoSet" را بردارید ، پورت COM را انتخاب کنید ، "BAUDRATE" 115200 را انتخاب کنید ، تیک تیک علامت گذاری شده در "Download Path Config" را بردارید ، سایر گزینه ها را همانطور که در زیر نشان داده شده پیکربندی کرده و روی "شروع" کلیک کنید:
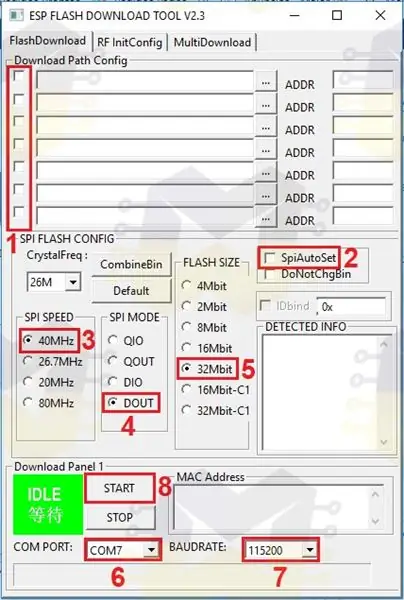
اگر ارتباط با ESP8266 WiFi Shield خوب است ، اطلاعات را در "DETECTED INFO" ، "MAC Address" و "SYNC" مشاهده خواهید کرد:
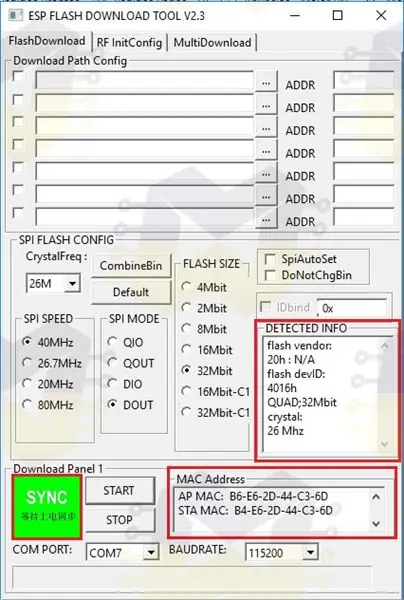
توجه: اگر برنامه "FAIL" را باز می گرداند ، بررسی کنید که آیا پورت COM صحیح را انتخاب کرده اید ، آیا کلیدهای P3 و P4 کلید DIP روشن هستند ، آیا روی دکمه ESP-RST ، STOP و دوباره شروع کلیک کنید.
در "بارگیری پیکربندی" باید فایل "Ai-Thinker_ESP8266_DOUT_32Mbit_v1.5.4.1-a AT Firmware.bin" بارگیری شده را انتخاب کنید. روی "…" اولین فیلد کلیک کنید و در پنجره باز شده به پوشه ای که سیستم عامل را در آن قرار داده اید بروید و فایل "Ai-Thinker_ESP8266_DOUT_32Mbit_v1.5.4.1-a AT Firmware.bin" را انتخاب کنید. در قسمت "ADDR" 0 00 00000 افست را پر کرده و برای پایان کار کادر تأیید را علامت بزنید. پس از اتمام ، تنظیمات را مطابق شکل زیر خواهید داشت:
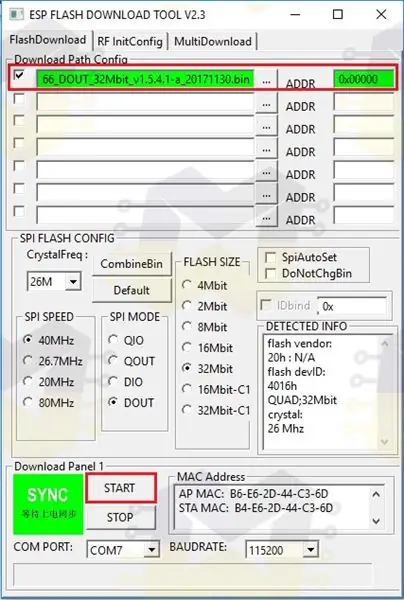
اکنون برای شروع فرآیند ، روی START کلیک کنید:
توجه: اگر از مبدل USB سریال آردوینو به عنوان واسطه بین سپر و کامپیوتر استفاده می کنید ، قبل از کلیک بر روی START بر روی دکمه ESP-RST سپر کلیک کنید. اگر از مبدل سریال USB معمولی استفاده می کنید ، این روش ضروری نیست
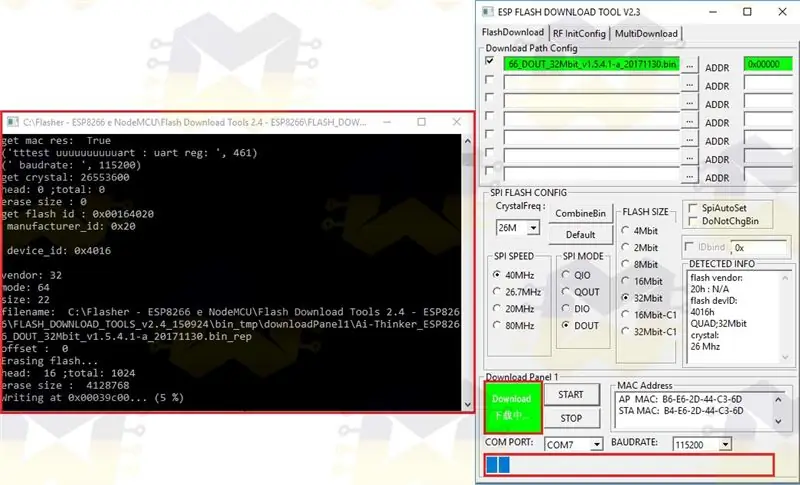
منتظر بمانید تا فرآیند ارتقاء سیستم عامل تکمیل شود (تقریباً هفت دقیقه طول می کشد تا مراحل تکمیل شود):
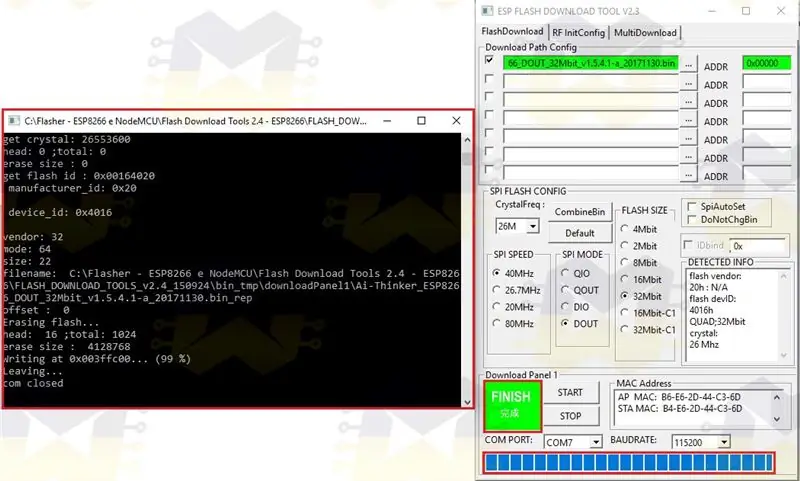
پس از اتمام فرایند ارتقا سیستم عامل ، پنجره های ESP_DOWNLOAD_TOOL_V2.4 را ببندید ، مخاطبین P3 و P4 DIP Switch را به حالت OFF برگردانید و دکمه ESP-RST روی سپر را فشار دهید تا بتواند از حالت ارتقاء سیستم عامل خارج شود.
حالا Arduino IDE را باز کنید تا بتوانید دستورات AT را به برد ارسال کنید تا مطمئن شوید که سیستم عامل به درستی به روز شده است و برد به دستورات پاسخ می دهد.
با IDE باز شده به منوی "Tools" بروید و سپس در گزینه "Port" پورت COM را انتخاب کنید. در تصویر زیر توجه داشته باشید که من پورت COM7 را انتخاب کردم (احتمالاً پورت شما متفاوت خواهد بود):
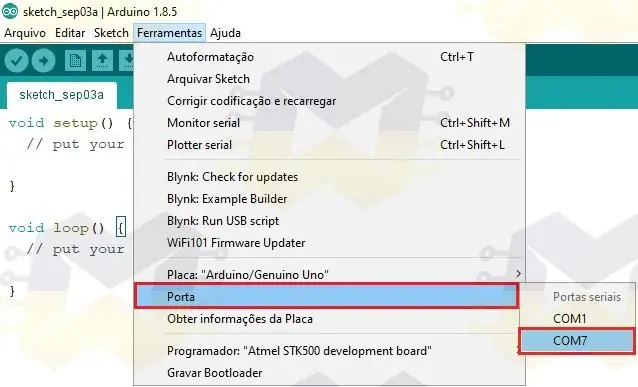
نیازی به انتخاب برد در IDE ندارید زیرا این امر برای ارسال دستورات AT بی اهمیت است.
"Serial Monitor" را باز کرده و در پاورقی بررسی کنید که آیا سرعت روی 115200 تنظیم شده است و اگر "Both، NL and CR" انتخاب شده است:
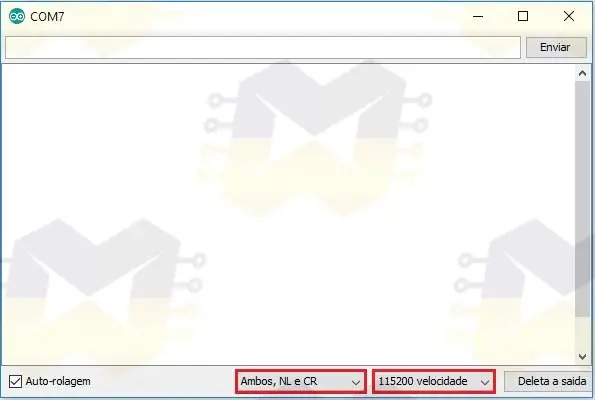
حالا دستور 'AT' (بدون نقل قول) را تایپ کنید و 'ENTER' را وارد کنید یا روی 'ارسال' کلیک کنید. اگر اتصال کار می کند ، باید پیام "OK" را بازگردانید:
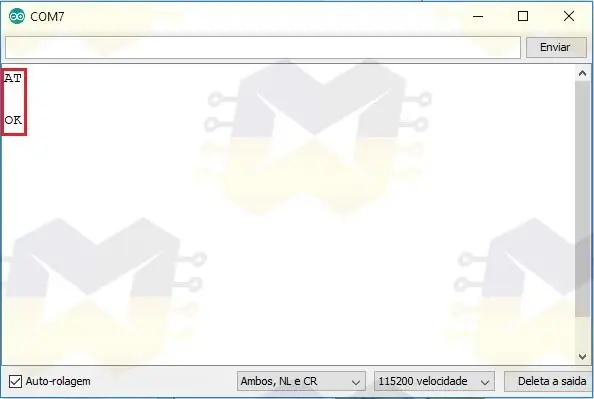
توجه: اگر ارسال فرمان هیچ گونه بازخوردی دریافت نمی کند یا یک رشته کاراکتر تصادفی دریافت نمی کند ، سرعت را از 115200 مانیتور سریال به 9600 تغییر دهید و دوباره فرمان را ارسال کنید
در "Serial Monitor" دستور "AT + GMR" (بدون نقل قول) را تایپ کرده و "ENTER" را وارد کنید یا روی "ارسال" کلیک کنید. در صورت دریافت بازخورد مطابق شکل زیر ، ESP8266 WiFi Shield شما با موفقیت به روز شده است:
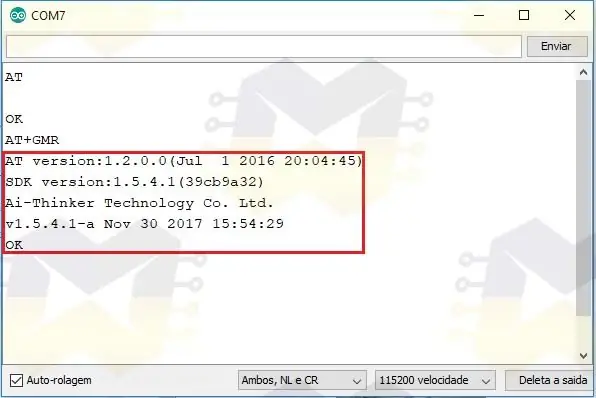
اگر می خواهید باودرات ارتباطی را با سپر 9600 تغییر دهید ، دستور 'AT + UART_DEF = 9600 ، 8 ، 1 ، 0 ، 0' (بدون نقل قول) را وارد کنید و 'ENTER' را وارد کنید یا روی 'ارسال' کلیک کنید. در صورت دریافت اطلاعات مطابق شکل زیر ، سرعت ارتباط تغییر کرده است:
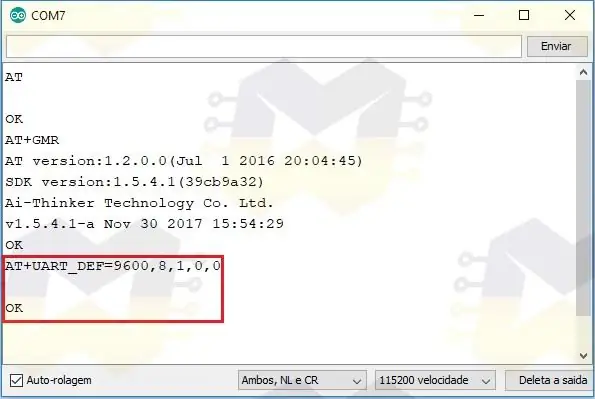
توجه: هنگام تغییر baudrate سپر ، همچنین باید سرعت را از 115200 به 9600 در پاورقی سریال Monitor تغییر دهید. سپس دوباره فرمان 'AT' (بدون علامت نقل قول) را ارسال کنید و 'ENTER' را فشار دهید یا روی 'ارسال' کلیک کنید. اگر "OK" را به عنوان بازگشت دریافت می کنید ، ارتباط برقرار است
اگر می خواهید از سپر برای اختصاص WiFi به آردوینو استفاده کنید ، سرعت ایده آل ارتباط 9600 باود است.
در مرحله بعد متوجه خواهید شد که چه سپری دارید ، زیرا ممکن است حداقل سه سپر در بازار پیدا کنید که به نظر می رسد یکسان هستند ، اما در واقع این تخته ها دارای نکاتی هستند که حتی در مورد کار با آردوینو از طریق ارتباط از طریق سریال بومی.
مرحله 3: شیلد ، سپر ، مور و موئر؟ آیا اهمیتی دارد؟
اگر این ESP8266 ESP-12E UART Wireless WIFI Shield TTL Converter است ، ممکن است حداقل سه تخته را پیدا کنید که ظاهراً یکسان هستند ، اما در واقع این تخته ها دارای نکاتی هستند که تفاوت هایی با آنها دارند ، حتی در مورد کار با آردوینو از طریق ارتباط سریال بومی
در ادامه می توانید تفاوت تخته ها را ببینید و بفهمید کدام یک از شما است.
Shiald WiFi ESP8266:

توجه داشته باشید که روی این تخته کلمه Shield "Shiald" نوشته شده است و کلمه "more" با حروف کوچک "m" دارد. در آزمایشاتی که مدت ها انجام دادم ، هیئت مدیره هیچ نقصی در عملکرد خود نشان نداد.
Shield WiFi ESP8266:

توجه داشته باشید که روی این صفحه کلمه Shield به درستی نوشته شده است و کلمه "More" با حروف بزرگ "M" دارد. در مورد عملکرد ، این برد همانند نسخه Shiald رفتار می کند ، یعنی برد خراب نیست.
بنابراین منظور شما این است که تخته های Shiald و Shield فقط در موضوع ابریشم PCB تفاوت دارند؟
بله ، این دو کارت فقط در موضوع نوشتن دو کلمه تفاوت دارند. مدار روی هر دو برد یکسان است و هر دو کاملاً با آردوینو یا به تنهایی (حالت مستقل) کار می کنند. با توجه به اینکه آردوینو کد صحیح بارگذاری شده است و یکی از سپرها نیز دارای سیستم عامل صحیح است ، پس از اتصال سپر به آردوینو و اتصال کابل USB ، به سادگی مخاطبین P1 و P2 سوئیچ DIP را در موقعیت ON قرار دهید. و ارتباط از طریق سریال اصلی (پین D0 و D1) بین تابلوها برقرار می شود.
برخی می گویند که این نسخه Shiald دارای اتصال بی سیم بی ثبات است ، اما من تأکید می کنم که اصلا بی ثباتی وجود ندارد.
Shield WiFi ESP8266 (Moer):

توجه داشته باشید که روی این تخته کلمه Shield به درستی و کلمه "More" "Moer" ، یعنی اشتباه نوشته شده است. متأسفانه این برد آنطور که باید کار نمی کند و اگر به آردوینو متصل شود (با تماس های سوئیچ DIP خاموش یا روشن) و کاربر سعی کند کدی را روی آردوینو بارگذاری کند ، یک پیام خطا در IDE به عنوان بارگیری شکست می خورد
اگر سپر شما محافظی است که در Moer نوشته شده است و در استفاده از آن با Arduino خود از طریق ارتباط سریال بومی دچار مشکل شده اید ، به مرحله بعدی بروید و نحوه حل مشکل را بیاموزید. اگر سپر شما Moer نیست ، به مرحله 5 بروید.
مرحله 4: Shield Moer - حل ارتباط سریال RX / TX
اگر این برد (Moer) به آردوینو متصل شود (با تماس های سوئیچ DIP خاموش یا روشن) و کاربر سعی کند کدی را روی آردوینو بارگذاری کند ، پیغام خطا در IDE ظاهر می شود زیرا بار خراب می شود. این به دلیل خطای جزء مورد استفاده در ساخت سپر است.
سپری که ساخت و عملکرد صحیحی دارد ، دو ماسفت کانال N را جوش داده و با نام J1Y شناخته می شود. یکی از ترانزیستورهای J1Y به ESP8266 RX و دیگری به ESP8266 TX متصل است. در تصویر زیر می توانید دو ترانزیستور برجسته را مشاهده کنید:

این ترانزیستور J1Y یک BSS138 است که هدف آن فعال کردن مدارهای سطح منطقی 5V برای ارتباط با مدارهای سطح منطقی 3.3V و بالعکس است. از آنجا که ESP8266 دارای سطح منطقی 3.3V و Arduino دارای سطح منطقی 5V است ، لازم است از مبدل سطح منطقی برای اطمینان از عملکرد کامل ESP8266 استفاده کنید.
در سپر Moer ، دو ترانزیستور با نام J3Y روی تخته لحیم شده است. در تصویر زیر می توانید دو ترانزیستور برجسته را مشاهده کنید:
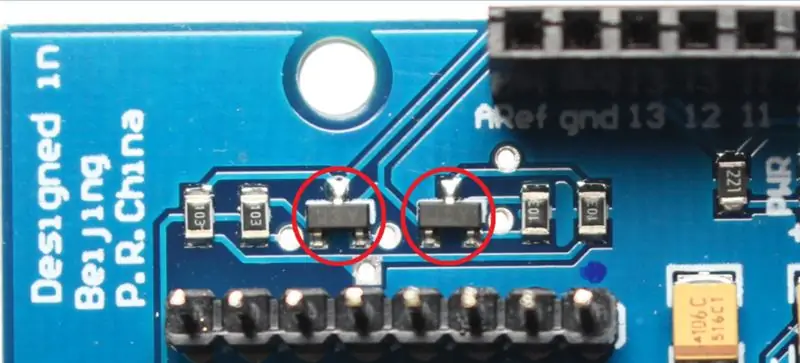
ترانزیستور J3Y یک S8050 NPN است و این نوع ترانزیستور معمولاً در مدارهای تقویت کننده استفاده می شود.به دلایلی در زمان ساخت سپر Moer ، آنها به جای مبدل سطح منطقی J1Y از ترانزیستور J3Y استفاده کردند.
به این ترتیب ، پین های RX و TX ESP8266 آنطور که باید کار نمی کنند و بنابراین سپر هیچ ارتباط سریعی با آردوینو نخواهد داشت. از آنجا که سپر از طریق سریال اصلی (پین D0 و D1) با آردوینو ارتباط برقرار می کند ، بارگذاری کد آردوینو (در آردوینو) همراه با آن هرگز با موفقیت تکمیل نمی شود ، زیرا در برخی موارد همیشه تقریباً 2.8 ولت در RX و Arduino TX یا 0V ثابت ، همه به دلیل ترانزیستورهای اشتباه است.
پس از همه این اطلاعات ، واضح است که تنها راه حل سپر Moer ، جایگزینی ترانزیستورهای J3Y با ترانزیستورهای J1Y است. برای این روش ، شما علاوه بر سپر Moer از صبر ، و:
01 - لحیم کاری آهن 01 - قلع 01 - انبردست یا انبردست سوزنی 01 - مکنده جوشکاری 02 - BSS138 (J1Y)
ترانزیستور BSS138 (J1Y) در مبدل سطح منطقی 3.3V / 5V استفاده می شود.
توجه: روش زیر مستلزم این است که نحوه کار با لحیم کاری را بدانید و حداقل تجربه جوشکاری را داشته باشید. قطعاتی که برداشته می شوند و آنهایی که جایگزین می شوند قطعات SMD هستند و هنگام جوشکاری با آهن لحیم کاری معمولی به مراقبت و صبر بیشتری نیاز دارند. مراقب باشید که لحیم کاری را بیش از حد در پایانه های ترانزیستور نگذارید زیرا ممکن است به آنها آسیب برساند
با آهن لحیم کاری داغ ، یکی از پایانه های ترانزیستور را گرم کرده و مقداری قلع بریزید. این روش را برای هریک از پایانه های دو ترانزیستور انجام دهید. جوشکاری بیش از حد در پایانه ها حذف ترانزیستورها را آسان تر می کند:
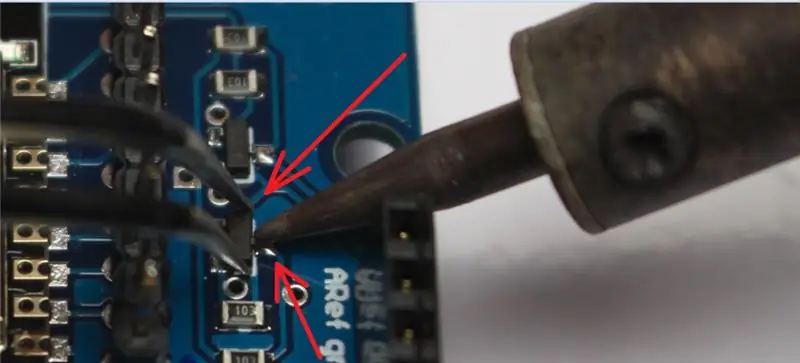
حالا موچین / انبردست را بگیرید ، ترانزیستور را در کناره ها نگه دارید ، طرف ترانزیستور را که فقط یک ترمینال دارد گرم کنید و ترانزیستور را به بالا فشار دهید تا ترمینال از لحیم جدا شود. همچنان که موچین / انبردست ترانزیستور را نگه داشته است ، سعی کنید نوک آهن لحیم کاری را در مقابل دو پایانه دیگر قرار دهید و ترانزیستور را مجبور کنید تا خروج آن را از روی برد به پایان برساند. این کار را برای هر دو ترانزیستور انجام دهید و بسیار مراقب باشید:

دو IC J3Y را از سپر بردارید ، به سادگی IC J1Y را در جای خود قرار دهید ، آن را با موچین / انبردست نگه دارید و هر انتهای سپر را گرم کنید تا قلع به تماس متصل شود. اگر اتصالات لحیم کاری کمی دارند ، هر کدام را گرم کنید و قلع بیشتری بگذارید. این کار را برای هر دو ترانزیستور انجام دهید و بسیار مراقب باشید:
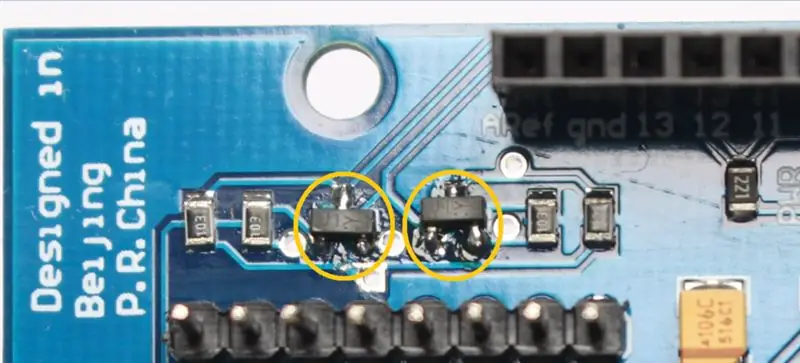
پس از تعمیر ، سپر آن که قبلاً ارتباط مستقیمی با آردوینو نداشت ، از طریق سریال اصلی (پین D0 و D1) به برد متصل شد.
اولین آزمایش برای تأیید موفقیت آمیز بودن تعمیر ، اتصال سپر (با همه تماس های سوئیچ DIP خاموش) به آردوینو ، اتصال کابل USB به برد و کامپیوتر و تلاش برای بارگذاری کد در آردوینو است. اگر همه چیز خوب باشد ، کد با موفقیت بارگذاری می شود.
مرحله 5: وب سرور با ESP8266 ESP-12E UART Wireless WIFI Shield TTL Converter برای آردوینو
به عنوان یک شرط اولیه برای ادامه این مرحله ، باید مرحله 2 را انجام داده باشید.
همانطور که قبلاً اشاره کردم ، برای استفاده از سپر با آردوینو از طریق سریال اصلی (پین D0 و D1) ، لازم است که یک کد در سپر بارگذاری شود و آردوینو یک کد دیگر برای ارسال ، دریافت و تفسیر داده های منتقل شده از طریق سریال اصلی در سپر ، می توانیم سیستم عامل دستورات AT را قرار دهیم و Arduino را برای ارسال دستورات به سپر به منظور اتصال به شبکه WiFi و کنترل ورودی و خروجی های آردوینو برنامه ریزی کنیم.
در این مرحله ما از کتابخانه WiFiESP استفاده می کنیم ، زیرا در حال حاضر تمام عملکردهای لازم برای ادغام ESP8266 (Shield WiFi ESP8266 در مورد ما) با Arduino و اختصاص WiFi به برد را دارد. کتابخانه WiFiESP با ارسال دستورات AT کار می کند ، سپس اتصال شبکه بی سیم روتر و هرگونه درخواست از سرور وب منجر به ارسال دستورات AT به سپر می شود.
برای کارکردن کتابخانه WiFiESP ، نسخه سیستم عامل فرمان AT باید حداقل 0.25 یا بالاتر باشد. بنابراین اگر نسخه فرمان AT سپر خود را نمی شناسید ، به مرحله 2 بروید تا برد را با سیستم عامل که نسخه فرمان AT 1.2.2.0 دارد به روز کنید و سپس برای ادامه کار برگردید.
یکی از مواردی که من در آزمایشات خود با سپر و آردوینو تشخیص دادم این است که چون ارتباط بین آنها از طریق سریال اصلی (پایه های D0 و D1) انجام می شود ، ضروری است که سریال برای ارتباط بین آنها منحصر به فرد باشد. بنابراین ، توصیه نمی کنم از "Serial.print () / Serial.println ()" برای چاپ اطلاعات روی مانیتور سریال Arduino IDE یا هر برنامه دیگری که اطلاعات سریال را نمایش می دهد ، استفاده کنید.
به طور پیش فرض ، کتابخانه WiFiESP پیکربندی شده است تا خطاهای سریال ، هشدارها و سایر اطلاعات ارتباطی بین Arduino و ESP8266 را نمایش دهد. همانطور که قبلاً اشاره کردم ، سریال باید برای ارتباط بین آردوینو و سپر منتشر شود. بنابراین ، من یک فایل را از کتابخانه ویرایش کردم و نمایش تمام اطلاعات موجود در سریال را غیرفعال کردم. تنها اطلاعاتی که در مانیتور سریال نمایش داده می شود ، دستورات AT است که کتابخانه برای اتصال به شبکه بی سیم به سپر ارسال می کند یا دستورات AT برای اجرای درخواست های ارائه شده به سرور وب.
کتابخانه WiFIESP اصلاح شده را بارگیری کرده و در Arduino IDE نصب کنید:
WiFIESP Mod
در پوشه نصب کتابخانه ، به سادگی به مسیر "WiFiEsp-master / src / utility" دسترسی پیدا کنید و داخل آن فایل "debug.h" وجود دارد که برای غیرفعال کردن نمایش اطلاعات در سریال ویرایش شده است. به عنوان مثال ، با باز کردن فایل در Notepad ++ ، خطوط 25 ، 26 ، 27 ، 28 و 29 را داریم که برای انواع اطلاعاتی که روی مانیتور سریال نمایش داده می شود ، شماره گذاری مربوطه را نشان می دهد. توجه داشته باشید که عدد 0 نمایش تمام اطلاعات روی مانیتور سریال را غیرفعال می کند. سرانجام ، در خط 32 پیکربندی "_ESPLOGLEVEL_" با مقدار 0:
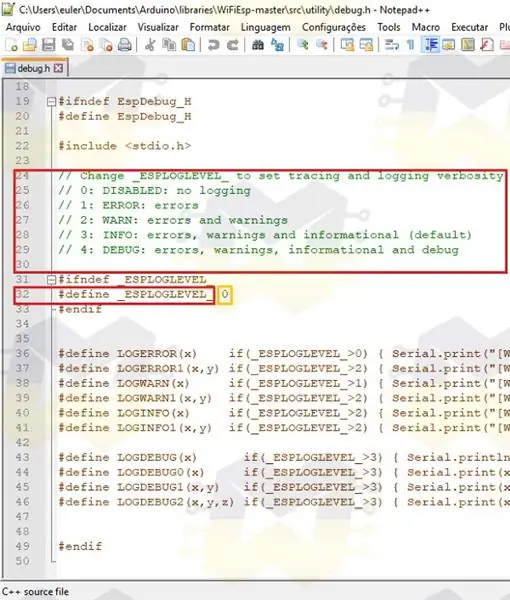
اگر می خواهید از کتابخانه WiFiESP در پروژه های دیگر با ESP8266 استفاده کنید و نیاز به نمایش اطلاعات در مانیتور سریال دارید ، کافی است "_ESPLOGLEVEL_" را روی مقدار 3 (مقدار پیش فرض کتابخانه) تنظیم کرده و فایل را ذخیره کنید.
از آنجا که سپر شما قبلاً دارای سیستم عامل فرمان AT نسخه 0.25 یا بالاتر است ، بیایید ادامه دهیم.
سپر را به Arduino خود وصل کنید (Uno ، Mega ، Leonardo یا نسخه دیگری که اجازه می دهد سپر متصل شود) ، همه مخاطبین سوئیچ DIP را در حالت OFF قرار دهید ، یک LED را بین پین 13 و GND وصل کنید و کابل USB را به آردوینو و کامپیوتر:

من از آردوینو مگا 2560 استفاده کردم ، اما اگر از برد آردوینو دیگری استفاده می کنید که به سپر متصل می شود ، از نتیجه نهایی یکسان خواهید بود.
کد را از پیوند بارگیری کرده و در Arduino IDE باز کنید:
کد وب سرور
اگر از Arduino Leonardo استفاده می کنید ، به خطوط 19 و 20 کد بروید و کلمه Serial را به Serial1 تغییر دهید ، همانطور که در تصویر زیر نشان داده شده است:
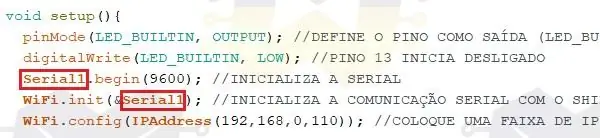
در کد باید نام شبکه WiFi خود را در خط char * ssid = "NAME OF WIFI NETWORK" وارد کنید ؛ گذرواژه باید در خط char * password = "PASSWORD OF WIFI NETWORK" وارد شود ؛ و در خط WiFi.config (IPAddress … شما باید یک آدرس IP موجود در شبکه بی سیم خود را وارد کنید زیرا این کد از IP ثابت استفاده می کند:
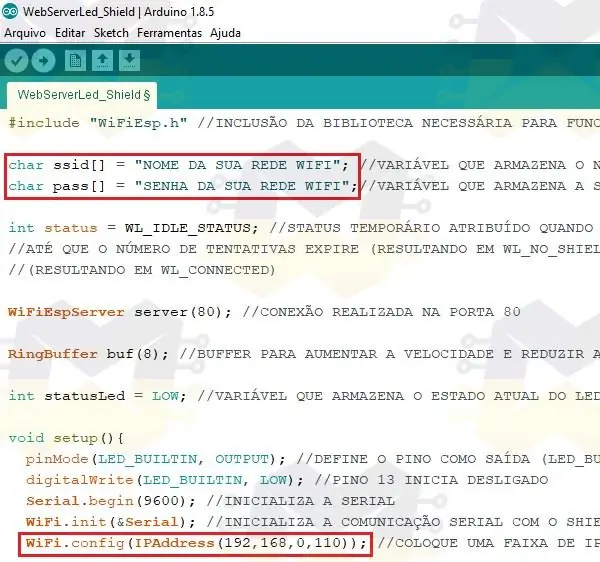
در منوی "Tools" ، "Board" را انتخاب کنید و مدل Arduino خود را انتخاب کنید. هنوز در منوی "Tools" ، گزینه "Port" را انتخاب کرده و پورت COM را که Arduino شما در آن اختصاص داده شده است ، بررسی کنید.
روی دکمه کلیک کنید تا کد به Arduino ارسال شود و منتظر بارگیری باشید.
پس از بارگذاری کد بر روی آردوینو ، کابل USB را از کارت جدا کرده ، مخاطبین P1 و P2 DIP Switch محافظ را در وضعیت ON قرار داده و کابل USB را دوباره به آردوینو وصل کنید.
توجه: تا زمانی که مخاطبین P1 و P2 سپر در وضعیت ON باشند ، نمی توانید کدها را به آردوینو ارسال کنید زیرا سریال اصلی مشغول است. به یاد داشته باشید هر زمان که موقعیت سوئیچ های DIP را تغییر می دهید ، دکمه ESP-RST را فشار دهید
بلافاصله مانیتور سریال Arduino IDE را باز کنید:
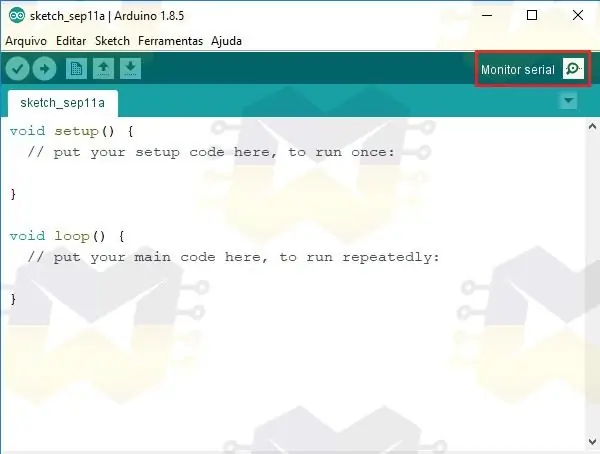
با باز شدن مانیتور سریال ، می توانید دستورات AT را که برای اجرای وب سرور به سپر ارسال می شوند ، دنبال کنید. اگر هنگام باز کردن مانیتور سریال هیچ اطلاعاتی نشان داده نشد ، دکمه RESET را روی Arduino خود فشار داده و منتظر بمانید.
توجه داشته باشید که در مانیتور سریال دستور "AT + CIPSTA_CUR" آدرس IP را برای اتصال به سرور وب و دستور "AT + CWJAP_CUR" نام و رمز شبکه بی سیم را که سپر به آن متصل است نشان می دهد:
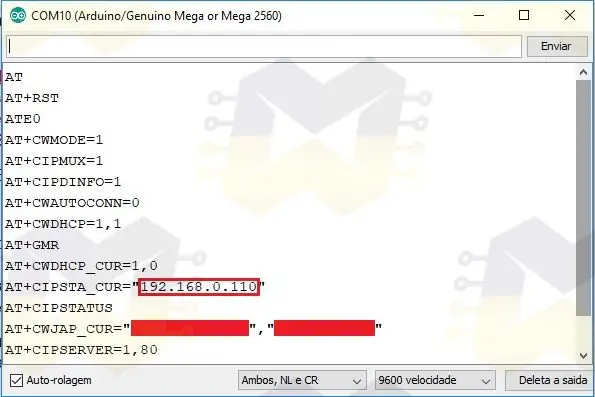
آدرس IP نشان داده شده در مانیتور سریال را کپی کنید ، مرورگر اینترنت خود را باز کنید ، آدرس IP را جایگذاری کرده و ENTER را برای دسترسی فشار دهید. صفحه وب مشابه صفحه زیر بارگذاری می شود:
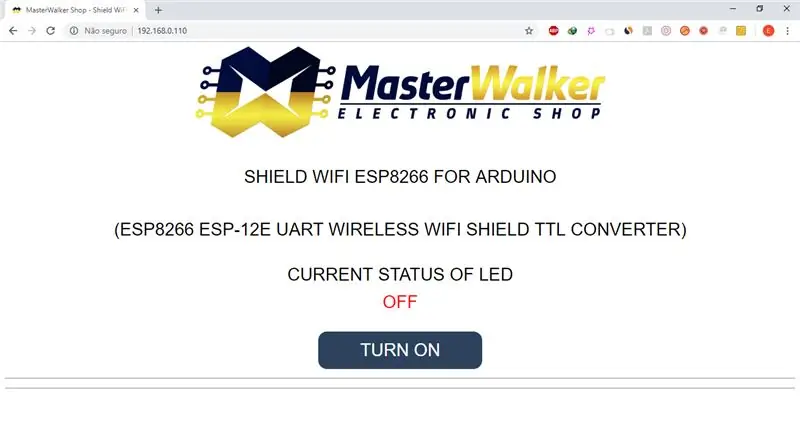
صفحه وب دارای یک دکمه است که مسئول روشن / خاموش کردن LED متصل به پین 13 آردوینو خواهد بود. برای روشن / خاموش کردن LED ، دکمه را فشار دهید و ببینید وضعیت فعلی در صفحه به روز شده است.
برای مثال ، می توانید از طریق تلفن هوشمند یا رایانه لوحی به صفحه وب دسترسی پیدا کنید.
برای نتیجه نهایی ویدئوی زیر را مشاهده کنید:
این یک تمرین ساده بود ، زیرا هدف این بود که نشان دهد استفاده از سپر با آردوینو چقدر آسان است. همه پروژه هایی که در اینترنت پیدا می کنید و از ESP8266 برای اختصاص WiFi به آردوینو استفاده می کنند ، می توانند با استفاده از این WiFi Shield تولید شوند ، تفاوت این است که شما برای اتصال به سیستم عامل ها نیازی به نصب تقسیم کننده ولتاژ در صفحه اصلی ندارید. پروژه هایی که لازم نیست نگران تغذیه مدار با منبع تغذیه خارجی باشید. علاوه بر این ، پروژه شما زیبایی بسیار دلپذیر تری خواهد داشت.
اکنون که می دانید چگونه Shield WiFi ESP8266 را با سرور وب با Arduino ادغام کنید ، به سادگی کد را اصلاح کرده و پروژه مفصل تری را پیاده سازی کنید یا توسعه کد خود را شروع کنید.
یکبار دیگر ، با عرض پوزش برای اشتباهات در زبان انگلیسی.
اگر در مورد سپر سوالی دارید ، فقط بپرسید و من خوشحال می شوم به شما پاسخ دهم.
توصیه شده:
نحوه اجرای موتور DC بدون برس بدون کوادکوپتر بدون سرنشین با استفاده از کنترل کننده سرعت موتور HW30A بدون براش و تستر سرو: 3 مرحله

نحوه عملکرد موتور DC بدون جاروبک بدون سرنشین با استفاده از HW30A Brushless Motor Speed Controller و سرو تستر: توضیحات: این دستگاه Servo Motor Tester نام دارد که می توان با استفاده از یک سروو موتور ساده و منبع تغذیه به آن سرو موتور را فعال کرد. این دستگاه همچنین می تواند به عنوان مولد سیگنال برای کنترل کننده سرعت الکتریکی (ESC) استفاده شود ، سپس می توانید
نحوه کنترل موتور DC بدون برس بدون کوادکوپتر بدون سرنشین (3 نوع سیم) با استفاده از کنترل کننده سرعت موتور HW30A و Arduino UNO: 5 مرحله

نحوه کنترل موتور DC بدون برس بدون کوادکوپتر بدون سرنشین (3 نوع سیم) با استفاده از کنترل کننده سرعت موتور HW30A و Arduino UNO: توضیحات: کنترل کننده سرعت موتور HW30A را می توان با باتری های 4-10 NiMH/NiCd یا 2-3 سلولی LiPo استفاده کرد. BEC با حداکثر 3 سلول LiPo کاربردی است. می توان از آن برای کنترل سرعت موتور DC بدون برس (3 سیم) با حداکثر حداکثر 12Vdc استفاده کرد. مخصوص
بازخوانی مبدل مبدل مغناطیسی آردوینو: 3 مرحله

بازخوانی مبدل مغناطیسی آردوینو معکوس: به عنوان بخشی از یک پروژه در حال انجام من در اینجا ، که مستند پیشرفت مداوم هجوم من به دنیای فیزیک ذرات فوق خلاء فوق العاده بالا است ، به بخشی از پروژه رسید که نیاز به برخی از وسایل الکترونیکی و کدگذاری داشت. من MKS مازاد خریدم
روشی واقعاً ساده/آسان/بدون عارضه که باعث می شود مردم/انسان/حیوانات/روبات ها به نظر برسند که واقعاً بینایی گرمایی دارند (رنگ دلخواه شما) با استفاده از GIMP: 4 مرحله

روشی بسیار ساده/آسان/بدون عارضه برای اینکه مردم/انسانها/حیوانات/روباتها را شبیه به دید واقعی گرما/نور گرم (با انتخاب شما) با استفاده از GIMP: … عنوان
کولر / پایه لپ تاپ Zero Cost (بدون چسب ، بدون حفاری ، بدون مهره و پیچ ، بدون پیچ): 3 مرحله

کولر / پایه لپ تاپ Zero Cost (بدون چسب ، بدون حفاری ، بدون مهره و پیچ و مهره ، بدون پیچ): به روز رسانی کنید: لطفا & nbsp؛ لطفا & nbsp؛ رای & nbsp؛ برای & nbsp؛ من & nbsp ؛ غیرقابل آموزش ، با تشکر ^ _ ^ شما نیز می توانید بسیار دوست داشته باشید ورود به سایت www.instructables.com/id/ صفر-هزینه-آلومینیوم-کوره-بدون-پروپان-بدون-چسب-/یا شاید برای بهترین دوست من رای دهید
