فهرست مطالب:
- مرحله 1: آماده کردن دسکتاپ
- مرحله 2: Cortana را حذف کنید
- مرحله 3: مخفی کردن ابزارهای اضافی نوار وظیفه
- مرحله 4: نوار وظیفه را باز کنید
- مرحله 5: ایجاد پیوندها
- مرحله 6: پیوندها را انتخاب کنید
- مرحله 7: انتقال پیوندها
- مرحله 8: مخفی کردن پیوندها
- مرحله نهم: میانبرهای متمرکز
- مرحله 10: انتخاب پس زمینه جدید
- مرحله 11: باران سنج را بارگیری کنید
- مرحله 12: ابزارک های سهام را بارگیری کنید
- مرحله 13: پوست نوار وظیفه شفاف
- مرحله 14: نوار وظیفه شفاف را نصب کنید
- مرحله 15: Elegance 2 را نصب کنید
- مرحله 16: Rainmeter را باز کنید
- مرحله هفدهم: پوسته های نصب شده را پیدا کنید
- مرحله 18: نوار وظیفه شفاف را پیدا کنید
- مرحله 19: Elegance2 را پیدا کنید
- مرحله 20: ابزارک های Elegance2 را فعال کنید
- مرحله 21: تنظیم Skins/Widgets
- مرحله 22: مطمئن شوید که ویجت روی میز کار است
- مرحله 23: یک مانیتور انتخاب کنید
- مرحله 24: مطمئن شوید ابزارک قابل جابجایی است
- مرحله 25: مکان ویجت را انتخاب کنید
- مرحله 26: ابزارک ها را در جای خود قفل کنید
- مرحله 27: شفافیت برای ابزارک ها
- مرحله 28: نصب ابزارک های دیگر
- مرحله 29: رنگ پوست را انتخاب کنید
- مرحله 30: حداقل دسکتاپ کامل - گزینه های اضافی ویجت

تصویری: Rainmeter - راه اندازی حداقل دسکتاپ (Win 10): 30 مرحله

2024 نویسنده: John Day | [email protected]. آخرین اصلاح شده: 2024-01-30 08:54

با تشکر از نگاه شما به این دستورالعمل! این راهنما به شما کمک می کند تا حداقل تنظیمات دسکتاپ را با چند ابزارک مفید ایجاد کنید و به شما کمک می کند تا دسکتاپ خود را از بی نظمی پاک کنید. لطفاً به خاطر داشته باشید که این راهنما برای Windows 10 در نظر گرفته شده است!
مرحله 1: آماده کردن دسکتاپ


دسکتاپ را از همه نمادها پاک کنید (در صورت نیاز یک پوشه ایجاد کنید). برنامه های غیر ضروری را از نوار وظیفه باز کنید ، زیرا تمرکز روی مینیمالیسم است.
مرحله 2: Cortana را حذف کنید

روی نوار وظیفه راست کلیک کرده و روی "Cortana" قرار دهید. "Hidden" یا "Show icon Cortana" را علامت بزنید.
مرحله 3: مخفی کردن ابزارهای اضافی نوار وظیفه

روی نوار وظیفه راست کلیک کرده و این بار علامت "نمایش دکمه نمایش کار" ، "نمایش افراد در نوار وظیفه" ، "نمایش دکمه Windows Ink Workspace" و "نمایش دکمه صفحه کلید لمسی" را علامت بزنید.
مرحله 4: نوار وظیفه را باز کنید

دوباره روی نوار وظیفه راست کلیک کنید ، این بار قفل آن باز می شود. این کار با کلیک روی "قفل همه نوار وظیفه" انجام می شود ، علامت تیک کنار گزینه را حذف می کنید.
مرحله 5: ایجاد پیوندها

یکبار دیگر راست کلیک کرده و روی "نوار ابزار" حرکت دهید. "پیوندها" را بررسی کنید ، و یک متن متحرک جدید ("پیوندها") باید در نوار وظیفه ظاهر شود.
مرحله 6: پیوندها را انتخاب کنید

روی "||" کلیک کنید و نگه دارید که در کنار "پیوندها" ظاهر می شود. با انجام این کار می توانید متن را به چپ/راست منتقل کنید.
مرحله 7: انتقال پیوندها

"پیوندها" باید در سمت راست نمادهای نوار وظیفه شما باشد. "پیوندها" را به سمت چپ بکشید ، نگه دارید تا در سمت چپ نمادهای نوار وظیفه شما بکشد/ظاهر شود.
مرحله 8: مخفی کردن پیوندها

روی «پیوندها» راست کلیک کرده و گزینه های «نمایش متن» و «نمایش عنوان» را بردارید.
مرحله نهم: میانبرهای متمرکز

اکنون زمان خوبی برای انتخاب آیکون های میانبر مورد نظر در نوار وظیفه است. پس از انتخاب چنین ، با کشیدن "||" آن نمادها را مرکز کنید. در سمت چپ آنها
توجه داشته باشید که "||" اشیا فضا را اشغال می کنند و هنگامی که نوار وظیفه قفل می شود ، اشیاء پنهان می شوند و فضای آنها "حذف" می شود و نمادهای شما را به سمت چپ تغییر می دهد.
مرحله 10: انتخاب پس زمینه جدید


پس از اتمام کار ، نوار وظیفه خود را قفل کنید.
برای یافتن زمینه دسکتاپ دلخواه در اطراف مرور کنید. لطفا توجه داشته باشید که بهترین پس زمینه برای این موضوع ساده و رنگ تیره است. این به این دلیل است که ابزارک های نصب شده می توانند کنتراست کرده و به راحتی قابل مشاهده باشند.
پس از بارگیری پس زمینه دسکتاپ جدید و تنظیم آن ، می توانیم نصب ویجت ها را آغاز کنیم.
مرحله 11: باران سنج را بارگیری کنید

به [www.rainmeter.net] بروید و آخرین نسخه را بارگیری کنید. این برنامه اصلی برای ایجاد حداقل دسکتاپ خواهد بود. فایل اجرایی را اجرا کرده و حالت استاندارد را نصب کنید.
مرحله 12: ابزارک های سهام را بارگیری کنید

پس از نصب ، ابزارک های سهام باید روی دسکتاپ ظاهر شوند. با کلیک راست روی آنها و کلیک روی "unload skin" اینها را غیرفعال کنید.
مرحله 13: پوست نوار وظیفه شفاف

به [https://www.deviantart.com/arkenthera/art/TranslucentTaskbar-1-2-656402039] بروید. باید یک کادر با برچسب "بارگیری" با پیکان سبز رنگ در سمت راست وجود داشته باشد. روی آن کلیک کنید.
مرحله 14: نوار وظیفه شفاف را نصب کنید
پس از بارگیری ، روی فایل کلیک کنید و اجرا کنید تا از طریق بارش سنج نصب شود. این پوست نوار وظیفه را شفاف می کند و اجازه می دهد تا پس زمینه با هم ترکیب شود.
لطفاً توجه داشته باشید که باران سنج برای نصب صحیح باید حداقل یک بار (مانند مراحل قبلی) باز شده باشد.
مرحله 15: Elegance 2 را نصب کنید
Rainmeter انواع مختلفی از پوسته ها را برای انتخاب ارائه می دهد ، اما تمرکز ما بر روی پوسته "Elegance 2" خواهد بود ، زیرا دارای فونت های تمیز و برجسته است. به [https://www.deviantart.com/lilshizzy/art/Rainmeter-Elegance-2-244373054] بروید و فایل را بارگیری کنید. با اجرای اجرایی نصب کنید.
مرحله 16: Rainmeter را باز کنید

به پایین سمت راست نوار وظیفه خود بروید و کادر میانبرها ("^") را گسترش دهید. در آن باید یک نماد قطره باران کشیده شده باشد. این "Rainmeter" است ، برای باز کردن آن کلیک کنید.
مرحله هفدهم: پوسته های نصب شده را پیدا کنید

پس از باز شدن ، به برگه "Skins" بروید. در زیر آن پوسته های نصب شده ظاهر می شود.
مرحله 18: نوار وظیفه شفاف را پیدا کنید

پوشه "Translucent Taskbar" را پیدا کرده و گسترش دهید. روی فایل.ini کلیک کنید و "Load" را انتخاب کنید تا پوسته فعال شود.
مرحله 19: Elegance2 را پیدا کنید
پوشه "Elegance2" را پیدا کرده و گسترش دهید. ما از ابزارک های "ساعت" و "تاریخ" استفاده خواهیم کرد.
مرحله 20: ابزارک های Elegance2 را فعال کنید

پوشه های "Clock" و "Date" را گسترش دهید. دو گزینه وجود دارد ، "x_hori1.ini" و "x_vert1.ini" ، که "hori" یک طرح افقی و "vert" یک طرح عمودی است. روی آن کلیک کنید و.ini مورد نظر خود را انتخاب کرده و در ویجت بارگذاری کنید.
مرحله 21: تنظیم Skins/Widgets
مراحل 21 تا 26 استاندارد برای نصب هر گونه ویجت در آینده است و باید با بیشتر پوسته ها کار کند. مرحله 22 اختیاری است.
مرحله 22: مطمئن شوید که ویجت روی میز کار است

در حالی که روی فایل.ini کلیک می کنید ، باید داده های قابل تغییر زیادی وجود داشته باشد. به قسمت "Position" بروید و لایه ای را که می خواهید ویجت شما در آن ظاهر شود انتخاب کنید (برای اهداف ما ، "On Desktop" را انتخاب کنید).
مرحله 23: یک مانیتور انتخاب کنید

در سمت راست ، یک کادر قابل ارتقاء وجود دارد که به شما امکان می دهد انتخاب کنید ویجت شما در کدام مانیتور ظاهر می شود. به طور پیش فرض ، مطمئن شوید که "Use default: Primary monitor" انتخاب شده است.
مرحله 24: مطمئن شوید ابزارک قابل جابجایی است

در زیر جعبه ، چندین جعبه قابل بررسی وجود دارد. مطمئن شوید که "Draggable" ، "Keep on screen" و "Save position" علامت خورده باشند و علامت "Click through" علامت زده نشده باشد.
مرحله 25: مکان ویجت را انتخاب کنید
با این کار ، به دسکتاپ خود بروید و ابزارک های شما باید قابل جابجایی باشند. کلیک کرده و به مکان های مورد نظر بکشید. یک راه دیگر این است که مختصات مورد نظر را در کادر باران سنج "مختصات" تایپ کنید.
مرحله 26: ابزارک ها را در جای خود قفل کنید

پس از انتخاب مکان ، علامت "Draggable" را بردارید و "Click through" را علامت بزنید.
مرحله 27: شفافیت برای ابزارک ها

به "Transparency" بروید و "20٪" را انتخاب کنید ، سپس روی "On hover" کلیک کرده و "Fade In" را انتخاب کنید. این باعث می شود که ویجت های شما دائماً بیرون نیایند و در صورت لزوم از دسکتاپ شما منحرف نشوند.
مرحله 28: نصب ابزارک های دیگر
مراحل 21 تا 26 را برای ابزارک های مورد نظر تکرار کنید.
مرحله 29: رنگ پوست را انتخاب کنید

با بارگذاری "SetColors.ini" در قسمت "Elegance2" و انتخاب از آنجا ، رنگ ویجت مورد نظر خود را انتخاب کنید.
مرحله 30: حداقل دسکتاپ کامل - گزینه های اضافی ویجت

با این کار ، دسکتاپ شما به پایان رسید. با توجه به این موضوع ، حرکت در دسکتاپ شما باید با اطلاع رسانی سریع به زمان و سایر ابزارک ها در صورت تمایل بسیار آسان تر شود.
در اینجا چند ابزارک اختیاری و جایگزین در صورت تمایل آورده شده است:
کاورهای اجرایی:
1) "باز کردن"* [https://www.deviantart.com/devilrev/art/unFold-A-Launcher-618503449]. *برخی از فایل های.ini ممکن است کار نکنند و نیاز به ویرایش فایل.ini و تصحیح مکان فایل ها دارند
تجسم کننده های صوتی:
1) "چشمه رنگها" [https://www.deviantart.com/alatsombath/art/Fountain-of-Colors-desktop-music-visualizer-518894563]
2) "VisBubble" [https://www.deviantart.com/undefinist/art/VisBubble-Round-Visualizer-for-Rainmeter-488601501]
برای سرگرمی:
1) Sharkle ** [https://www.reddit.com/r/NightInTheWoods/comments/5wdaca/sharkle_for_rainmeter/]*
*برای این کار ، مطمئن شوید که "Click through" علامت زده نشده است.
توصیه شده:
حداقل برهنه - آردوینو در تخته نان: 5 مرحله

Bare Minimum - Arduino on Breadboard: Arduino از تراشه ATMega328p استفاده می کند. ما می توانیم آن را در قالب SMD (ATMega328p-AU) یا قالب DIP برای لحیم کاری حفره ای (ATMega328p-PU) دریافت کنیم. اما ، تراشه به خودی خود نمی تواند کار کند. به چند جزء دیگر نیاز دارد و همه آنها با هم برهنه نامیده می شوند
کار Geiger Counter W/ حداقل قطعات: 4 مرحله (همراه با تصاویر)

کار شمارنده Geiger W/ حداقل قطعات: در اینجا ، به دانش من ، ساده ترین پیشخوان گایگر کاربردی است که می توانید بسازید. این لوله از یک لوله SMB-20 Geiger ساخت روسیه استفاده می کند که توسط یک مدار تقویت کننده ولتاژ بالا رانده شده و از یک قطعه الکترونیکی پرواز می کند. ذرات بتا و گام را تشخیص می دهد
مانیتور ولتاژ حداکثر/حداقل آنالوگ 8 کاناله: 13 مرحله
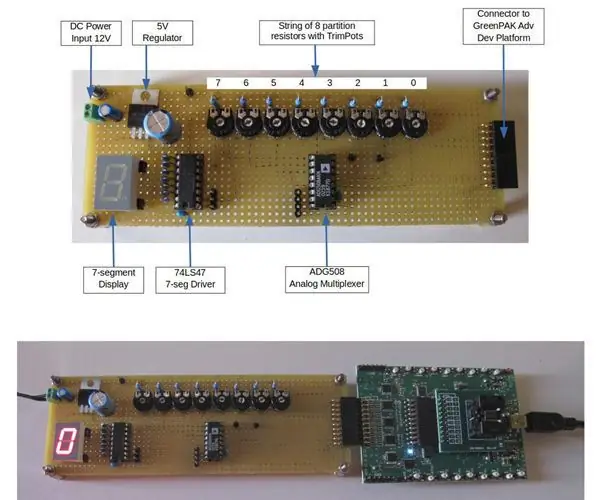
مانیتور ولتاژ حداکثر/حداقل آنالوگ 8 کاناله: سیستم های کنترل و دستگاه های مرتبط با چندین منبع تغذیه مانند خطوط جانبی یا باتری سروکار دارند و باید بالاترین (یا پایین ترین) خط را در بین مجموعه ای مشخص ردیابی کنند. به عنوان مثال ، تعویض بار در سیستم مجهز به "چند باتری" مستلزم آن است که
10 پروژه اصلی آردوینو برای مبتدیان! حداقل با یک تخته حداقل 15 پروژه بسازید!: 6 مرحله

10 پروژه اصلی آردوینو برای مبتدیان! حداقل با یک تخته حداقل 15 پروژه بسازید!: پروژه آردوینو & amp؛ هیئت آموزشی ؛ شامل 10 پروژه اصلی آردوینو است. همه کد منبع ، فایل Gerber و موارد دیگر. بدون SMD! لحیم کاری آسان برای همه. اجزای قابل جابجایی و تعویض آسان. شما می توانید حداقل 15 پروژه را با یک برنامه
آسان Stealth Footswitch / Pedal برای به حداقل رساندن ویندوز و نمایش دسکتاپ: 10 مرحله

آسان Stealth Footswitch / Pedal برای به حداقل رساندن ویندوز و نمایش دسکتاپ: من بیشتر وقت خود را در برنامه نویسی کامپیوتر می گذرانم و در مدت زمان کوتاهی تمام حالت واقعی صفحه نمایشم را پر از پنجره ها می کنم. همچنین ، بیشتر اوقات پای من بسیار تنبل است ، بنابراین من ایده ای را که در جایی دیدم گرفتم تا بتوانم یک پای بسیار آسان و ارزان را انجام دهم
