فهرست مطالب:
- مرحله 1: اجزا و مواد
- مرحله 2: راه اندازی و کد نرم افزار
- مرحله 3: مورد چاپ سه بعدی
- مرحله 4: سیم کشی کنید
- مرحله 5: مونتاژ
- مرحله ششم: بالاخره! شوت شوت شوت…

تصویری: دوربین قابل حمل Pi Pi: 6 مرحله (همراه با تصاویر)

2024 نویسنده: John Day | [email protected]. آخرین اصلاح شده: 2024-01-30 08:54




پروژه های Fusion 360 »
من ایده ایجاد یک سری عکس با الهام از عصر طلایی polaroid و عکاسی آنالوگ را در ذهن داشتم. بخش بزرگی از فرایند خلاقیت من با ایجاد ابزارهای شخصی من تعریف می شود ، بنابراین من واقعاً از ایده خرید صرف نظر نکردم. پولاروئید و شروع به تیراندازی کنید.
این ایده جدید نیست ، در حال حاضر چندین پروژه دوربین عکاسی با استفاده از رزبری پای و چاپگر حرارتی وجود دارد. اما برای این دوربین می خواستم آن را به روش خودم انجام دهم. بنابراین من از همه آن پروژه ها الهام گرفتم و تغییراتی ایجاد کردم.
همه پروژه های مشابه دیگری که قبلاً دیده بودم ، از رزبری پای 2 و ماژول دوربین لنز عریض (نظارت) برای Pi استفاده می کردند.
برای این دوربین من سراغ رزبری پای Zero W و یک لنز با فاصله کانونی متوسط بزرگ رفتم.
Pi Zero W دارای رد پای مشابهی با Pi Zero اصلی است ، که بسیار کوچک است و این عالی است. اما نسخه W ، شامل درگاه دوربین و Wifi داخلی همراه با بسیاری از ویژگی های دیگر است.
اکثر ماژول های دوربین Pi دارای لنز واید هستند. من یک لنز M12 را انتخاب کردم ، با میدان دید 40 درجه که شبیه فاصله کانونی 45 میلی متر در یک دوربین فول فریم است ، زیرا تصویر طبیعی تر است ، نه چندان مخدوش و شبیه عکاسی کلاسیک.
BTW ، به لطف اتصال wifi می توانم از راه دور عکسبرداری کنم.
مرحله 1: اجزا و مواد
اجزا و قطعات
- 1x Raspberry Pi Zero W raspberrypi.org/raspberry-pi-zero-w
- 1x چاپگر حرارتی مینی TTL dafruit.com/product/597
- 1x Raspberry Pi CameraModule
- 1x Mini Camera (CSI) 15 pin Cable shop.pimoroni.com/cable-raspberry-pi-zero-edition
- لنز دوربین 1x M12 (هر فاصله کانونی که می خواهید)
- 1x M12 Board Lens Holder m12lenses.com/M12-Lens-Holder-Plastic-p
- 1x فشار پایین
- پاور بانک 1x 5v / 3.5A (دقیقه 3A) amazon.de/RAVPower5v3A
- خازن الکترولیتی 1x 4700uF
- 1x USBAdapter زاویه راست مرد به زن
- آداپتور جک 1x 2.1 میلی متری به USB
- آداپتور 1x - جک 2.1 میلی متری برای مسدود کردن بلوک ترمینال adafruit.com/368
سیم کشی
- سربرگ مردانه 1x Break-away strip-away
- هدر زنانه 1x strip-away strip-away
- کانکتور 3x 3 پین (من از کانکتور Dupont استفاده می کنم)
- تخته چوبی
- سیم برق
مونتاژ
- 2x پیچ M3 x 6mm (6mm ~ 10mm)
- 2 برابر آجیل مربعی (M3 1 ، 8mmx5 ، 5mm)
- 2x پیچ M2 x 6mm (6mm ~ 10mm)
چاپ
رول کاغذ حرارتی (57 میلی متر)
موارد اضافی
- کارت SD 8 گیگابایتی (برای رزبریپی)
- مینی آداپتور HDMI (برای اتصال Zero W به مانیتور)
- مینی USB به USB (برای اتصال Zero W به صفحه کلید)
- شارژر USB 5 ولت
ابزارهای مورد استفاده
-
نرم افزار
- فیوژن 360 autodesk.com/fusion-360
- Raspbian Jessie Lite raspberrypi.org/downloads/raspbian
- ImageMagick www.imagemagick.org
- zj-58 CUPS توسط adafruit github.com/adafruit/zj-58
-
سخت افزار
- Prusa i3 mk3 prusa3d.com/original-prusa-i3-mk3
- گیربکس کابل (SN-28B)
- ابزار سیم کش
- کولیس دیجیتال
- پیچ گوشتی های متعدد
مرحله 2: راه اندازی و کد نرم افزار




برای این مرحله ممکن است به یک صفحه کلید USB و یک مانیتور HDMI نیاز داشته باشید. همچنین نصب ماژول دوربین در رزبری پای مفید خواهد بود تا بتوانید همه چیز را آزمایش و بررسی کنید.
راه اندازی سیستم
ابزار raspi-config را اجرا کنید:
$ sudo raspi-config
برای این پروژه این گزینه ها مورد نیاز است:
- گزینه های رابط -> فعال کردن دوربین
- گزینه های رابط -> غیرفعال کردن سریال
- گزینه های پیشرفته -> گسترش فایل سیستم
برای راه اندازی اتصال Wi-Fi از raspi-config استفاده کنید. برای ارتقاء سیستم و بارگیری نرم افزار مورد نیاز ، به اتصال به شبکه نیاز دارید.
گزینه های شبکه -> Wi -fi
همچنین می توانید SSH را برای دسترسی از راه دور به سیستم و انجام تغییرات سریع فعال کنید.
گزینه های رابط -> SSH را فعال کنید
نصب نرم افزار
روند این مراحل بر اساس این آموزش بود:
learn.adafruit.com/ دوربین-فوری-استفاده-از-تمشک-و-چاپگر-حرارتی
$ sudo apt به روز رسانی
$ sudo apt install git cup wiringpi build-essential libcups2-dev libcupsimage2-dev
فیلتر شطرنجی CUPS را از github adafruit نصب کنید
$ git clone
$ cd zj-58
$ make $ sudo./install
چاپ شده را در سیستم CUPS به عنوان پیش فرض نصب و تنظیم کنید. مقدار "baud" را برای چاپگر خود به 9600 یا 19200 تغییر دهید. (مال من 19200 بود)
$ sudo lpadmin -p ZJ -58 -E -v سریال:/dev/ttyAMA0؟ baud = 19200 -m zjiang/ZJ -58.ppd
$ sudo lpoptions -d ZJ -58
اسکریپت دوربین
$ sudo apt-get install imagemagick
با استفاده از imagemagick برای بهبود کنتراست و تنظیم کنتراست و روشنایی پیش فرض دوربین ، ترتیب تصویربرداری به شرح زیر است:
raspistill -t 200 -co 30 -br 75 -w 512 -h 388 -n -o -| convert - -Grayscale Rec709Luminance -contrast jpg: - | lp
این پارامترهایی است که من دریافتم برای مورد من بهترین کار را می کند ، اما ممکن است بخواهید این مقادیر را تغییر دهید.
من از دکمه مطبوعات یکسانی برای عکاسی بر روی aphot و ضربه زدن به سیستم استفاده می کنم. اسکریپت ها یک فشار واحد را از یک فشار طولانی (+4 ثانیه) جدا کردند.
camera.sh
#!/bin/bash
SHUTTER = 20 # حالت های GPIO را اولیه کنید حالت gpio -g $ SHUTTER در حالی که: دکمه شاتر را بررسی کنید اگر [$ (gpio -g $ SHUTTER را بخوانید) -eq 0]؛ سپس # قبل از خاموش شدن باید 4+ ثانیه نگه داشته شود … starttime = $ (date +٪ s) در حالی که [$ (gpio -g $ SHUTTER را بخوانید) -eq 0]؛ انجام دهید اگر [$ (($ (تاریخ +٪ s) -زمان شروع)) -ge 5] ؛ سپس خاموش شدن -h در حال حاضر صدای "خاموش" را نشان می دهد # منتظر بمانید تا کاربر دکمه را قبل از شروع مجدد باز کند در حالی که [$ (gpio -g $ SHUTTER را بخوانید) -eq 0]؛ ادامه دهید ؛ انجام fi انجام شده است اگر [$ (($ (تاریخ +٪ s) -starttime)) -lt 2]؛ then echo "Click shut" raspistill -t 1800 -co 30 -br 75 -w 512 -h 388 -n -o -| تبدیل -Grayscale Rec709Luminance -contrast jpg: -| lp # تاریخ +"٪ d٪ b٪ Y٪ H:٪ M" | خواب lp fi 1 fi خواب 0.3 انجام شد
به طور خودکار اسکریپت را تنظیم کنید تا هنگام بوت شدن سیستم شروع به کار کند. فایل /etc/rc.local و دستور زیر را قبل از خط نهایی "خروج 0" تغییر دهید:
sh /home/pi/camera.sh
از مسیری که فایل اسکریپت را در آن ذخیره کرده اید استفاده کنید.
Raspberry Pi Zero W سازگاری سریال را فعال می کند
pi3-miniuart-bt عملکرد بلوتوث Raspberry Pi 3 و Raspberry Pi Zero W را برای استفاده از مینی UART (ttyS0) تغییر می دهد و UART0/ttyAMA0 را به GPIO های 14 و 15 باز می گرداند.
برای غیرفعال کردن بلوتوث داخلی و بازیابی UART0/ttyAMA0 روی GPIO های 14 و 15 ، موارد زیر را اصلاح کنید:
$ sudo vim /boot/config.txt
به انتهای فایل اضافه کنید
dtoverlay = pi3-disable-bt
همچنین لازم است سرویس سیستم را که مودم را مقداردهی اولیه می کند غیرفعال کنید تا از UART استفاده نکند:
$ sudo systemctl hciuart را غیرفعال کنید
اطلاعات بیشتر را می توانید در آدرس زیر پیدا کنید:
مرحله 3: مورد چاپ سه بعدی



قاب دوربین به گونه ای طراحی شده است که یک رد پای کوچک جمع و جور را در جایی که اجزاء به هم چسبیده و محکم می شوند طراحی می کند ، بنابراین پیچ های زیادی روی آن کار نمی کند.
طرح در 3 قسمت تقسیم شده است:
- پایه ، جایی که پاوربانک اختصاص داده شده است.
- جعبه اصلی ، جایی که برد Pi ، چاپگر و بیشتر کابل کشی در آن قرار دارد.
- مخروط لنز ، میزبان لنز دوربین است.
جعبه اصلی و مخروط لنز برای چاپ بهینه شده است و نیازی به ساختار پشتیبانی ندارد. در عوض ، پایه بر روی یک قطعه با استفاده از مواد پشتیبانی داخلی چاپ می شود. من می خواستم یک قطعه قوی برای پشتیبانی از ساختار دوربین ایجاد کنم.
من فایلهای stl را قرار دادم ، بنابراین می توانید آن را چاپ کرده یا طرح را تغییر دهید.
مرحله 4: سیم کشی کنید



اولین کاری که باید انجام دهید این است که هدرهای پین مردانه را به پورت های IO رزبری پای لحیم کنید.
هنگامی که این کار را انجام دادید ، می توانید پیش بروید و پی را به یک تخته نان متصل کنید و آماده آزمایش تنظیمات باشید.
برای سیم کشی قطعات ، اتصالات را با استفاده از 2 محفظه چین دار جدا کردم. بنابراین در طول فرآیند مونتاژ ، قطعات را می توان به صورت جداگانه به کیس متصل کرد و سپس بدون عارضه به هم متصل کرد. همچنین به تعویض قطعات در صورت خرابی یا ارتقاء سخت افزار کمک می کند.
جک بشکه را بردارید و خازن 4700uF را به پایانه های + و - وصل کنید. این امر به ثابت نگه داشتن ولتاژ در هنگام کار با چاپگر حرارتی کمک می کند. مطمئن شوید که پای منفی (کوتاهتر) خازن به قطب منفی ترمینال متصل شده است و نه برعکس.
به جک بشکه و خازن ، کابل های منبع تغذیه چاپگر و Raspberry Pi Zero W. وصل شوید.
برای تغذیه Pi ، من +5V را به PP1 و زمین را از منبع تغذیه به PP6 در پشت تخته ، درست زیر USB تغذیه لحیم کردم.
من یک تکه روکش تخته برداشتم و روی آن 2 نوار هدر زنانه فروختم ، بنابراین ابتدا سنجاق های Pi IO. روی آن صفحه چوبی می توانید دکمه فشار و سیم های داده چاپگر را متصل کنید.
دکمه فشاری را به GND زمین (پین 34) و BCM 20 (پین 38) وصل کنید
برای چاپگر این دستور را دنبال کنید:
- چاپگر GND -> Raspberry Pi GND (پین 6)
- چاپگر RX -> Raspberry Pi TXD (پین 8 ، BCM 14 ، انتقال UART)
- چاپگر TX -> Raspberry Pi RXD (پین 10 ، BCM 15 ، دریافت UART)
برای اطلاعات بیشتر Raspberry Pi IO را بررسی کنید:
مرحله 5: مونتاژ



روند مونتاژ ساده است.
پاوربانک روی کیس جا می گیرد و تکان نمی خورد. اما می توان آن را به راحتی حذف کرد تا شارژ یا تعویض شود.
چند پین چاپ کردم تا برد رزبری پای را به قاب وصل کنم و لنز را به بقیه کیس نیز وصل کنم.
فضای زیادی برای همه کابل ها و قطعات وجود ندارد. شما باید فضا را سازماندهی کنید ، اما همه چیز در داخل متناسب است.
برای بستن قاب ، پایه و جعبه اصلی دارای دو زبانه در قسمت عقب است که متناسب با یکدیگر است. در جلو ، یک جیب پیچ برای محکم کردن جعبه تعبیه شده است.
مرحله ششم: بالاخره! شوت شوت شوت…
توصیه شده:
مانیتور دوربین مداربسته قابل حمل Casio Pi: 6 مرحله (همراه با تصاویر)

مانیتور دوربین مداربسته قابل حمل Casio Pi: در این دستورالعمل به شما نشان می دهم که چگونه یک تلویزیون LCD قابل حمل قدیمی را به یک صفحه نمایش کم هزینه و یکپارچهسازی با سیستمعامل برای پروژه رزبری پای تبدیل کنید. من تمام مراحل ساخت یک مانیتور دوربین مداربسته مفید با Casio EV-510 1997 و Raspb را در اختیار شما قرار می دهم
لامپ قابل تنظیم قابل حمل از طریق پاور بانک: 9 مرحله (همراه با تصاویر)
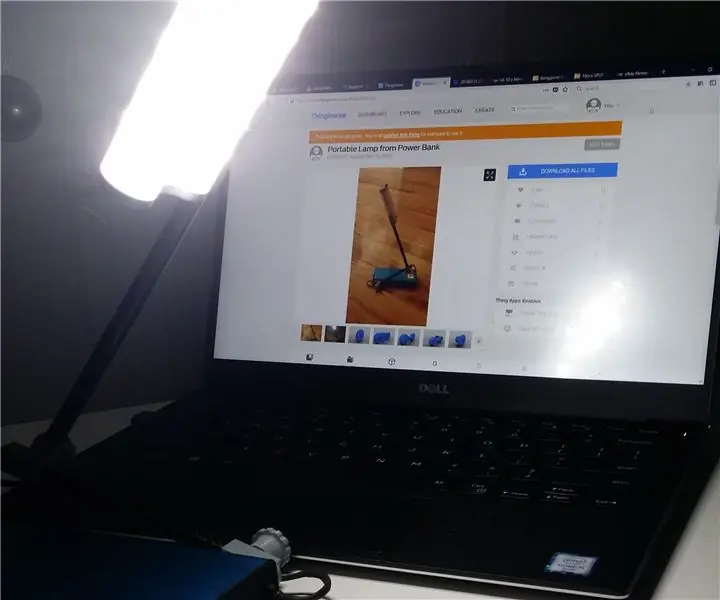
چراغ قابل تنظیم قابل حمل از طریق پاور بانک: آیا شما نیز مانند من DIYer هستید؟ آیا شما هم دوست دارید در همه جای خانه خود کارهایی انجام دهید؟ مانند دستکاری چیزی دقیقا روی آن نیمکت گوشه تاریک؟ یا حتی فقط خواندن ، هرجا که دلتان می خواهد؟ بسیاری از گوشه های راحت ، دنج ، کامل و گاهی تاریک
منبع تغذیه قابل حمل قابل تنظیم: 5 مرحله (همراه با تصاویر)

منبع تغذیه قابل حمل قابل تنظیم: یک سلام بزرگ! و خوش آمدید به خروجی های مختلط که ابتدا قابل آموزش است. از آنجا که اکثر پروژه های من شامل انواع الکترونیک است ، داشتن منبع تغذیه خوب ضروری است تا بتواند تقاضای نیازهای مختلف قدرت را برآورده کند. بنابراین برای من یک پاور روی نیمکت ساختم
اصلاح Jammer تلفن همراه قابل حمل ارزان: 5 مرحله (همراه با تصاویر)

اصلاح Jammer تلفن همراه قابل حمل ارزان: این دستورالعمل یک فرایند سریع را به شما نشان می دهد که به شما امکان می دهد یک گیربکس تلفن همراه قابل حمل ارزان از فرکانس چینی (فکر کنم) به فرکانس آمریکایی یا سایر مناطق تبدیل کنید. به طور خاص این مدل از dealextreme.com : ht
شارژر قابل حمل Ipod/USB قابل حمل آسان: 5 مرحله

شارژر قابل حمل Ipod/USB قابل شارژ آسان: با استفاده از سوکت USB ، نگهدارنده باتری چهار سلولی AA ، چهار باتری AA قابل شارژ و یک شارژر باتری چهار AA ، می توانید یک منبع تغذیه 5 ولت قابل حمل برای شارژ یا تغذیه Ipod خود داشته باشید یا سایر دستگاه های مجهز به USB. خفاش غیر قابل شارژ قرار ندهید
