فهرست مطالب:
- تدارکات
- مرحله 1: Raspbian را بارگیری کرده و کارت SD را فلش کنید
- مرحله 2: راه اندازی Pi و راه اندازی
- مرحله 3: نصب ماژول درایور برای کارت بی سیم USB آلفا
- مرحله 4: Onboard Wifi را غیرفعال کنید
- مرحله 5: رابط ها را اولویت بندی کرده و IPv6 را غیرفعال کنید
- مرحله 6: قوانین حمل و نقل و DHCP را در Wired Network تنظیم کنید
- مرحله 7: راه اندازی مجدد و تست کنید

تصویری: Raspberry Pi Ethernet به Wifi Bridge: 7 مرحله

2024 نویسنده: John Day | [email protected]. آخرین اصلاح شده: 2024-01-30 08:54



من یک شبکه آزمایشی از انواع Raspberry Pies ، دستگاه ها و سایر رایانه ها و تجهیزات شبکه دارم ، همه آنها توسط یک فایروال/روتر Ubiquity مدیریت می شوند و من می خواهم آن را به اینترنت متصل کنم تا بتوانم به روز رسانی ، نرم افزار و غیره را بکشم. متأسفانه ، در قسمتی از گاراژ / کارگاه من قرار دارد که هیچ جک یا کابل اترنت برای اتصال وجود ندارد ، بنابراین با استفاده از Raspberry Pi من یک پل برای اتصال فایروال به شبکه بی سیم موجود در خانه خود ایجاد کردم. چند روز تلاش و تلاش برای رویکردهای مختلف طول کشید ، بنابراین امیدوارم این دستورالعمل باعث صرفه جویی در وقت و سرخوردگی شما شود!
بسیاری از دستورالعمل ها و نحوه استفاده از اینترنت برای راه دیگر بود: اتصال به شبکه سیمی و سپس ایجاد شبکه بی سیم برای اتصال همه دستگاه ها. این یک مورد استفاده کاملاً خوب است ، اما مشکل اصلی وضعیت من این بود که آن اتصال سیمی به اینترنت در دسترس من نبود ، من نمی خواستم برای این کار جک هایی روی دیوار بگذارم یا کابل های طولانی را اجرا کنم ، و من یک شبکه بی سیم بسیار خوب با سیگنال قوی برای اتصال!
قسمتهایی که بسیار ساده هستند ، Pi ، من یک کلاه POE روی آن گذاشتم تا بتوانم تعداد سیمها و درهم ریختگی را کاهش دهم ، همچنین از یک آداپتور وای فای USB خارجی استفاده کردم زیرا من توانایی AC600 را می خواهم و به وایرلس متصل می شوم. شبکه AC600
تدارکات
- Raspberry Pi 3 B+ Case و کارت SD (https://amzn.to/2LHzkmy)
- Raspberry Pi POE Hat (https://amzn.to/2q0ZMzG)
- آداپتور شبکه بی سیم USB آلفا AWUS036ACS 802.11ac AC600 Wi-Fi USB (https://amzn.to/2rp7UuM)
- سوئیچ POE (https://amzn.to/2siIuyE)
- کابل های اترنت (https://amzn.to/2P9Urjf)
و اگر کنجکاو هستید این تجهیزات شبکه ای است که من برای خانه خود استفاده می کنم ، که به نظر من بسیار عالی است
- کلید ابری Ubiquiti UniFi (https://amzn.to/38q04BE)
- Ubiquiti Unifi Security Gateway (USG) (https://amzn.to/35crkSe)
- Ubiquiti UniFi AP AC PRO 802.11ac مقیاس پذیری Enterprise Wi-Fi Access Point (https://amzn.to/2siIqPr)
- Ubiquiti UniFi Switch 8 60W (https://amzn.to/36fibs6)
مرحله 1: Raspbian را بارگیری کرده و کارت SD را فلش کنید


ابتدا باید چند مورد را بارگیری کنیم:
یکی سیستم عامل Raspberry Pi ما است و ما از Raspbian استفاده می کنیم ، زیرا محبوب و آسان برای استفاده است (به همین دلیل احتمالاً بسیار محبوب است). می توانید تصویر را در اینجا بگیرید ، https://www.raspberrypi.org/downloads/raspbian/ ، ما قصد داریم از تصویر "Raspbian Buster with desktop" استفاده کنیم ، بنابراین ما یک دسکتاپ GUI داریم تا کارها را کمی ساده تر کنیم و ما این Pi را به عنوان یک پل قرار می دهیم و برای استفاده روزمره نیست ، ما به همه نرم افزارهای توصیه شده اضافی نیاز نداریم.
دو مورد این است که ما همچنین از Etcher برای فلش کردن کارت SD خود استفاده می کنیم. این برنامه رایگان است و استفاده از آن بسیار آسان است ، بارگیری کنید و درباره آن در اینجا بیشتر بدانید:
کارت SD را در رایانه وارد کنید (من از Mac استفاده می کنم و فرض می کنم لپ تاپ/رایانه شما دارای کارت خوان SD است ، در غیر این صورت یکی از این موارد را دریافت کنید
برای انتقال تصویر به کارت SD ابتدا تصویر بارگیری شده را که یک فایل ZIP است از حالت فشرده خارج کنید ، سپس در Etcher آن فایل.img را انتخاب کنید ، مطمئن شوید که کارت SD مناسب را به عنوان مقصد انتخاب کرده اید (من این کار را با تأیید حجم ، 32 گیگابایت انجام می دهم. در این مورد ، و من معمولاً قبل از راه اندازی Etcher ، کارت USB یا SD دیگری را جدا یا حذف می کنم) ، و Flash را انتخاب می کنم. با نوشتن و تأیید تصویر بسیار سریع پیش می رود ، پس از اتمام کار می توانید کارت SD را برداشته و Etcher را ببندید.
مرحله 2: راه اندازی Pi و راه اندازی



پاور ، مانیتور HDMI و صفحه کلید و موس را به Pi وصل کنید. همچنین می توانید آداپتور وای فای USB را وصل کنید ، اما بعداً مراحل بیشتری برای کارکردن آن لازم است.
کارت SD را وارد کرده و دستگاه را روی Pi قرار دهید.
راه اندازی اولیه بسیار آسان است ، در نصب راهنما:
- در مرحله 1 ، مکان ها و زبان مناسب را تنظیم می کنیم.
- مرحله 2 ، ما یک رمز عبور تنظیم می کنیم.
- مرحله 3 ، ما شبکه wifi موجود را انتخاب کرده و عبارت عبور را وارد می کنیم. اکنون ما در شبکه هستیم.
- مرحله 4 ، وصله و به روز رسانی می کنیم.
- مرحله 5 ، ما گزینه های وضوح را انتخاب می کنیم ، صفحه نمایش من حاشیه سیاه دارد ، بنابراین علامت چک است.
- در مرحله ششم ، به جای راه اندازی مجدد ، "بعدا" را انتخاب می کنیم.
- مرحله 7 ، پیکربندی raspberry pi را باز می کنیم و SSH و VNC را برای سهولت مدیریت از راه دور روشن می کنیم.
- مرحله 8 ، سپس راه اندازی مجدد می کنیم.
مرحله 3: نصب ماژول درایور برای کارت بی سیم USB آلفا

ما باید ماژول هسته را بسازیم و نصب کنیم تا USB ما کار کند. این می تواند کمی پیچیده باشد اما خوشبختانه برای ما شخصی در انگلستان در انجمن های Raspberry Pi به نام MrEngman وجود دارد که چندین راننده وای فای را برای Raspbian گردآوری می کند و در این مورد او یکی برای کارت بی سیم Alfa USB ما دارد. می توانید این تاپیک را اینجا (https://www.raspberrypi.org/forums/viewtopic.php؟t=192985) ببینید
برای استفاده از اسکریپت او ، ما آن را بارگیری می کنیم و آن را به عنوان کاربر فوق العاده اجرا می کنیم (که از نظر امنیتی می تواند خطرناک باشد ، اما پس از بررسی آنچه در دست داریم ، می دانیم که این بار ایمن است).
sudo wget https://fars-robotics.net/install-wifi -O/usr/bin/install-wifi
sudo chmod +x/usr/bin/install-wifi
کاری که این اسکریپت انجام می دهد ، شناسایی ماژول/درایور مورد نیاز ، برداشتن آن از اینترنت ، بازکردن آن و انتقال آن به مسیر مناسب سیستم عامل است (مانند/lib/modules/) و تنظیم مناسب مجوزها ما می توانیم این مراحل را خودمان پشت سر بگذاریم ، اما استفاده از اسکریپت MrEngman برخی از مراحل حدسی و دستی را آسان می کند که این روند را برای ما آسان تر می کند.
مرحله 4: Onboard Wifi را غیرفعال کنید
از آنجا که ما از وای فای خارجی استفاده می کنیم ، نیازی به استفاده از وای فای داخلی نداریم. برای سادگی ما فقط آن را در سیستم عامل غیرفعال می کنیم. این کار برای Pi آسان است زیرا درایورهای wifi منحصر به فرد هستند:
با ویرایش فایل /etc/modprobe.d/raspi-blacklist.conf و افزودن:
لیست سیاه brcmfmac
لیست سیاه brcmutil
مرحله 5: رابط ها را اولویت بندی کرده و IPv6 را غیرفعال کنید
از آنجا که ما دو شبکه داریم ، شبکه آزمایشی و شبکه معمولی متصل به اینترنت ، ما می خواهیم Pi ابتدا شبکه بی سیم را بررسی کند ، نه سیم کشی ، که برخلاف پیش فرض است. ما می توانیم از پارامتر متریک استفاده کرده و آن را برای دستگاه ها تنظیم کنیم ، جایی که هرچه عدد کمتر باشد ، اولویت بیشتر است.
و ما از ipv6 در هیچ یک از شبکه ها استفاده نمی کنیم ، بنابراین فقط به خاطر سادگی آن را خاموش می کنیم.
فایل /etc/dhcpcd.conf را ویرایش کنید ، خطوط نزدیک پایین را اضافه کنید.
رابط eth0
متریک 300
رابط wlan0
متریک 200
net.ipv6.conf.all.disable_ipv6 = 1
net.ipv6.conf.default.disable_ipv6 = 1 net.ipv6.conf.lo.disable_ipv6 = 1
مرحله 6: قوانین حمل و نقل و DHCP را در Wired Network تنظیم کنید
ما به قوانین فایروال نیاز داریم تا ترافیک را انتقال داده و آن را از شبکه سیمی به شبکه بی سیم منتقل کنیم. اینها تقریباً استاندارد هستند ، ما از iptables در Pi استفاده می کنیم و چند فایل و قانون ایجاد می کنیم تا مطمئن شویم که همه چیز پس از راه اندازی مجدد حفظ می شود.
قوانین ساده ای هستند که یکی باید آنها را بپذیرید و دیگری باید از سیم کشی به بی سیم ارسال کنید.
# یک دایرکتوری ایجاد کنید که در آن قوانین ارسال "iptables" خود را ذخیره کنیم.
mkdir - 98: 9304]: خروجی پذیرش [2: 152]: پذیرش پذیرش [0: 0] -A POSTROUTING -o wlan0 -j MASQUERADE COMMIT *فیلتر: ورودی پذیرفته [791: 83389]: جلو [0: 0]: خروجی ACCEPT [333: 34644] -A FORWARD -i wlan0 -o eth0 -m state -state مرتبط ، استقرار -j پذیرش -A FORWARD -i eth0 -o wlan0 -j پذیرش تعهد EOF # قوانین حمل و نقل "iptables" ما را بارگذاری کنید هر گربه بوت </etc/network/if-up.d/iptables #!/bin/sh iptables-restore </etc/iptables/rules.v4 EOF chmod +x /etc/network/if-up.d/iptables # ارسال پیوسته `ipv4` را برای هر بوت سیستم فعال کنید # https://www.ducea.com/2006/08/01/how-to-enable-ip-… sed -i" / s/ # net.ipv4. ip_forward = 1/net.ipv4.ip_forward = 1/\ /etc/sysctl.conf
اکنون برای DHCP روی آن رابط سیمی ، ما یک آدرس ثابت 10.1.1.1 را تنظیم کرده و سپس DHCP را برای ارائه آدرس ها در آن بلوک IP تنظیم می کنیم.
# پیکربندی آدرس IP ثابت را ایجاد کنید. آداپتور `eth0` از a استفاده می کند
# IP ثابت از `10.1.1.1` در این زیر شبکه جدید. cat </etc/network/interfaces.d/eth0 auto eth0 allow-hotplug eth0 iface eth0 inet static address 10.1.1.1 netmask 255.255.255.0 gateway 10.1.1.1 EOF # ایجاد "dnsmasq" پیکربندی DHCP در `/etc/dnsmasq. d/bridge.conf`. # رزبری پای به عنوان یک سرور DHCP به سرویس گیرنده متصل از طریق # اترنت عمل می کند. سرور DNS `8.8.8.8` (DNS گوگل) خواهد بود و محدوده # از` 10.1.1.2` شروع می شود. cat </etc/dnsmasq.d/bridge.conf interface = eth0 bind-interfaces server = 8.8.8.8 دامنه مورد نیاز جعلی-خصوصی dhcp-range = 10.1.1.2 ، 10.1.1.254 ، 12 ساعت EOF
مرحله 7: راه اندازی مجدد و تست کنید

پس از تنظیم همه چیز ، می توانیم اتصال را روی یکی از دستگاه ها آزمایش کنیم و مطمئن باشیم که می توانیم به اینترنت دسترسی پیدا کنیم و همه چیز کار می کند! ما همچنین می توانیم وارد کلید ابری Ubiquity خود شده و پیکربندی را نیز در آنجا بررسی کنیم. اسکرین شات این را نشان می دهد.
در نهایت ما مجدداً راه اندازی مجدد می کنیم تا مطمئن شویم همه چیز دوباره مطابق انتظار باز می گردد!
لذت بردن.
توصیه شده:
درایورهای کوچک H-Bridge - اصول اولیه: 6 مرحله (همراه با تصاویر)

درایورهای کوچک H-Bridge | اصول اولیه: سلام و خوش آمدید به دستورالعمل دیگر! در مورد قبلی ، من به شما نشان دادم که چگونه با استفاده از اسکریپت پایتون ، سیم پیچ در KiCad ایجاد کردم. سپس چند نوع سیم پیچ ایجاد و آزمایش کردم تا ببینم کدام یک بهتر عمل می کند. هدف من جایگزینی بزرگ است
ارزان NMEA/AIS Hub - RS232 به Wifi Bridge برای استفاده در کشتی: 6 مرحله

ارزان NMEA /AIS Hub - RS232 به Wifi Bridge برای استفاده در کشتی: به روز رسانی 9 ژانویه 2021 - اضافه شدن اتصال TCP اضافی و استفاده مجدد از آخرین اتصال در صورت اتصال بیشتر مشتری به روز رسانی 13 دسامبر 2020 - هیچ نسخه پیکربندی کد برای قایق ها با روترهای موجود اضافه نشده است مقدمه این NMEA / پل AIS RS232 به WiFi
کامل Wave-Bridge Rectifier (JL): 5 مرحله

Full Wave-Bridge Rectifier (JL): مقدمه این صفحه غیرقابل کنترل تمام مراحل لازم برای ساخت یک اصلاح کننده پل کامل موج را راهنمایی می کند. برای تبدیل جریان AC به جریان DC مفید است. قسمت ها (با پیوندهای خرید) (تصاویر قطعات همراه با corresp
Raspberry Pi Enterprise Network WiFi Bridge: 9 مرحله

Raspberry Pi Enterprise Network WiFi Bridge: توسط: رایلی بارت و دیلان هالند هدف از این پروژه این است که به دستگاه IoT مانند Weemo Smart Plug ، Amazon Echo ، Gaming Console یا هر دستگاه مجهز به Wi-Fi دیگر اجازه اتصال به WPA_EAP Enterprise Network با استفاده از Raspberry Pi Zero
استفاده از شیر برقی پالسی با Wemos D1 Mini و H-Bridge برای آبیاری: 7 مرحله
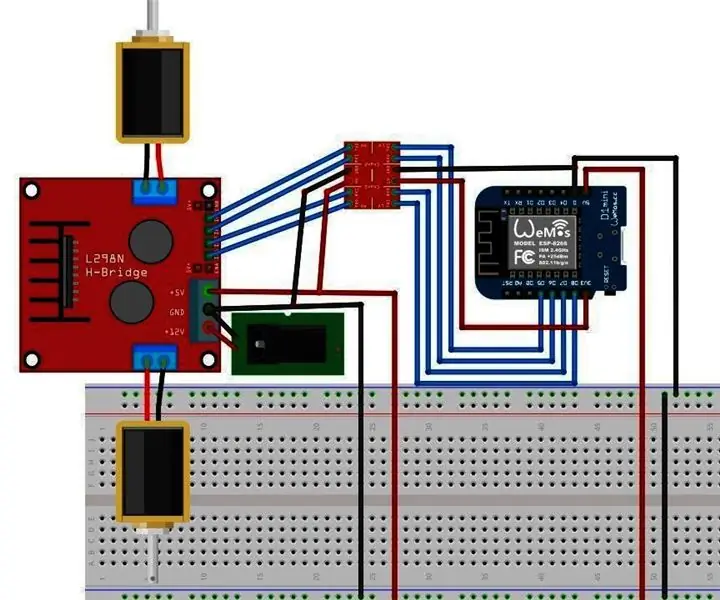
استفاده از سلونوئیدهای پالسی با Wemos D1 Mini و H-Bridge برای آبیاری: برای این دستورالعمل می خواستم یک راه حل ایجاد کنم تا بتوانم از راه دور یک سیستم آب پاش را روشن کنم یا به صورت خودکار نهال هایم را آبیاری کنم. من قصد دارم از wemos D1 برای کنترل استفاده کنم شیر برقی پالسی این سلونوئیدها از قدرت بسیار کمتری استفاده می کنند زیرا وقتی گیرنده دارند
