فهرست مطالب:
- مرحله 1: آنچه شما نیاز دارید
- مرحله 2: Visuino را راه اندازی کنید و نوع برد Arduino UNO را انتخاب کنید
- مرحله 3: در Visuino قطعات را اضافه کنید
- مرحله 4: در Visuino Set Components
- مرحله 5: در Visuino Connect Components
- مرحله 6: کد Arduino را ایجاد ، کامپایل و بارگذاری کنید
- مرحله 7: بازی کنید

تصویری: پیاده روی ربات Otto DIY - آموزش سریع و آسان: 7 مرحله

2024 نویسنده: John Day | [email protected]. آخرین اصلاح شده: 2024-01-30 08:54


در این آموزش ما یاد می گیریم که چگونه به راحتی Otto DIY Robot را برای راه رفتن برنامه ریزی کنیم.
یک فیلم تظاهرات تماشا کنید.
مرحله 1: آنچه شما نیاز دارید

- Otto Robot را می توانید از اینجا خریداری کنید یا دستورالعمل نحوه ساخت آن را در چند مرحله در اینجا مشاهده کنید.
- برنامه Visuino: Visuino را بارگیری کنید
مرحله 2: Visuino را راه اندازی کنید و نوع برد Arduino UNO را انتخاب کنید


برای شروع برنامه نویسی Arduino ، باید Arduino IDE را از اینجا نصب کنید:
لطفاً توجه داشته باشید که برخی از اشکالات مهم در Arduino IDE 1.6.6 وجود دارد. اطمینان حاصل کنید که 1.6.7 یا بالاتر را نصب کرده اید ، در غیر این صورت این دستورالعمل کار نمی کند! اگر هنوز مراحل این دستورالعمل را انجام نداده اید تا Arduino IDE را برای برنامه نویسی Arduino Nano تنظیم کنید! Visuino: https://www.visuino.eu نیز باید نصب شود. Visuino را همانطور که در تصویر اول نشان داده شده است شروع کنید روی دکمه "Tools" در جزء Arduino (تصویر 1) در Visuino کلیک کنید هنگامی که محاوره ظاهر می شود ، "Arduino UNO" را همانطور که در تصویر 2 نشان داده شده است انتخاب کنید.
مرحله 3: در Visuino قطعات را اضافه کنید




افزودن قطعات:
- 2X جزء "Analoge Value" را اضافه کنید
- 2X جزء "تقسیم آنالوگ بر اساس ارزش" را اضافه کنید
- 2X جزء "Sine Analog Generator" را اضافه کنید
- 2X جزء "Servo" را اضافه کنید
مرحله 4: در Visuino Set Components



- جزء "AnalogValue1" را انتخاب کرده و در پنجره Properties "مقدار" را روی 20 تنظیم کنید
- م componentلفه "AnalogValue2" را انتخاب کرده و در ویژگیهای مجموعه پنجره "Value" تا 20 را انتخاب کنید
- جزء "DivideByValue1" را انتخاب کرده و در پنجره Properties "Value" را روی 180 تنظیم کنید
- جزء "DivideByValue2" را انتخاب کرده و در پنجره Properties "Value" را روی 180 تنظیم کنید
- جزء "SineAnalogGenerator1" را انتخاب کرده و در پنجره Properties "Phase" را روی 0.65 و "Frequency" را روی 1 و "Offset" را 0.5 تنظیم کنید.
- جزء "SineAnalogGenerator2" را انتخاب کرده و در پنجره Properties "Phase" را روی 0.5 و "Frequency" را روی 1 و "Offset" را 0.5 تنظیم کنید.
- "Servo1" را انتخاب کرده و نام آن را روی "LR1" بگذارید << ما این را برای درک آسانتر تنظیم کرده ایم. این به معنی پا راست است
- "Servo2" را انتخاب کرده و نام آن را روی "FR1" << این به معنی پای راست است
- "Servo3" را انتخاب کرده و نام آن را روی "LL1" << این به معنی پای چپ است
- "Servo4" را انتخاب کرده و نام آن را روی "FL1" << این به معنی پا چپ است
مرحله 5: در Visuino Connect Components


- پین جزء "AnalogValue1" [Out] را به پین جزء "DivideByValue1" وصل کنید [In]
- پین جزء "AnalogValue2" [Out] را به پین جزء "DivideByValue2" وصل کنید [In]
- پین جزء "DivideByValue1" [Out] را به پین "Amine" به "SineAnalogGenerator1" وصل کنید
- پین جزء "DivideByValue2" [Out] را به پین "SineAnalogGenerator2" وصل کنید [دامنه]
- پین "SineAnalogGenerator1" [Out] را به پین جزء "LR1" [In] و پین جزء "LL1" [In] وصل کنید
- پین "SineAnalogGenerator2" [Out] را به پین اجزای "FR1" [In] و پین جزء "FL1" [In] وصل کنید
- پین جزء "LR1" [Out] را به پین دیجیتال Arduino وصل کنید [3]
- پین اجزای "FR1" [Out] را به پین دیجیتال Arduino وصل کنید [5]
- پین جزء "LL1" [Out] را به پین دیجیتال Arduino وصل کنید [2]
- پین اجزای "FL1" [Out] را به پین دیجیتال Arduino وصل کنید [4]
توجه: لطفاً بررسی کنید که پین های آردوینو [2 ، 3 ، 4 ، 5] با اتصالات سپر سروو موتور (پا و پا) مطابقت داشته و در صورت لزوم آنها را تغییر دهید.
مرحله 6: کد Arduino را ایجاد ، کامپایل و بارگذاری کنید



در Visuino ، F9 را فشار دهید یا روی دکمه نشان داده شده در تصویر 1 برای ایجاد کد Arduino کلیک کنید ، و Arduino IDE را باز کنید
در Arduino IDE:
- روی منوی "Tools" کلیک کرده و برد "Arduino Nano" را انتخاب کنید (تصویر 2)
- روی منوی "Tools" کلیک کرده و Port را انتخاب کنید
- روی منوی "Tools" کلیک کرده و Port را انتخاب کنید
- برای جمع آوری و بارگذاری کد (تصویر 3) روی دکمه بارگذاری کلیک کنید (تصویر 3) توجه: در صورت بروز مشکل در بارگذاری کد می توانید بر روی منو ابزارها> پردازنده:..> ATMega328P (قدیمی بوت لودر) کلیک کنید.
مرحله 7: بازی کنید
اگر ربات اتو را تغذیه کنید ، راه رفتن شروع می شود.
تبریک می گویم! پروژه اتو را با Visuino به پایان رسانده اید. همچنین پروژه Visuino ضمیمه شده است ، که من برای این دستورالعمل ایجاد کردم ، می توانید آن را از اینجا بارگیری کنید. می توانید آن را در Visuino بارگیری و باز کنید:
توصیه شده:
Xpedit - دستگاه نظارت بر طبیعت برای پیاده روی و پیاده روی: 12 مرحله (همراه با تصاویر)

Xpedit - دستگاه نظارت بر طبیعت برای پیاده روی و پیاده روی: هنگامی که قصد دارید یک سفر ماجراجویی یا طبیعت گردی انجام دهید ، داشتن وسیله ای در کوله پشتی شما که به شما در درک محیط کمک می کند ضروری است. برای سفر ماجراجویی آینده ، قصد داشتم یک دستگاه دستی بسازم که به
ربات پیاده روی با 3 سروو: 4 مرحله (همراه با تصاویر)

ربات پیاده روی با 3 سروو: این یک ربات دوپا ساده است که می تواند راه برود. ساخته شده از آردوینو ، سه سرو و مکانیزم ساده. فرمان به ربات ، می تواند به جلو ، عقب ، حتی چرخش یا چرخش حرکت کند. یک سروو حرکت مرکز ثقل است. دو تای دیگر باید هر دو پا را بچرخانند
بیایید یک ربات پیاده روی با قلع کوکاکولا در خانه بسازیم: 6 مرحله (همراه با تصاویر)

بیایید یک ربات پیاده روی با قلع کوکاکولا در خانه بسازیم: سلام به همه ، من مرو هستم! این هفته قرار است روباتی بسازیم که با قلع کوکاکولا راه می رود. *_*بیایید شروع کنیم! ** لطفاً برای این پروژه در مسابقه STICK رای دهید
ساخت یک پای ربات ساده پیاده روی: 6 مرحله (همراه با تصاویر)

یک پای ربات ساده راه رفتن بسازید: در اینجا احتمالاً ساده ترین پای ربات است که حرکت جلو و عقب و بالا و پایین را امکان پذیر می کند. برای ساخت آن فقط به موتور چرخ دنده اسباب بازی و سایر وسایل متفرقه نیاز است. برای ساخت این پروژه نیازی به خرید هیچ چیزی نداشتم. مشکل زیرکی
ساخت یک ربات کوتاه پیاده روی: 10 قدم
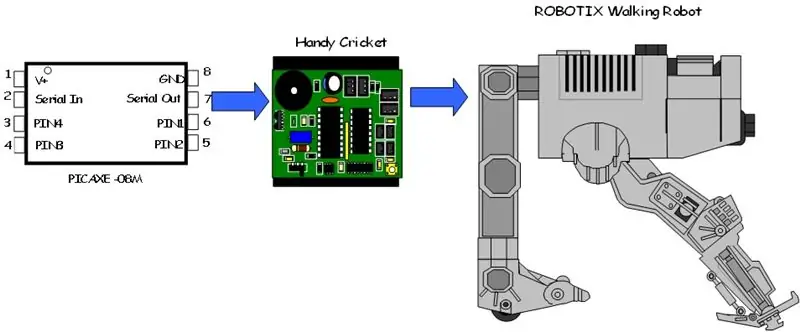
ساخت یک ربات کوتاه پیاده روی: در اینجا یک پروژه ساده برای خانواده های علم فناوری ارائه شده است. Mini Walking Bot با استفاده از قطعات ROBOTIX ، میکروکنترلر PICXAXE و کریکت دستی
