فهرست مطالب:
- تدارکات
- مرحله 1: خرید کلاه
- مرحله 2: طوفان مغزی و ضبط پاسخ هایی که می خواهید کلاه بگوید
- مرحله 3: صادر کردن فایل صوتی
- مرحله 4: فایل را از QuickTime Player به Garage Band صادر کنید
- مرحله 5: تبدیل فایل AIFF به فایل ww
- مرحله 6: بارگیری CircuitPython (در صورت نیاز)
- مرحله 7: اتصال بین برنامه پایتون و CPX
- مرحله 8: نصب مدار پایتون
- مرحله نهم: کد نویسی
- مرحله 10: کدگذاری نهایی: قسمت اول
- مرحله 11: رمزگذاری نهایی: قسمت 2
- مرحله 12: دکوراسیون و طراحی

تصویری: لرزش تشخیص کلاه صحبت با زمین بازی Express Express: 12 مرحله (همراه با تصاویر)

2024 نویسنده: John Day | [email protected]. آخرین اصلاح شده: 2024-01-30 08:54

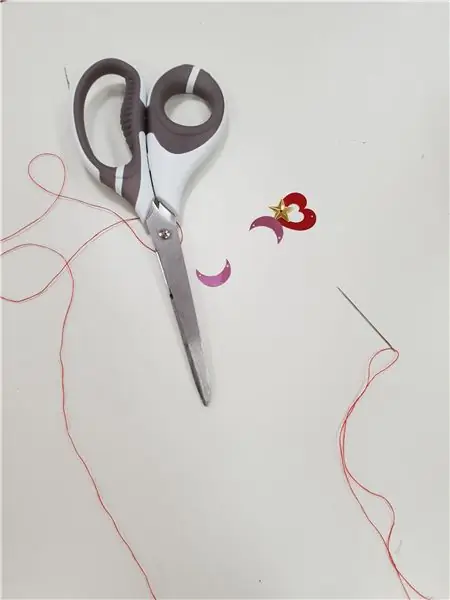


این آموزش آسان و سریع به شما می آموزد که چگونه کلاه صحبت کنید! هنگامی که س'الی را می پرسید ، با یک پاسخ دقیق پردازش می شود ، و شاید بتواند به شما کمک کند تصمیم بگیرید که آیا نگرانی یا مشکلی دارید.
در کلاس Wearable Tech ، به من مأموریت داده شد که CPX (ورزشگاه زمین بازی مدار) ، مهارت های کد نویسی من و چیزی را که می توانید در یک پروژه به کار ببرید ، ترکیب کنم. و من فکر کردم ، چرا یک کلاه صحبت کننده درست مانند کلاه مرتب سازی در هری پاتر درست نکنید؟ هر زمان که CPX یک لرزش را تشخیص دهد ، کلاه به طور تصادفی پاسخی ایجاد می کند که من ثبت کرده ام.
تدارکات
- کلاه ماهیگیر (یا هر نوع کلاه کار می کند)
- CPX (مدار زمین بازی سریع)
- باتری AA (از باتری قابل شارژ استفاده کردم)
- کلیپ
- سوزن
- مهره ها
-نخ
- برنامه جسارت
- ضبط صدا (من از پخش کننده Quicktime استفاده کردم)
- mu-editor (برنامه ویرایش پایتون)
موادی که ممکن است به آن احتیاج داشته باشید یا ممکن است نیاز داشته باشید:
- میکروفون خارجی
- پولک ها
- مهره ها
مرحله 1: خرید کلاه
من کلاه ماهیگیری می خواستم ، بنابراین آن را از H&M گرفتم ، اما شما می توانید از هر نوع سبک یا مارکی که می خواهید استفاده کنید استفاده کنید.
مرحله 2: طوفان مغزی و ضبط پاسخ هایی که می خواهید کلاه بگوید
ابتدا ، باید پاسخ هایی را که کلاه شما تولید می کند ، ضبط کنید. به عنوان مثال ، کلاه من قادر به تولید پنج پاسخ است ، از جمله "بله" ، "نه" ، "شاید دفعه بعد" ، "من یک سوال دیگر بپرسم" و "اشکالی ندارد".
شما می توانید این موارد را با استفاده از هر دستگاه ضبطی که می خواهید ضبط کنید ، از جمله دستگاه ضبط تلفن ، پخش کننده QuickTime ، GarageBand و غیره. من از پخش کننده QuickTime و میکروفون خارجی برای ضبط صدای واضح تر و با کیفیت بهتر استفاده کردم.
مرحله 3: صادر کردن فایل صوتی
پس از ضبط فایل صوتی ، باید فایل صوتی را با فایل.wav با استفاده از جسارت تغییر دهید. اگر برنامه جسارت در رایانه خود ندارید ، می توانید آن را با جستجوی جسارت در گوگل یا دنبال کردن این پیوند به سادگی بارگیری کنید:
سپس ، برای ویرایش فایل ، باید فایل را به برنامه audacity منتقل کنید. ابتدا باید فایل صوتی را از استریو به مونو تقسیم کنید تا حجم فایل کاهش یابد.
در اینجا مراحل ویرایش فایل در فایل.wav آمده است.
مرحله 4: فایل را از QuickTime Player به Garage Band صادر کنید
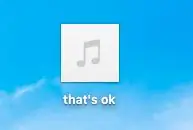
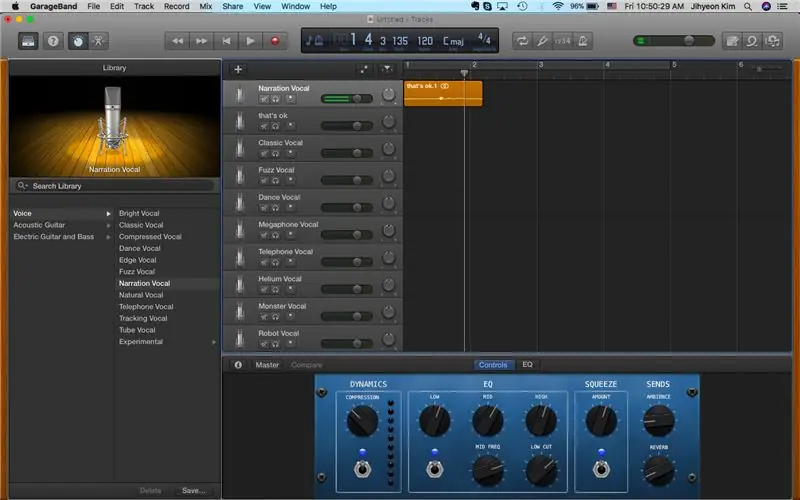
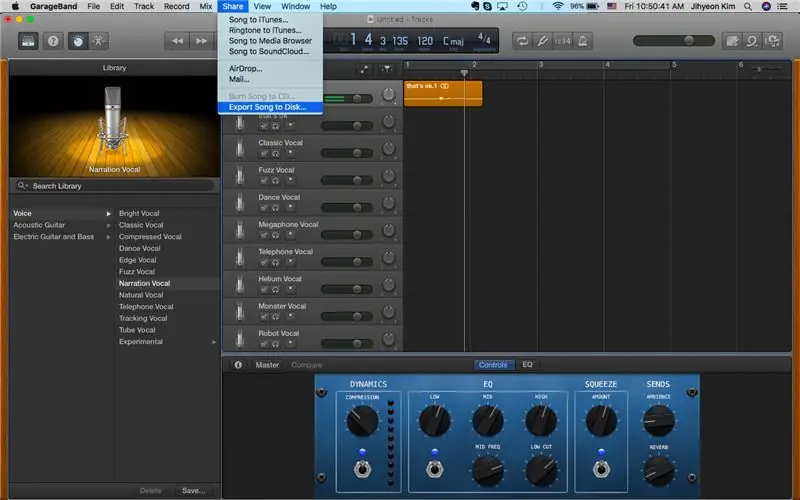
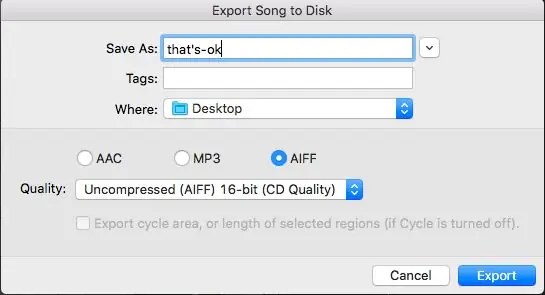
پس از ذخیره کردن ضبط در دسکتاپ مانند تصویر بالا ، به سادگی فایل را به GarageBand بکشید تا این فایل به فایل فشرده AIFF 16 بیتی منتقل شود. این کار را می توان با کلیک روی دکمه Share Export Song to Disk مطابق تصویر سوم انجام داد. سپس روی 'AIFF' و '16 -bit CD' کلیک کنید و دوباره آن را در دسکتاپ ذخیره کنید.
مرحله 5: تبدیل فایل AIFF به فایل ww
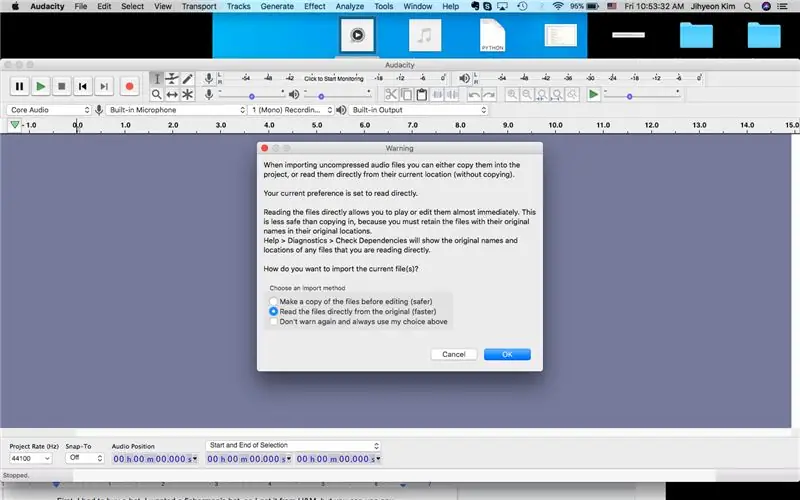


از آنجا که یک فایل صوتی AIFF روی دسکتاپ خود ذخیره کرده اید ، می توانید Audacity را باز کرده و فایل را وارد کنید. شما می توانید این کار را به سادگی با کشیدن فایل AIFF به داخل انجام دهید. اگر علامت هشدار دهنده ظاهر شد ، فقط روی OK کلیک کرده و ادامه دهید.
سپس ، یک فایل صوتی شبیه به تصویر دوم در بالا ظاهر می شود. از آنجا که شما باید صدای استریو را به مونو تقسیم کنید ، روی دکمه پیکان رو به پایین در کنار عنوان فایل صوتی خود کلیک کنید (در این حالت "خوب نیست") و علامتی را می بینید که می گوید "تقسیم استریو به مونو". این را کلیک کنید. سپس فایل صوتی شما جداگانه به دو قسمت تقسیم می شود.
در مرحله بعد ، باید یکی از فایل های صوتی را از زمان تقسیم شدن آن حذف کنید. این را می توان به سادگی با فشار دادن دکمه 'X' در سمت چپ انجام داد. با این کار چیزی شبیه به تصویر صفحه سوم برای شما باقی می ماند.
سپس می توانید فایل را به هر نحوی که می خواهید ویرایش کنید و اگر کارتان تمام شد ، روی Export Export as WAV در بالا کلیک کنید.
پس از آن ، فقط آن را در دسکتاپ خود ذخیره کنید. این فرآیند را برای هر فایل صوتی که ضبط کرده اید تکرار کنید.
*هشدار: مطمئن شوید که تعداد زیادی ضبط نکرده اید زیرا CPX حافظه کمی دارد و نمی تواند همه فایل های صوتی را در آن جا دهد.
مرحله 6: بارگیری CircuitPython (در صورت نیاز)
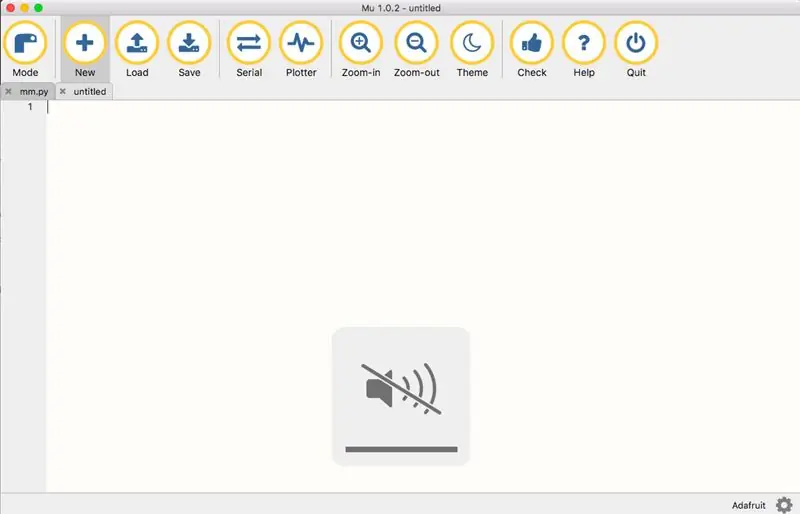
پس از انجام این مراحل ، اکنون آماده کدگذاری هستید.
من قصد دارم از پایتون برای کدگذاری این برنامه استفاده کنم ، بنابراین اگر mu-editor را در رایانه خود ندارید ، باید آن را بارگیری کنید. به سادگی می توانید "mu-editor" را در google جستجو کرده و روی اولین وب سایت ظاهر شده کلیک کنید. همچنین می توانید این وب سایت را دنبال کرده و بسته به نوع رایانه خود بارگیری کنید.
اگر برنامه را بارگیری کرده اید ، آن را باز کنید. ظاهری شبیه تصویر بالا خواهد داشت. اینجاست که می توانید کدهای خود را بنویسید و ذخیره کنید.
مرحله 7: اتصال بین برنامه پایتون و CPX


اکنون ، CPX و کابل USB خود را خارج کنید.
همانطور که در تصویر نشان داده شده است قسمت کوچکتر کابل USB را به CPX و در قسمت نقره ای وصل کنید و قسمت بزرگتر کابل USB را به رایانه خود وصل کنید. اکنون شما واقعاً آماده کدگذاری هستید و هرگونه اطلاعات ذخیره شده در ویرایشگر mu به CPX منتقل می شود.
مرحله 8: نصب مدار پایتون
در مرحله بعد ، شما باید آخرین نسخه مدار زمین بازی سریع را با استفاده از این پیوند نصب کنید:
circuitpython.org/board/circuitplayground_…
این آخرین نصب است که باید انجام دهید ، قول می دهم. بعد از این قسمت سرگرم کننده می آید.
این فایلی که به تازگی نصب کرده اید در CPX شما کپی می شود. CPLAYBOOT بوق می زند و CIRCUITPY می شود. هر زمان که کابل USB ، CPX و رایانه را به هم وصل می کنید ، این CIRCUITPY ظاهر می شود.
wav را به خاطر بسپارید. فایل های صوتی که قبلاً تبدیل کرده اید؟ این/این فایلها را روی پوشه CIRCUITPY رها کنید. اطمینان حاصل کنید که فایل صوتی فایل WAV 16 بیتی است.
مرحله نهم: کد نویسی
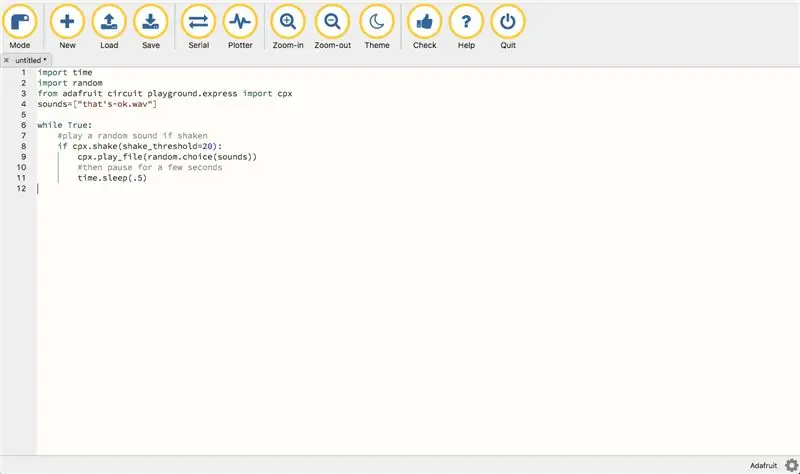
در این آموزش ، CPX باید سه کار را انجام دهد. یکی اینکه باید حرکتی را تشخیص داده یا حس کند. دو ، همچنین باید به طور تصادفی پاسخ ها را تولید کند ، و سه ، باید فایل قرار داده شده در CPX را پخش کند. بنابراین کدی که باعث می شود این کلاه کار کند باید هر سه مورد را انجام دهد.
کد زیر را به ویرایشگر mu خود اضافه کنید و آن را به عنوان: code.py ذخیره کنید
زمان واردات
واردات تصادفی از زمین بازی adafruit.express
وارد کردن صداهای cpx = ["It's-ok.wav"]
در حالی که True:
در صورت لرزش ، یک صدای تصادفی #پخش کنید
اگر cpx.shake (shake_threshold = 20):
cpx.play_file (random.choice (برای تلفن های موبایل))
#سپس چند ثانیه مکث کنید
زمان خواب (.5)
اگر به کد نگاه کنیم ، ابتدا زمان را وارد می کنیم. سپس ما تصادفی را برای مولد تصادفی وارد می کنیم. در پایتون ، "زمان" به ما امکان می دهد عملیات مختلفی را در مورد زمان ، تبدیل و نمایش آن انجام دهیم. سپس ، در کد نشان داده می شود که داده ها از این برنامه منتقل می شوند. در کنار "sounds =" ، در براکت و نقل قول باید فایل.wav که به پوشه CIRCUITPY کشیده اید ، قرار داشته باشد. توجه داشته باشید که باید ".wav" را روی کد بنویسید. پایتون نمی تواند کاراکترهای خاصی مانند _ ،: ، 'و موارد دیگر را تفسیر کند ، بنابراین اگر به فاصله بین کلمات نیاز دارید ، خطوط را بین کلمات قرار دهید. در این کد ، فقط یک فایل صوتی کدگذاری شده است ، بنابراین اگر می خواهید فایل های صوتی بیشتری قرار دهید ، آنها را در همان قالب و نامی که در رایانه ذخیره شده است قرار دهید. به یاد داشته باشید ، برای پخش فایل صوتی ، فایل های صوتی باید در پوشه CIRCUITPY قرار گیرند!
کد زیر "while True:" به CPX می گوید که در صورت تشخیص لرزش ، یک صدای تصادفی را پخش کند و چند ثانیه مکث کند. (.5) در کد نشان می دهد که CPX چقدر معقول است ، بنابراین اگر می خواهید معقول تر یا معقول تر باشد ، می توانید به سادگی عدد را تغییر دهید. اگر می خواهید فرمت را دوباره بررسی کنید ، می توانید تصویر بالا را مشاهده کنید.
مرحله 10: کدگذاری نهایی: قسمت اول
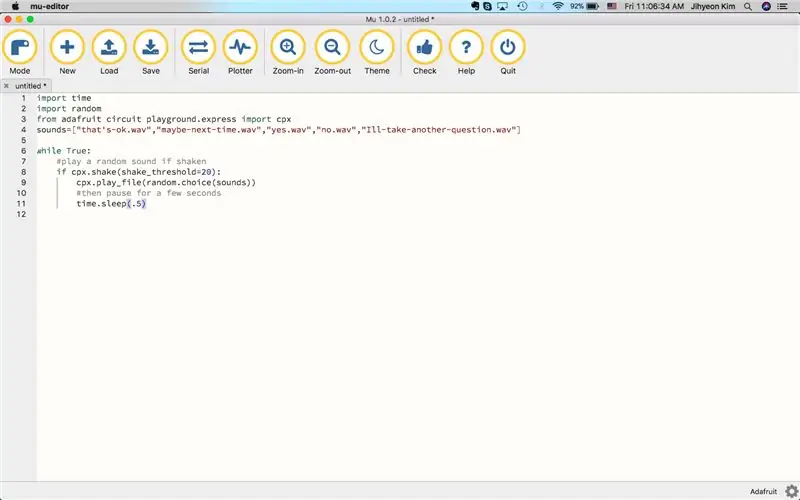
بیایید ورودی ها و سایر فایل های.wav را اضافه کنیم. قبل از شروع کد نویسی ، فایل های دیگر.wav را به پوشه CIRCUITPY بکشید. این آخرین کد من بود:
زمان واردات
واردات تصادفی از زمین بازی adafruit.express
وارد کردن cpx برای تلفن های موبایل = ["It's-ok.wav" ، "Maybe-next-time.wav" ، "yes.wav" ، "no.wav" ، "Ill-take-another-question.wav"]
در حالی که True:
در صورت لرزش ، یک صدای تصادفی #پخش کنید
اگر cpx.shake (shake_threshold = 20):
cpx.play_file (random.choice (برای تلفن های موبایل))
#سپس چند ثانیه مکث کنید
زمان خواب (.5)
حالا فایل های صوتی را مطابق برنامه خود تنظیم کنید و روی دکمه ذخیره کلیک کنید! به خاطر داشته باشید ، اگر یک فایل.wav واقعاً طولانی دارید ، متوجه می شوید که تا زمان پخش فایل به پایان نرسد. اگر قصد دارید فایل های.wav را با کدهای دیگر قرار دهید ، این را در نظر داشته باشید. همچنین هوشمند است که بررسی کنید آیا در CPX خود فضای ذخیره سازی کافی دارید.
در بالا نحوه ظاهر آن در mu-editor است.
مرحله 11: رمزگذاری نهایی: قسمت 2
اگر کدها را نوشته اید ، مطمئن شوید که روی دکمه ذخیره کلیک کنید. سپس ، CPX خود را خاموش کرده و با کابل USB که هنوز به لپ تاپ وصل است و دستگاه بازکننده هنوز باز است ، آن را دوباره روشن کنید. این را می توان با فشار دادن دکمه بسیار وسطی که روی CPX می گوید 'RESET' انجام دهید. تکان دهید تا مطمئن شوید که کد به درستی کار می کند. اگر کد کار می کند ، CPX باید به طور تصادفی یکی از پاسخ ها را از کد شما تولید کند. اگر در انجام این کار با مشکل روبرو هستید ، دوبار بررسی کنید:
1) اگر قالب مناسب باشد
2) اگر هیچ کاراکتر غیرقابل تشخیصی در پایتون ندارید (به عنوان مثال '، _)
3) اگر آن را به درستی ذخیره کرده اید
4) اگر همه فایل های صوتی (.wav) را به پوشه CIRCUITPY کشیده اید.
به یاد داشته باشید ، برنامه نویسی نیاز به آزمایشات و خطاهای زیادی دارد تا بتواند به درستی کار کند.
اگر همه چیز کار کرد ، کابل USB را با دقت بیرون بیاورید. از آنجا که قسمت برنامه نویسی شما در این چالش به پایان رسیده است ، 95 درصد در ساخت این کلاه به پایان رسیده اید!
مرحله 12: دکوراسیون و طراحی



اکنون زمان تزئین است.
ابتدا CPX را با دوخت به کلاه وصل کنید. تصویر بالا نحوه انجام این کار است.
نحوه و مکان قرار دادن باتری نیز مهم است ، اما این انتخاب شما است. من به سادگی بسته باتری را به طرف دیگر بریدم تا طبیعی به نظر برسد و توده ای نباشد. سپس ، فقط برای اطمینان از افتادن آن چسب زدم و سیم ها را بریدم تا آویزان نشود. در بالا تصاویر این طرح آمده است.
در مورد دکوراسیون ، این کاملاً انتخاب شما است. من به سادگی پولک و مهره دوختم تا درخشنده شود.
برای تزئین قسمت بالا ، من به سادگی از دوخت کاناپه با نخ ، نخ کوچک و سوزن استفاده کردم. این را می توان به طور خلاصه در تصویر بالا مشاهده کرد.
باتری را روشن کنید ، اکنون بالاخره کار شما تمام شده است!
توصیه شده:
کلاه نه کلاه - یک کلاه برای افرادی که واقعاً کلاه نمی پوشند ، اما دوست دارند یک کلاه تجربه کنند: 8 مرحله

کلاه نه کلاه - یک کلاه برای افرادی که واقعاً کلاه نمی پوشند ، اما کلاه را دوست دارند تجربه: من همیشه آرزو داشتم که یک کلاه باشم ، اما تا به حال کلاهی پیدا نکرده ام که برای من مناسب باشد. این & quot؛ کلاه نه کلاه ، & quot؛ یا همانطور که می گویند جذاب است ، یک راه حل فوق العاده برای مشکل کلاه من است که در آن ممکن است در دربی کنتاکی شرکت کنم ، خلاء
کلاه ایمنی اول با مدار بازی زمین بازی سریع: 10 قدم
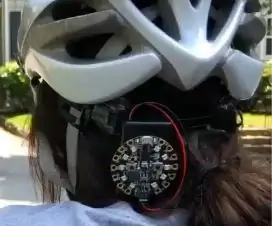
ایمنی اول کلاه ایمنی با میدان بازی اکسپرس: آیا تا به حال برای دوچرخه سواری رفته اید و نگران این هستید که دست خود را از روی فرمان بردارید تا نشان دهد به کدام سو می چرخید؟ اکنون این ترس می تواند در گذشته باشد! در این آموزش نحوه ایجاد سیستم چشمک زن کلاه ایمنی بدون استفاده از C
زمین های بازی دیجیتال - شامل کودکان کم بینا: 13 مرحله (همراه با تصاویر)

زمین های بازی دیجیتال - شامل کودکان کم بینا: این دستورالعمل با یک پروژه قبلی شروع می شود - ساختن یک پد فشار واحد - و سپس این کار را بیشتر ادامه می دهد تا نشان دهد که چگونه می توان این پروژه فناوری ساده را گسترش داد تا یک زمین بازی دیجیتالی شود! این فناوری قبلاً به شکل
پدهای حساس به فشار بازی (برای زمین های بازی دیجیتال - و بیشتر): 11 مرحله (همراه با تصاویر)
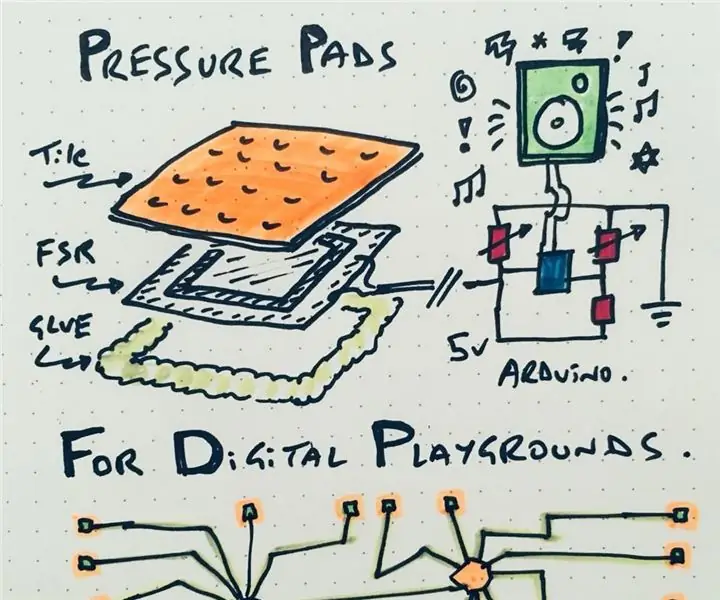
پدهای حساس به فشار بازیگوش (برای زمین های بازی دیجیتال - و بیشتر): این یک دستورالعمل است که به شما نشان می دهد چگونه یک پد حساس به فشار بسازید - که می تواند برای ایجاد اسباب بازی ها یا بازی های دیجیتالی استفاده شود. می توان از آن به عنوان یک مقاومت حساس به نیرو در مقیاس بزرگ استفاده کرد ، و اگرچه بازیگوش است ، اما می تواند برای پروژه های جدی تر مورد استفاده قرار گیرد
سیستم تشخیص زمین لرزه: 5 مرحله (همراه با تصاویر)

سیستم تشخیص زمین لرزه: این یک سیستم تشخیص زلزله است ، در این سیستم با استفاده از شتاب سنج که ارتعاشات را در سطح زمین تشخیص می دهد. هنگامی که دستگاه حرکت می کند ، آردوینو یک nput دریافت می کند و آن را به زنگ صدا ارسال می کند. پس از دریافت این صدای زنگ شروع به بوق زدن می کند
