فهرست مطالب:

تصویری: ESP8266 را به شبکه WIFI وصل کنید: 3 مرحله

2024 نویسنده: John Day | [email protected]. آخرین اصلاح شده: 2024-01-30 08:54

در مقاله قبلی در مورد چگونگی تبدیل ESP8266 به یک اکسس پوینت بحث کردم.
و در این مقاله ، نحوه اتصال ESP8266 به شبکه wifi (ساخت ESP8266 به عنوان مشتری) را به شما نشان خواهم داد.
قبل از ادامه آموزش ، مطمئن شوید که برد ESP8266 را به Arduino IDE اضافه کرده اید. در غیر این صورت ، دنبال کردن این آموزش برای شما بی فایده خواهد بود. برای افزودن برد ESP8266 به Arduino IDE در این مقاله "شروع به کار با ESP8266 (NodeMCU Lolin V3)" را ببینید.
مرحله 1: اجزای مورد نیاز


این جزء مورد نیاز در این آموزش است:
- NodeMCU ESP8266
- میکرو USB
- لپ تاپ
- نقطه دسترسی
- اتصال به اینترنت (optoinal)
مرحله 2: برنامه نویسی
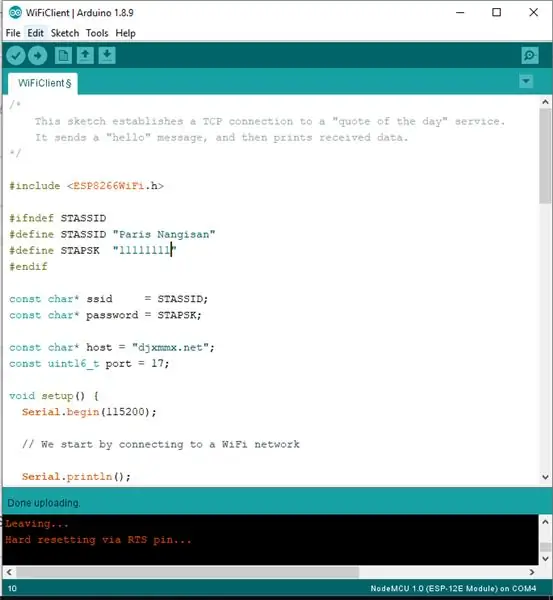
پس از افزودن برد ESP8266 به Arduino IDE. نمونه برنامه های اضافی به طور خاص برای ESP8266 وجود دارد که می تواند مورد استفاده قرار گیرد. برای اتصال ESP8266 به یک شبکه WiFi. این بدان معناست که ما حالت EPS8266 را تغییر می دهیم تا به یک مشتری WiFi تبدیل شویم. این راه است:
- Arduino IDE را باز کنید
- روی پرونده> مثالها> ESP8266WiFi> WiFi Client کلیک کنید
- کد زیر را با داده هایی که در اختیار دارید تنظیم کنید
#deassine STASSID "your-ssid" // نام وای فای مورد استفاده
#deptine STAPSK "your-password" // password
پس از آن ، طرح را روی برد ESP8266 بارگذاری کنید. و منتظر بمانید تا کار تمام شود.
مرحله 3: نتیجه گیری
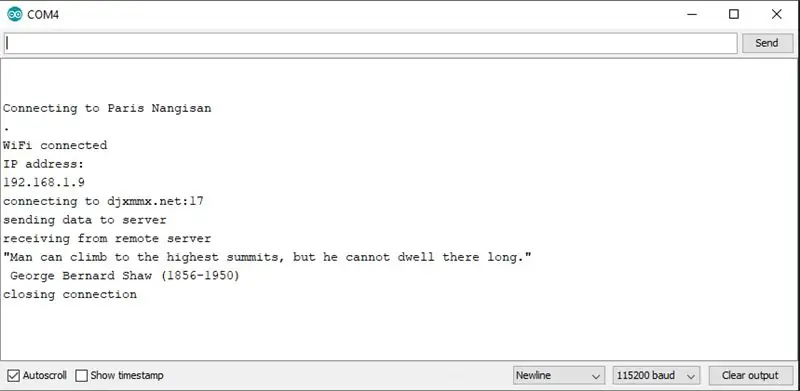
پس از اتمام بارگذاری طرح. موارد زیر راهی برای مشاهده نتایج است:
- مانیتور سریال را باز کنید
- بازنشانی روی برد ESP8266 را کلیک کنید
- در صورت اتصال موفقیت آمیز ، نتیجه شبیه شکل 1 خواهد بود
- اگر با موفقیت متصل نشود ، نتیجه مانند شکل 1 نخواهد بود
توصیه شده:
Magicbit خود را به Thingsboard وصل کنید: 3 مرحله

Magicbit خود را به Thingsboard وصل کنید: در این پروژه ما قصد داریم داده هایی را از سنسورهای متصل به magicbit ارسال کنیم که می توانیم آنها را به صورت تصویری روی صفحه نمایش نمایش دهیم
بیدار شدن در شبکه LAN هر رایانه ای از طریق شبکه بی سیم: 3 مرحله

Wake on LAN Any Computer over Wireless Network: این آموزش دیگر به دلیل تغییرات در تصویر Raspbpian دیگر به روز نیست. لطفاً آموزش به روز شده را اینجا دنبال کنید: https://www.instructables.com/id/Raspberry-Pi-As-Wake-on-LAN-ServerWOL امروزه تقریباً در تمام پورت های اترنت وجود دارد. این نیست
رزبری پای را به WIFI کالج وصل کنید: 6 مرحله

رزبری پای را به WIFI کالج متصل کنید: این به شما کمک می کند تا برای پروژه های مدرسه با Raspberry Pi خود به WIFI کالج خود متصل شوید. معمولاً WIFI مدرسه خاکستری است و نمی توانید آن را برای استفاده در رزبری پای خود انتخاب کنید
رزبری پای را بدون کابل LAN یا WIFI به صفحه لپ تاپ وصل کنید: 9 مرحله

Raspberry Pi را بدون کابل LAN یا WIFI به صفحه لپ تاپ وصل کنید: در این آموزش قصد دارم نشان دهم که چگونه می توانیم Raspberry pi را بدون کابل LAN یا Wifi به صفحه لپ تاپ متصل کنیم. رزبری پای دارای سوکت کامپوزیت خروجی است که از چهار حالت مختلف پشتیبانی می کند sdtv_mode = 0 NTSC2 عادی. sdtv_mode = 1 ژاپن
خودتان را متقاعد کنید که فقط از یک اینورتر 12 ولت به AC برای سیمهای LED استفاده کنید به جای اینکه آنها را برای 12 ولت دوباره وصل کنید: 3 مرحله

خودتان را متقاعد کنید که فقط از یک اینورتر 12 ولت به AC برای سیمهای LED استفاده کنید به جای اینکه آنها را برای 12 ولت دوباره وصل کنید: برنامه من ساده بود. من می خواستم یک سیم نور LED دیواری را به قطعات تقسیم کنم و سپس آن را دوباره سیم کشی کنم تا 12 ولت خاموش شود. روش جایگزین استفاده از اینورتر قدرت بود ، اما همه می دانیم که آنها بسیار ناکارآمد هستند ، درست است؟ درست؟ یا هستند؟
