فهرست مطالب:
- مرحله 1: آنچه شما نیاز دارید
- مرحله 2: آماده سازی Plugging PulseSensor برای آردوینو
- مرحله 3: کد Arduino را نصب و بارگذاری کنید
- مرحله 4: پردازش کد نصب و بارگذاری
- مرحله 5: آزمایش کنید
- مرحله 6: برنامه Visualizer را سفارشی کنید
- مرحله 7: مشکلات
- مرحله 8: محصول نهایی

تصویری: سفارشی سازی PulseSensor Visualizer to Trigger Event (مانیتور ضد بهره وری): 8 مرحله

2024 نویسنده: John Day | [email protected]. آخرین اصلاح شده: 2024-01-30 08:54
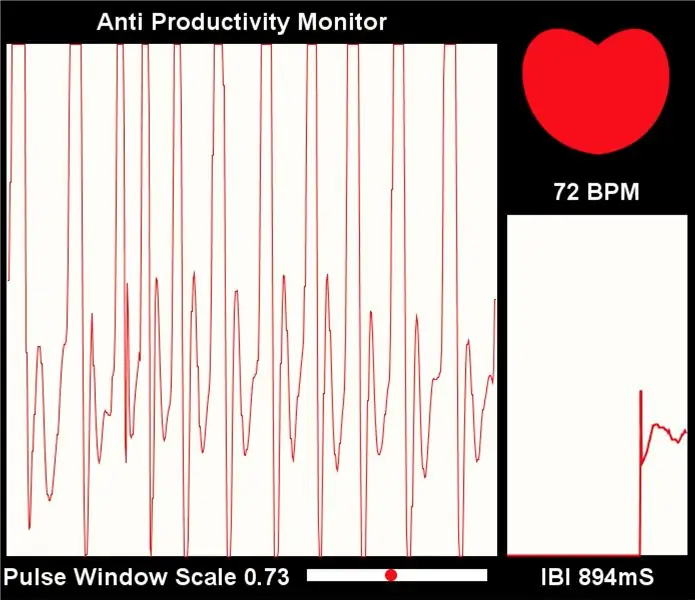
در این مقاله آموزشی نحوه تغییر برنامه PulseSensor Visualizer را برای فعال کردن یک رویداد در مرورگر وب خواهید آموخت. من این پروژه را مانیتور ضد بهره وری می نامم زیرا در حالی که ما ابزارهای زیادی داریم که به ما در نظارت بر مواد حیاتی ، برنامه و غذای مصرفی ما کمک می کند ، چیزهای زیادی وجود ندارد که به ما یادآوری کند که چند دقیقه از روزهای شلوغ خود صرف کنیم. برای کاهش سرعت و تنفس
مرحله 1: آنچه شما نیاز دارید
- کیت سنسور ضربان قلب PulseSensor ، که شامل موارد زیر است:
- کابل روبان نرم بافته شده
- گیره گوش (به اندازه سنسور)
- بند انگشتی Velcro
- آردوینو اونو
- Arduino IDE ، برای بارگذاری کد در Arduino خود
- پردازش برنامه ، برای تجسم BPM
- کتابخانه زمین بازی PulseSensor (برای آردوینو)
- PulseSensor Amped Processing Visualizer (برای پردازش)
مرحله 2: آماده سازی Plugging PulseSensor برای آردوینو

از آنجا که سنسور یک برد مدار باز است ، شما باید راهی برای جلوگیری از تماس روغن یا عرق با آن اجزا پیدا کنید. می توانید از چسب داغ یا لاک ناخن استفاده کنید. قسمت سفید یا سنسور را با مواد مات نپوشانید ، این باعث می شود سنسور شما بی فایده باشد.
سیمها را به پورتهای مربوطه وصل کنید:
5 ولت - کابل قرمز
زمین - کابل سیاه
آنالوگ 0 (A0) - کابل بنفش
مرحله 3: کد Arduino را نصب و بارگذاری کنید
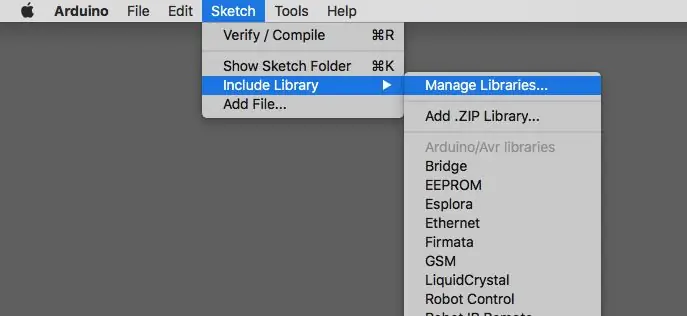
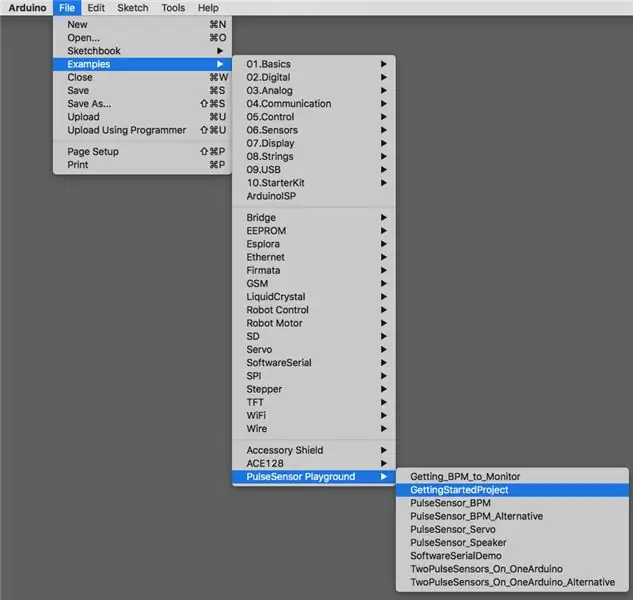
پس از بارگیری و نصب نرم افزار Arduino AND Processing ، کتابخانه Playground را در کتابخانه Arduino بارگذاری کنید. در برنامه آردوینو ، به Sketch> Include Library> Manage Library بروید. PulseSensor را جستجو کرده و کتابخانه را نصب کنید.
سپس کد مثال را با رفتن به> Examples> PulseSensor Playground باز کنید. برای اهداف ما ، از PulseSensor_BPM استفاده خواهیم کرد. این کد نمونه در نهایت برای ارسال داده های سریال به پردازش طراحی شده است. قبل از اینکه بتوانیم طرح را در Arduino خود بارگذاری کنیم ، باید یک خط کد را تغییر دهیم تا داده های arduino به پردازش ارسال شوند. متغیر output_type به طور پیش فرض روی SERIAL_PLOTTER تنظیم شده است. این باید به PROCESSING_VISUALIZER تغییر کند.
مرحله 4: پردازش کد نصب و بارگذاری
پس از بارگیری فایل PulseSensor Amped Visualizer و از حالت فشرده خارج کنید. فایلی به نام "PulseSensor_Amped_Processing_150" را بیابید و آن را در پوشه Documents> Processing خود قرار دهید.
اکنون Processing را باز کرده و به فایل> sketch بروید و روی PulseSensorAmped_Processing_Visualizer کلیک کنید.
مرحله 5: آزمایش کنید
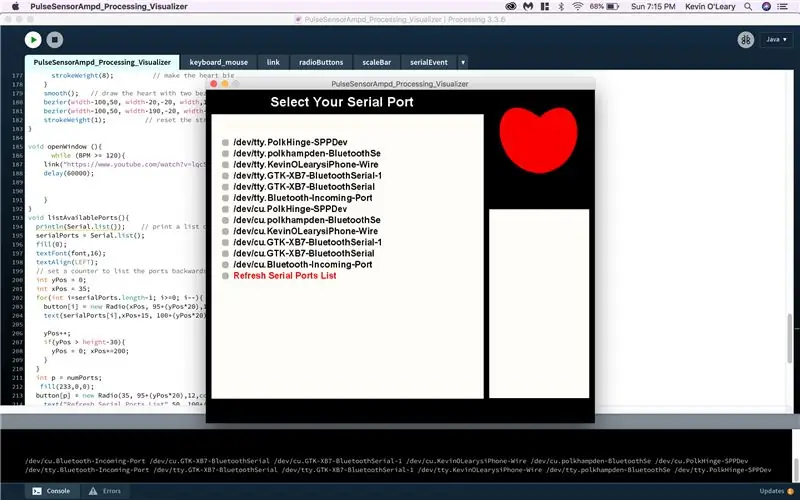

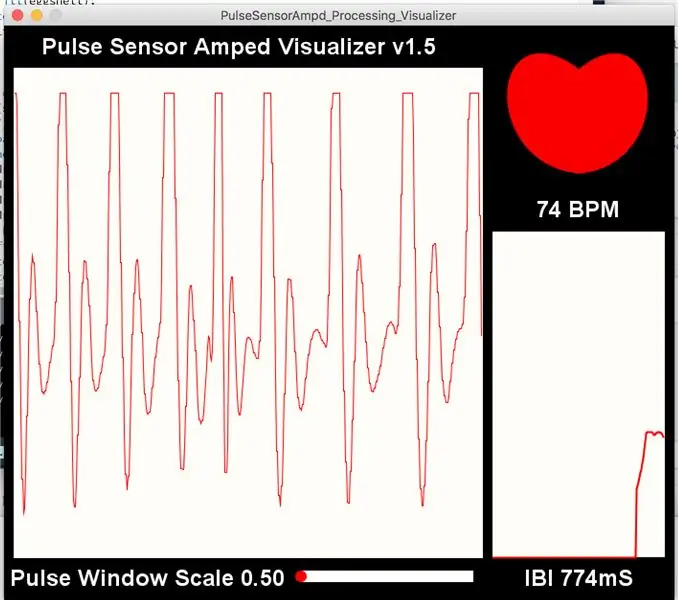
وقتی روی run در Processing کلیک می کنید ، پنجره ای باز می شود که می پرسد می خواهید از کدام پورت سریال استفاده کنید. معمولاً پورت آردوینو در بالای لیست قرار دارد. پورت را انتخاب کنید و سنسور را در هر نقطه از بدن خود که معمولاً نبض را احساس می کنید ، قرار دهید. شما باید قرائت منظم BPM خود را مشاهده کنید!
مرحله 6: برنامه Visualizer را سفارشی کنید
پس از اجرای موفقیت آمیز برنامه ، می توانید تغییرات زیادی را برای سفارشی سازی تجربه ایجاد کنید. با این حال ، مراقب باشید چه کدی را اضافه یا دستکاری می کنید. ممکن است برنامه را خراب کند!
یک تغییر کوچک سرگرم کننده که می توانید انجام دهید این است که تابع text () را در خط 87 تغییر دهید تا هر چیزی را که می خواهید بخوانید. در اصل می گوید PulseSensor Amped Visualizer. من خودم را تغییر دادم و گفتم Anti Productivity Monitor.
یک تغییر اساسی که من انجام دادم ، زیر تابع () void drawheart () و قبل از تابع () void listAvailablePorts () قرار دادم. این هم کد:
متغیر openWindow را قبل از پایان حلقه رسم مانند این اعلام کنید:
openWindow ()؛
} // پایان حلقه رسم
این تابع در زیر تابع void drawheart () و قبل از تابع void listAvailablePorts () قرار می گیرد.
void openWindow () {
در حالی که (BMP> = 120) {
پیوند ("پیوند انتخابی شما") ؛
}
این کد به طور مداوم قرائت arduino را بررسی می کند و هرگونه خواندن بالای 120 BPM باعث می شود یک ویدیوی یوتیوب در مرورگر پیش فرض باز شود.
هشدار: تا زمانی که مشکل و راه حل زیر را نخوانید ، تجسم کننده را اجرا نکنید.
مرحله 7: مشکلات
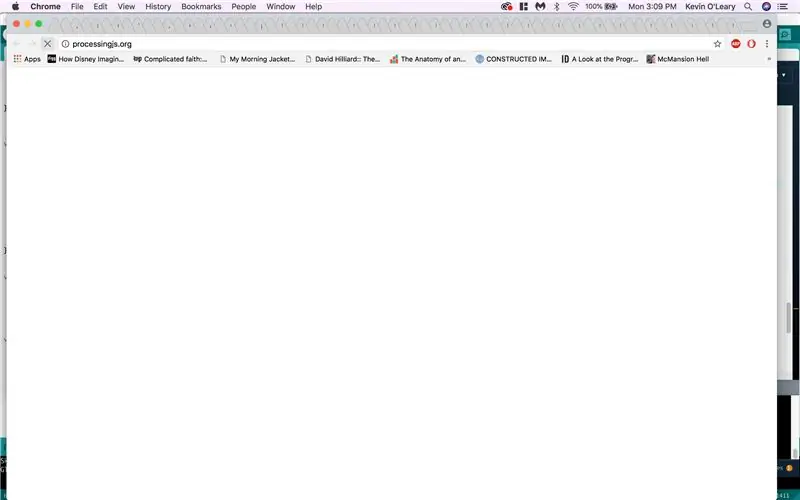
از آنجا که دستور openWindow به دنبال مقادیر BPM بالاتر از 120 HUNDREDS بار در ثانیه است ، می تواند پیوندی را باز کند که هر بار از آستانه عبور می کند. این را در تصویر بالای صفحه مشاهده خواهید کرد. در عرض چند ثانیه صدها برگه جدید را باز کردم. این کاملاً کامپیوتر من را یخ زد - مجبور شدم آن را مجدداً راه اندازی کنم! برای جلوگیری از این مشکل ، دستور delay () را بعد از دستور link مانند این وارد کنید.
void openWindow () {while (BMP> = 120) {
پیوند ("پیوند انتخابی شما") ؛
تاخیر (60000) ؛
}
زمان در پردازش بر حسب میلی ثانیه اندازه گیری می شود و 60 هزار میلی ثانیه برابر با یک دقیقه است.
مرحله 8: محصول نهایی

موفقیت! هنگامی که BMP کاربران به بیش از 120 BPM می رسد ، پیوندی در مرورگر شما باز می شود. حلقه یک دقیقه به تأخیر می افتد.
توصیه شده:
چرخ سفارشی سفارشی (قابلمه به عنوان سنسور موقعیت): 10 مرحله

چرخ سفارشی سفارشی (قابلمه به عنوان سنسور موقعیت): سلب مسئولیت: مرا سرزنش نکنید که گام به گام نشان نمی دهم ، این فقط یک مرجع است و من فقط می گویم آنچه انجام داده ام و نتیجه آن ، برخی از اشکالات اصلی مانند سر و صدا ، بنابراین دقیقاً مانند من عمل نکنید و انتظار یک نتیجه برجسته را داشته باشید ، و
ساعت برنامه: دستیار مجازی بهره وری شما .: 6 مرحله (همراه با تصاویر)

ساعت برنامه: دستیار مجازی بهره وری شما: من یک تعلل کننده حرفه ای هستم! این قفل کردن من را در یک حلقه زمانی قرار داد ، جایی که روزمره بدون هیچ کار مولد فقط پرواز می کند. برای غلبه بر تعلل ، این ساعت ساده و سریع را تهیه کرده ام که کار من را برنامه ریزی می کند. حالا می توانم به سادگی پایبند باشم
ردیاب بهره وری - طراحی شده توسط Raspberry Pi: 9 مرحله (همراه با تصاویر)
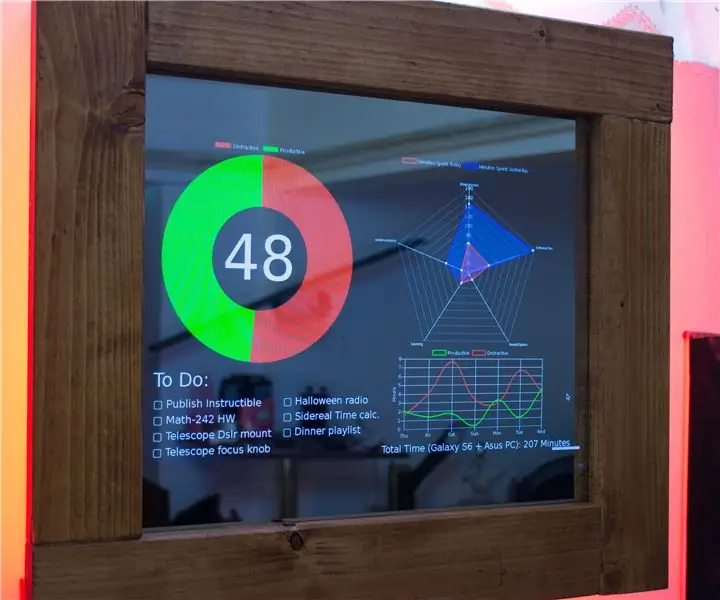
ردیاب بهره وری - طراحی شده توسط Raspberry Pi: ردیاب بهره وری یک آینه جادویی است ، اما به جای نمایش زمان ، آب و هوا و نقل قول انگیزشی ، 4 مورد را نمایش می دهد ؛ درصد زمانی که برای مواد مفید در رایانه و تلفن خود صرف کرده اید آن روز. (RescueTime) یو
افزایش بهره وری با بوک مارک های کلیدی: 4 مرحله

افزایش بهره وری با نشانک های کلمه کلیدی: در اینجا به شما نحوه استفاده از قابلیت های غفلت شده در Firefox ، نشانک های کلید واژه را نشان خواهم داد. در صورت استفاده صحیح ، می توانند بسیاری از مزاحمت های مرور روزانه وب را از بین ببرند و استفاده از خدمات آنلاین را راحت تر کنند
XP سفارشی - برنامه نویسی ویژوال بیسیک برای سفارشی سازی !: 6 مرحله

XP سفارشی - برنامه نویسی ویژوال بیسیک برای سفارشی سازی !: یک راه ساده برای تغییر ظاهر XP استفاده از برنامه GUI* 1000 دلاری* است ، درست است؟ اشتباه! می توانید برای برنامه ها پول خرج کنید ، اما اگر می توانید این کار را به صورت رایگان انجام دهید ، چرا باید هزینه کنید؟ در این راهنما به شما نشان خواهم داد که چگونه این کار را به این سادگی انجام دهید تا 0 دلار هزینه داشته باشد و
