فهرست مطالب:
- مرحله 1: موارد مورد نیاز
- مرحله 2: مشخصات STM32 BOARD (STM32F103C8T6)
- مرحله 3: بردهای STM32 را در Arduino IDE نصب کنید
- مرحله 4: ارتباطات برای برنامه ریزی هیئت مدیره
- مرحله 5: برنامه ریزی هیئت مدیره

تصویری: برد STM32 با Arduino IDE STM32F103C8T6: 5 مرحله

2024 نویسنده: John Day | [email protected]. آخرین اصلاح شده: 2024-01-30 08:54

سلام بچه ها از آنجا که بسیاری از افراد از بردهای آردوینو استفاده می کنند ، اما همانطور که می دانیم آنها محدودیت هایی دارند ، بنابراین تعداد کمی از بردهای دیگر به عنوان جایگزینی برای آردوینو ظاهر شده اند که می تواند عملکرد بهتر و ویژگی های بهتری را نسبت به آردوینو ارائه دهد و یکی از آنها STM32 است. برد STM32 حتی ارزانتر از Arduino uno است و قابلیت های آن بسیار بهتر از Arduino uno است ، اما از آنجا که بومی توسط Arduino IDE پشتیبانی نمی شود ، باید آنها را به صورت دستی به Arduino IDE اضافه کنیم. بنابراین در این دستورالعمل ، ما تخته های STM32 را به Arduino IDE اضافه می کنیم و این برد را با استفاده از Arduino IDE برنامه ریزی می کنیم.
مرحله 1: موارد مورد نیاز

برای این دستورالعمل ها به موارد زیر نیاز داریم: STM32: کابل USB: FTDI: "Breadboard & Fount Jumpers
مرحله 2: مشخصات STM32 BOARD (STM32F103C8T6)
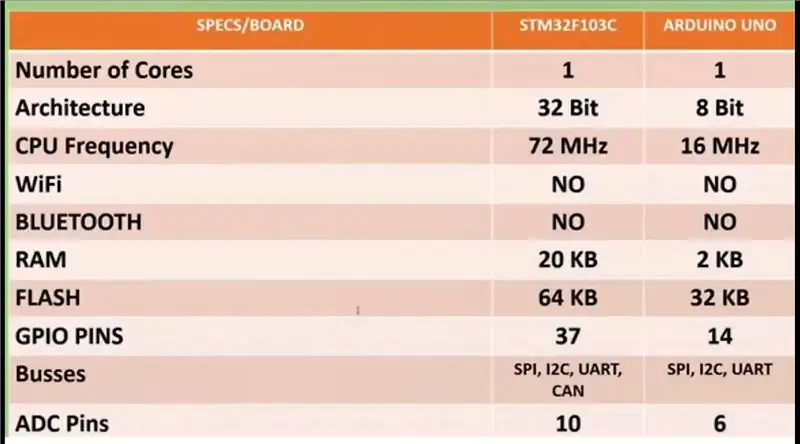
مشخصات STM32F103C8T6 در زیر و همچنین در تصویر ارائه شده است.: سازنده STMicroelectronics Series STM32F1 Core Processor ARM® Cortex®-M3 Core Size 32-Bit Speed 72MHz اتصال CANbus، I²C، IrDA، LINbus، SPI، UART/USART، USB Peripherals DMA، Motor Control PWM، PDR، POR، PVD، PWM ، سنسور Temp ، WDT تعداد ورودی/خروجی 37 حجم حافظه برنامه 64KB (64K x 8) نوع حافظه برنامه نوع FLASH EEPROM - اندازه RAM 20K 8 8 ولتاژ - تامین (Vcc/Vdd) 2V ~ 3.6V مبدل داده A/D 10x12b نوع نوسان ساز دمای کارکرد داخلی -40 ° C ~ 85 ° C (TA)
مرحله 3: بردهای STM32 را در Arduino IDE نصب کنید
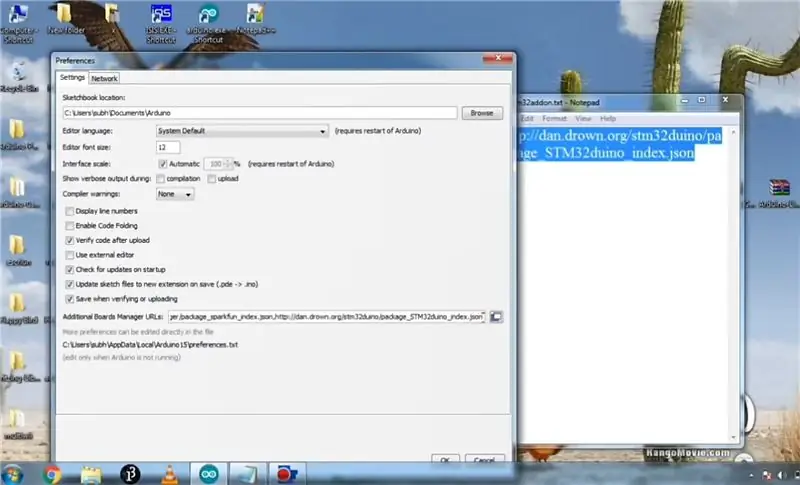
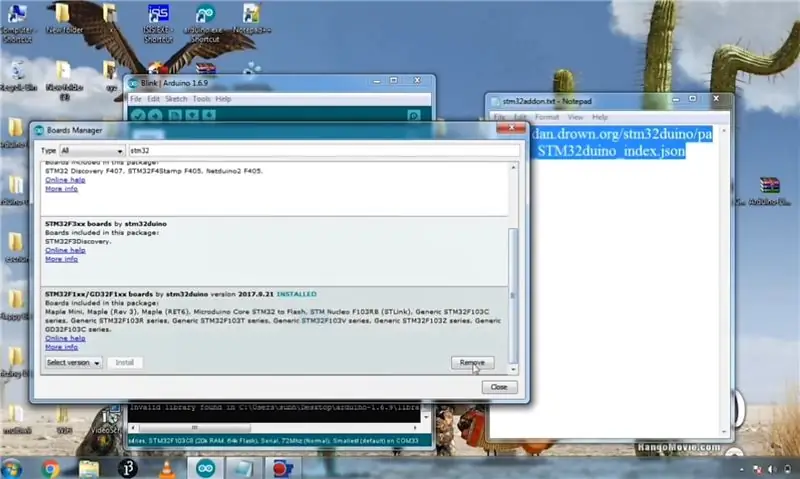
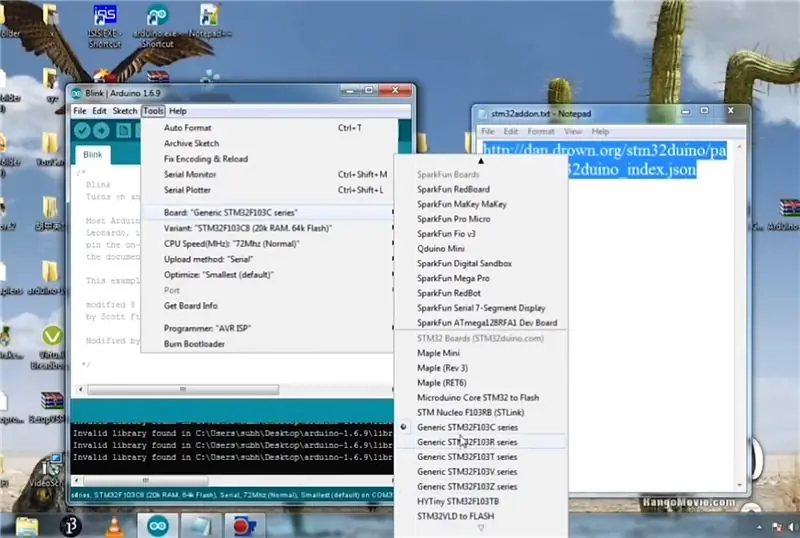
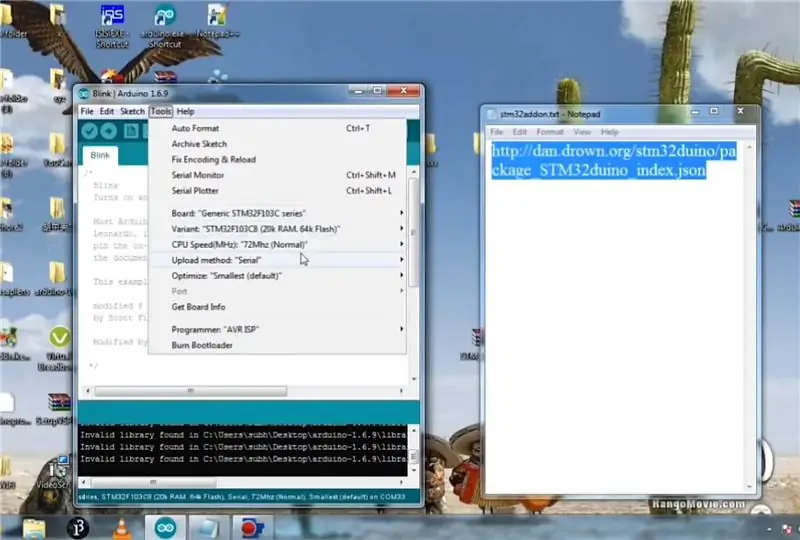
لطفاً دستورالعمل های زیر و تصاویر ارائه شده برای نصب بردهای stm32 در arduino ide را دنبال کنید: 1- Arduino.cc IDE را راه اندازی کنید. روی منوی "File" و سپس "Preferences" کلیک کنید. گفتگوی "Preferences" باز می شود ، سپس پیوند زیر را به قسمت "Additional Boards Managers URLs" اضافه کنید: "https://dan.drown.org/stm32duino/package_STM32duino_index. json "Ok" را کلیک کنید 2- روی منوی "Tools" و سپس "Boards> Boards Manager" کلیک کنید. مدیر هیئت مدیره باز می شود و لیستی از بردهای نصب شده و موجود را مشاهده خواهید کرد. "STM32 F103Cxxx" را انتخاب کرده و بر روی install کلیک کنید. پس از اتمام نصب ، برچسب "INSTALLED" در کنار نام اصلی ظاهر می شود. شما می توانید Board Board را ببندید. اکنون می توانید بسته بردهای STM32 را در منوی "Board" پیدا کنید. سری بردهای مورد نظر را انتخاب کنید: STM32F103Cxxx برد را انتخاب کنید
مرحله 4: ارتباطات برای برنامه ریزی هیئت مدیره
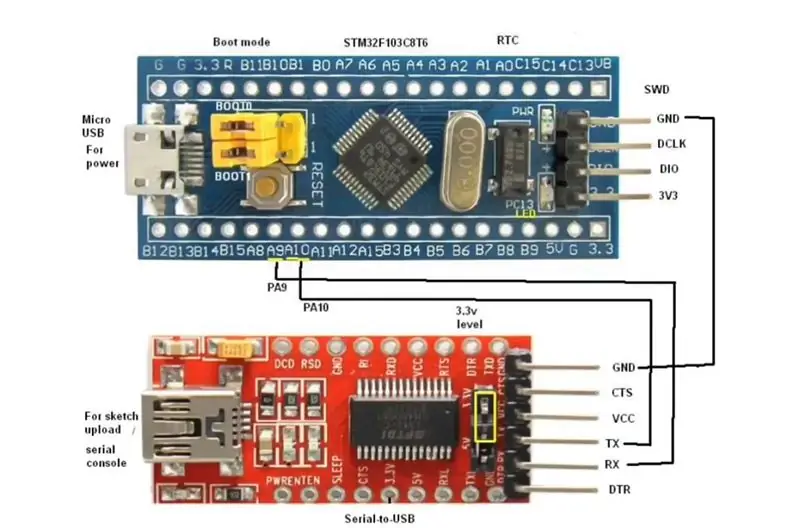
برای برنامه نویسی stm32 باید از مدارهای زیر پیروی کنید. برای برنامه ریزی آن باید Stm32 را بدیهی دریافت کنید و دیگری مبدل usb to ttl است ، بنابراین یک مبدل USB به TTL تهیه کرده و اسکماتیک های نشان داده شده را دنبال کنید.
مرحله 5: برنامه ریزی هیئت مدیره
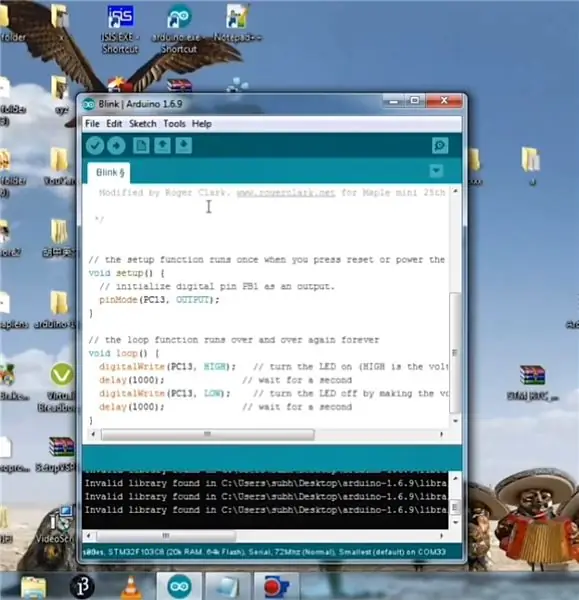


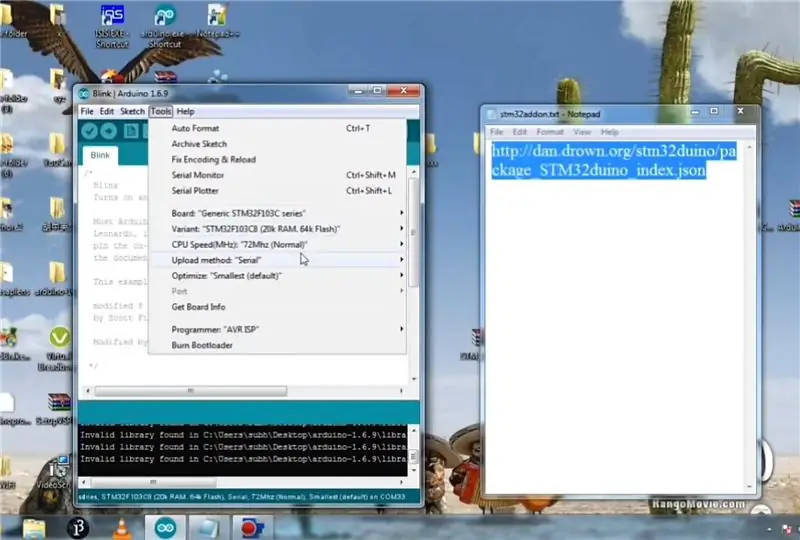
حالا طرح چشمک زدن را در arduino IDE خود باز کنید و پین شماره را به "PC13" تغییر دهید زیرا led داخلی stm32 روی پین PC13 است ، سپس تنظیمات را در قسمت ابزارها (مانند: بردها ، پورت کام ، روش بارگذاری و غیره مطابق شکل نشان دهید) image) & کد را در stm32 خود بارگذاری کنید و led pc13 روی صفحه به عنوان تصویر من چشمک می زند (متاسفم از کیفیت تصویر) و حتی برای دیدن چشمک زدن مناسب می توانید یک LED خارجی به PC13 نیز اضافه کنید. بنابراین از ساخت پروژه با STM32 BOARD لذت ببرید.
توصیه شده:
تشخیص تصویر با برد K210 و Arduino IDE/Micropython: 6 مرحله (همراه با تصاویر)

تشخیص تصویر با بردهای K210 و Arduino IDE/Micropython: من قبلاً یک مقاله در مورد نحوه اجرای دموی OpenMV در Sipeed Maix Bit نوشتم و همچنین یک ویدیو از نمایشی از تشخیص شی با این برد تهیه کردم. یکی از سوالات متعددی که مردم پرسیده اند این است - چگونه می توانم شیئی را تشخیص دهم که شبکه عصبی tr نیست
رمزگذار روتاری با برد هسته ای STM32: 12 مرحله

رمزگذار روتاری با برد هسته STM32: این آموزش برای بدست آوردن موقعیت رمزگذار روتاری است که یک نوع رمزگذار افزایشی است. رمزگذارها به طور کلی دو نوع هستند:- یکی افزایشی دیگری مطلق است. این کد می تواند برای میکروکنترلرهای STM32L476 و STM32L0 استفاده شود. .اما اگر شما ساعت
نحوه برنامه ریزی برد AVR با استفاده از برد آردوینو: 6 مرحله

نحوه برنامه ریزی برد AVR با استفاده از برد Arduino: آیا یک برد میکروکنترلر AVR در اطراف خود قرار داده اید؟ آیا برنامه نویسی آن مشکل است؟ خوب ، شما در جای مناسب هستید. در اینجا نحوه برنامه ریزی برد میکروکنترلر Atmega8a با استفاده از برد Arduino Uno به عنوان برنامه نویس را به شما نشان خواهم داد. بنابراین بدون هیچ چیز بعدی
نشانگر سطح آب بی سیم با برد بلند با زنگ هشدار - برد تا 1 کیلومتر - هفت سطح: 7 مرحله

نشانگر سطح آب بی سیم با برد بلند با زنگ هشدار | برد تا 1 کیلومتر | هفت سطح: آن را در یوتیوب تماشا کنید: https://youtu.be/vdq5BanVS0Y ممکن است بسیاری از شاخص های سطح آب سیمی و بی سیم را مشاهده کرده باشید که برد 100 تا 200 متر را ارائه می دهند. اما در این دستورالعمل ، شما قرار است Indi سطح آب بی سیم برد بلند را ببینید
مونتاژ برد Niftymitter V0.24 - فرستنده FM برد کوتاه: 6 مرحله

مونتاژ برد Niftymitter V0.24 - فرستنده FM برد کوتاه: این دستورالعمل شما را در جمع آوری مدار برای Niftymitter ، یک فرستنده مینی FM منبع باز ، راهنمایی می کند. این مدار از یک نوسان ساز آزاد استفاده می کند و بر اساس ساده ترین فرستنده FM Tetsuo Kogawa ساخته شده است. این پروژه در www.op قرار دارد
