فهرست مطالب:
- مرحله 1: به "My Computer" بروید و روی "Properties" راست کلیک کنید
- مرحله 2: به "مدیریت دستگاه" بروید
- مرحله 3: "کنترل کننده های سراسری سریال جهانی" را پیدا و گسترش دهید
- مرحله 4:
- مرحله 5: اکنون USB Root Hub غیرفعال است
- مرحله 6: در صورت تمایل پورت USB را فعال کنید

تصویری: چگونه پورت USB را بدون نرم افزار قفل کنیم؟: 6 مرحله

2024 نویسنده: John Day | [email protected]. آخرین اصلاح شده: 2024-01-30 08:54

منبع:
شما می توانید از پورت USB رایانه از سخت افزار جلوگیری کرده و آن را تشخیص ندهید. برای قفل کردن درگاه USB به هیچ نرم افزاری نیاز ندارید. اگر کاربر ویندوز هستید بسیار ساده است.
مرحله 1: به "My Computer" بروید و روی "Properties" راست کلیک کنید
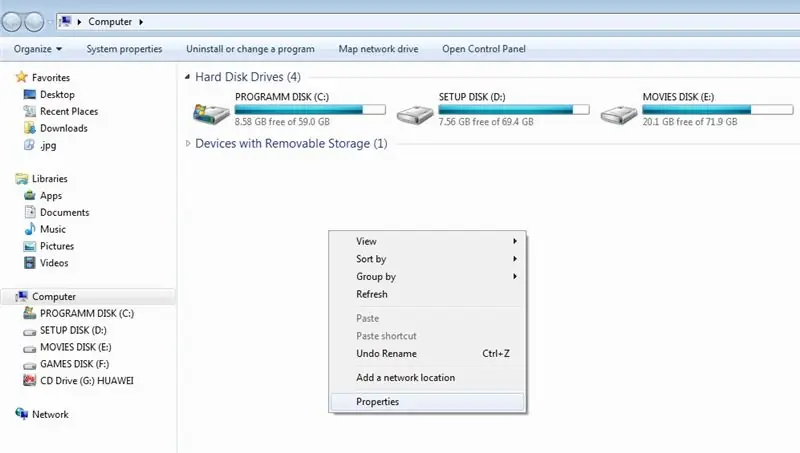
مرحله 2: به "مدیریت دستگاه" بروید
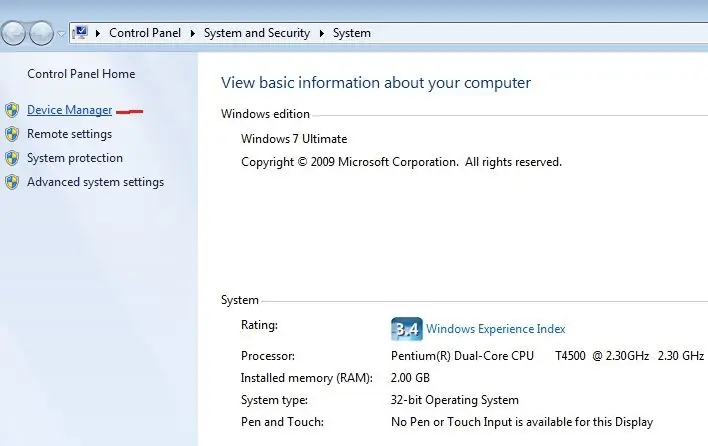
مرحله 3: "کنترل کننده های سراسری سریال جهانی" را پیدا و گسترش دهید
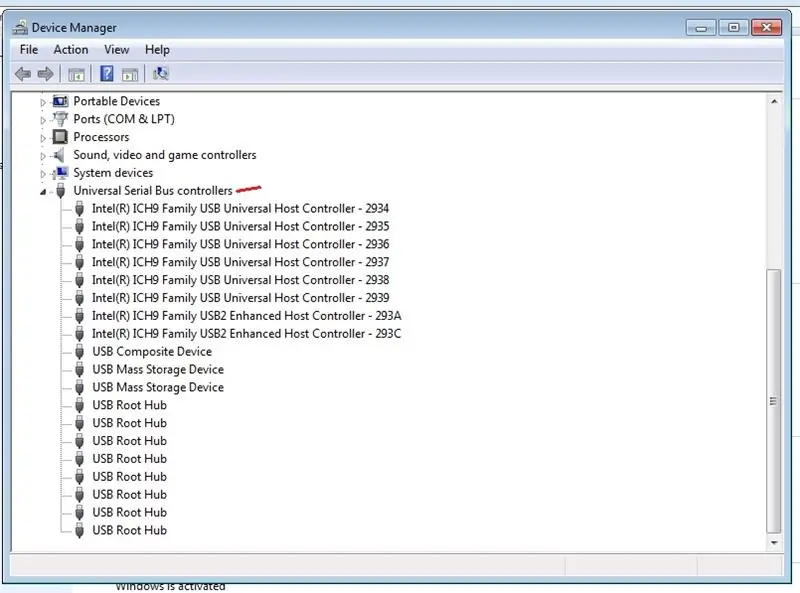
مرحله 4:
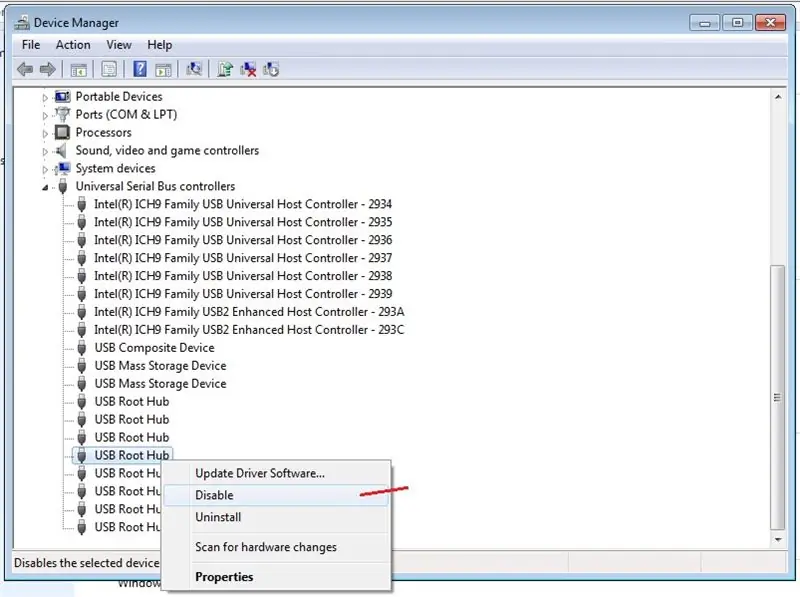
پورتی را که می خواهید قفل شود انتخاب کنید (آگاه باشید و پورت usb باز را انتخاب کنید در غیر این صورت دستگاه متصل قطع می شود) راست کلیک کرده و غیرفعال را انتخاب کنید
مرحله 5: اکنون USB Root Hub غیرفعال است
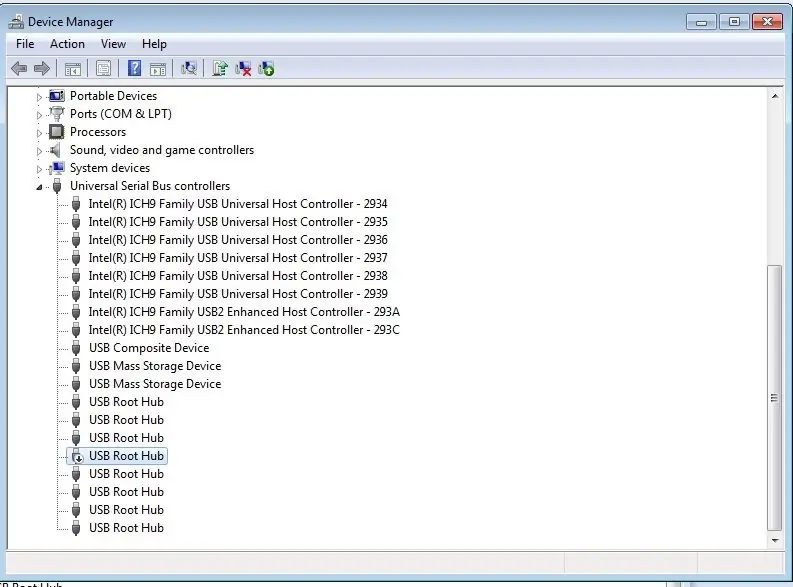
مرحله 6: در صورت تمایل پورت USB را فعال کنید
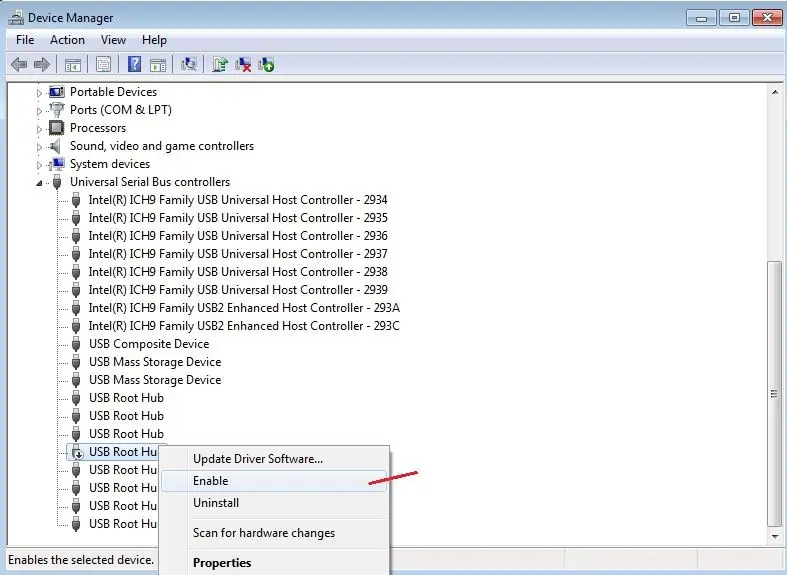
اکنون پورت USB خاص را با pendrive یا سخت افزار بررسی کنید که پیغام شناسایی دستگاه دریافت نمی کنید
اگر می خواهید پورت USB را فعال کنید ، روی هاب روت USB خاص کلیک راست کرده و روی فعال کردن کلیک کنید.
منبع:
فیس بوک:
توییتر:
توصیه شده:
سخت افزار و نرم افزار هک دستگاه های هوشمند ، Tuya و Broadlink LEDbulb ، Sonoff ، BSD33 Smart Plug: 7 مرحله

سخت افزار و نرم افزار هک دستگاه های هوشمند ، Tuya و Broadlink LEDbulb ، Sonoff ، BSD33 Smart Plug: در این دستورالعمل به شما نشان می دهم که چگونه چندین دستگاه هوشمند را با سیستم عامل خودم فلش کرده ام ، بنابراین می توانم آنها را با MQTT از طریق راه اندازی Openhab کنترل کنم. دستگاه های جدید هنگام هک کردن آنها. البته روشهای دیگر نرم افزاری برای فلش کردن سفارشی وجود دارد
نحوه بارگیری نرم افزار رایگان به عنوان دانشجوی ISU (مایکروسافت ، Adobe و نرم افزار امنیتی: 24 مرحله

نحوه بارگیری نرم افزار رایگان به عنوان دانشجوی ISU (مایکروسافت ، Adobe و نرم افزار امنیتی: برای Adobe: به مرحله 1 بروید. برای مایکروسافت: به مرحله 8 بروید. برای امنیت: به مرحله 12 بروید. برای Azure: به مرحله 16 بروید
شروع کار آردوینو با سخت افزار و نرم افزار و آموزش های آردوینو: 11 مرحله

شروع کار آردوینو با سخت افزار و نرم افزار و آموزش های آردوینو: امروزه سازندگان ، توسعه دهندگان برای توسعه سریع نمونه اولیه پروژه ها ، آردوینو را ترجیح می دهند. آردوینو یک پلت فرم الکترونیکی منبع باز است که بر اساس سخت افزار و نرم افزارهای آسان استفاده می شود. آردوینو دارای جامعه کاربری بسیار خوبی است. برد آردوینو d
چگونه از نرم افزار شبیه ساز دلتا WPL Soft Simulator استفاده کنیم؟ (مبتدیان): 15 مرحله

چگونه از نرم افزار شبیه ساز دلتا WPL Soft Simulator استفاده کنیم؟ (مبتدیان): اندیشمندان هوشمند برای کسانی که می خواهند برنامه نویسی PLC را با استفاده از Delta PLC شبیه سازی شده توسط نرم افزار WPLSoft 2.41 یاد بگیرند ، آموزش هایی را ارائه می دهند
پورت سریال - راه اندازی نرم افزار: 8 مرحله

پورت سریال - راه اندازی نرم افزار: اگر می خواهید با استفاده از رایانه خود چیزی را در دنیای واقعی کنترل کنید ، پورت سریال شاید ساده ترین وسیله ارتباطی باشد. من مراحل ایجاد یک پورت سریال و هایپرترمینال را در رایانه ای که در حال اجرا است به شما معرفی می کنم
