فهرست مطالب:
- مرحله 1: چیزهایی که شما نیاز دارید
- مرحله 2: نرم افزار
- مرحله 3: ایجاد ارتباطات
- مرحله 4: یک حساب Adafruit ایجاد کنید
- مرحله 5: طرح
- مرحله 6: داشبورد Adafruit

تصویری: IoT Hydroponics - استفاده از Adafruit IO برای ثبت EC ، PH و دما: 6 مرحله

2024 نویسنده: John Day | [email protected]. آخرین اصلاح شده: 2024-01-30 08:54
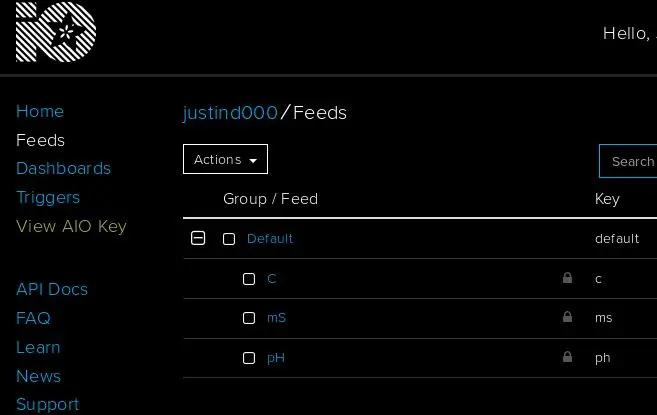
این دستورالعمل نحوه نظارت بر EC ، pH و دمای تنظیمات هیدروپونیک و بارگذاری داده ها را در سرویس IO Adafruit نشان می دهد.
Adafruit IO برای شروع رایگان است. برنامه های پولی وجود دارد ، اما برنامه رایگان برای این پروژه بیش از حد کافی است.
مرحله 1: چیزهایی که شما نیاز دارید
- هر برد توسعه ESP32. این یکی منطقی به نظر می رسد ، اما هر کدام موثر خواهد بود.
- یک برد رابط جدا شده EC Probe و یک پروب رسانایی K1. می توانید هر دو را در ufire.co دریافت کنید.
- برد جدا شده ISE Probe Interface و یک کاوشگر pH نیز از ufire.co.
- برخی احتمالات مانند سیم و کابل USB به پایان می رسد.
مرحله 2: نرم افزار
- فرض می کنم شما با Arduino ، Arduino IDE آشنا هستید و آن را قبلاً نصب کرده اید. اگر نه ، پیوندها را دنبال کنید.
- مورد بعدی نصب پلت فرم ESP32 است. به دلایلی ، این ویژگی مدیریت پلتفرم موجود که IDE ارائه می دهد ساده نشده است ، بنابراین باید به صفحه github بروید و دستورالعمل های نصب مناسب را دنبال کنید.
-
حالا برای کتابخانه ها:
- از Arduino IDE ، برو Sketch / Include Library / Manage Libraries … و 'EC_Salinity' را جستجو و نصب کنید.
- "Interface ISE Probe Interface" را جستجو و نصب کنید.
- "Adafruit MQTT Library" را جستجو و نصب کنید.
- "ArduinoHttpClient" را جستجو و نصب کنید.
- و در نهایت برای نصب "Adafruit IO Arduino" جستجو کنید.
مرحله 3: ایجاد ارتباطات
ESP32 مورد استفاده ما دارای رابط WiFi و BLE است ، بنابراین فقط به منبع تغذیه نیاز دارد. احتمالاً کابل USB را که منبع تغذیه اصلی را تامین می کند ، می خواهید ، اما باتری گزینه دیگری است. بسیاری از ESP32 ها را می توان با مدار شارژ باتری موجود در برد خریداری کرد.
دستگاه های uFire که EC ، pH و دما را اندازه گیری می کنیم با گذرگاه I2C به ESP32 متصل می شوند. با ESP32 ، می توانید هر دو پین را برای I2C انتخاب کنید. هر دو دستگاه در یک گذرگاه قرار خواهند گرفت ، بنابراین پین های SCL و SDA یکسان خواهند بود. اگر به کد (مرحله بعد) نگاه کنید ، این دو خط را مشاهده خواهید کرد.
PH ISE_pH (19 ، 23) ؛
EC_Salinity mS (19 ، 23) ؛
تصمیم گرفتم از پین 19 برای SDA و پین 23 برای SCL استفاده کنم. بنابراین 3.3v ESP32 (یا پینی که روی صفحه خاص شما نامیده می شود) را به پین 3.3/5v دستگاه EC uFire ، GND را به GND ، 19 را به SDA و 23 را به SCL وصل کنید. حالا برد pH uFire را به برد EC وصل کنید ، برای پین پین کنید. pinout در ESP32 شما ممکن است با تصویر متفاوت باشد.
مرحله 4: یک حساب Adafruit ایجاد کنید
شما باید در io.adafruit.com حساب ایجاد کنید. پیوند "شروع به کار رایگان" را دنبال کنید.
پس از اتمام کار ، به آدرس io.adafruit.com بازگردید و باید به لیست داشبوردهای خالی خود نگاه کنید. در سمت چپ یک آیتم منو به نام "View AIO Key" را مشاهده می کنید ، روی آن کلیک کنید و محاوره ای باز می شود. یک کادر متنی با عنوان "نام کاربری" و "کلید فعال" مشاهده خواهید کرد. برای مرحله بعد به هر دو مورد نیاز خواهید داشت.
مرحله 5: طرح
طرح این مورد حداقل مطلق برای دریافت داده ها و بارگذاری آنها است. چیزهای زیادی برای بهبود در این زمینه وجود دارد ، مدیریت نیرو ، پیکربندی روی هوا ، کالیبراسیون سنسور … بسیاری از موارد ، اما این فقط یک نمایش و نقطه شروع است ، بنابراین ما آن را ساده نگه می داریم.
این را در Arduino IDE بارگذاری کنید ، مطمئن شوید که برد مناسب را از منوی Tools انتخاب کرده اید. ESP32 Dev Module به احتمال زیاد کار می کند. برخی از تابلوها با نرخ بالا کار می کنند ، اما تقریباً همه آنها در 115 ، 200 کار می کنند. خط AdafruitIO_WiFi io را به اطلاعات خاص خود تغییر دهید. "نام کاربری" و "کلید فعال" اطلاعات Adafruit است که تازه پیدا کرده اید ، WiFi SSID نام شبکه WiFi شما است و رمز WiFi نیز رمز عبور آن شبکه است.
#شامل "AdafruitIO_WiFi.h" #شامل "ISE_pH.h" #شامل "uFire_EC.h" ISE_pH pH (19 ، 23) ؛ uFire_EC mS (19 ، 23) ؛ AdafruitIO_WiFi io ("نام کاربری" ، "کلید فعال" ، "WiFi SSID" ، "رمز Wifi") ؛ AdafruitIO_Feed *ph = io.feed ("pH") ؛ AdafruitIO_Feed *temp = io.feed ("C") ؛ AdafruitIO_Feed *ec = io.feed ("mS") ؛ void setup () {io.connect ()؛ mS.setK (1.0) ؛ } void loop () {io.run ()؛ ph-> ذخیره (pH.measurepH ()) ؛ تاخیر (3000) ؛ temp-> save (pH.measureTemp ()) ؛ تاخیر (3000) ؛ ec-> save (mS.measureEC ()) ؛ تاخیر (3000) ؛ }
مرحله 6: داشبورد Adafruit
اگر همه چیز بدون مشکل پیش رفته است ، همه چیز را متصل کرده اید ، طرح را بارگذاری کرده اید و یک حساب کاربری ایجاد کرده اید ، باید بتوانید داده های وارد شده را مشاهده کنید.
دوباره به io.adafruit.com بروید و مورد منوی "Feeds" را در سمت چپ انتخاب کنید. این یک نوع گزارش از تمام داده های جریان شما است. شما باید هر سه بخش داده را به روز کنید ، یکی در هر سه ثانیه.
اکنون می توانید این داده ها را به داشبورد تبدیل کنید. مشخصات آن را به شما می سپارم ، وب سایت Adafruit باید تمام اطلاعات مورد نیاز شما را داشته باشد.
توصیه شده:
چگونه می توان رطوبت و دما را در زمان واقعی با دستگاه Arduino UNO و SD-Card ضبط کرد - شبیه سازی DHT11 ثبت کننده داده در پروتئوس: 5 مرحله

چگونه می توان رطوبت و دما را در زمان واقعی با دستگاه Arduino UNO و SD-Card ضبط کرد | شبیه سازی DHT11 Data-logger در Proteus: مقدمه: سلام ، این Liono Maker است ، در اینجا پیوند YouTube است. ما در حال انجام پروژه ای خلاقانه با Arduino هستیم و روی سیستم های تعبیه شده کار می کنیم. Data-Logger: Data logger: Data logger (همچنین Data-logger یا data recorder) یک دستگاه الکترونیکی است که داده ها را در طول زمان ثبت می کند
نحوه ثبت دما و شدت ثبت نور - شبیه سازی پروتئوس - فریتینگ - Liono Maker: 5 Step

نحوه ثبت دما و شدت ثبت نور | شبیه سازی پروتئوس | فریتینگ | Liono Maker: سلام این Liono Maker است ، این کانال رسمی YouTube من است. این کانال YouTube منبع باز است. پیوند: Liono Maker YouTube Channel در اینجا پیوند ویدیو وجود دارد: Temp & amp؛ ثبت شدت نور در این آموزش ما نحوه ایجاد Temper را یاد می گیریم
MicroPython ارزان 3 دلار ESP8266 WeMos D1 Mini برای 2 برابر ثبت دما ، Wifi و آمار تلفن همراه: 4 مرحله

MicroPython ارزان 3 دلار ESP8266 WeMos D1 Mini برای ثبت دو برابر دما ، Wifi و آمار تلفن همراه: با تراشه / دستگاه کوچک ESP8266 ارزان می توانید داده های دما را در خارج ، در اتاق ، گلخانه ، آزمایشگاه ، اتاق خنک کننده یا هر مکان دیگر کاملاً رایگان ثبت کنید. از این مثال برای ثبت دمای اتاق خنک کننده ، در داخل و خارج استفاده می کنیم. دستگاه متصل به
ESP8266 NodeMCU Access Point (AP) برای وب سرور با سنسور دما DT11 و دما و رطوبت چاپ در مرورگر: 5 مرحله

ESP8266 NodeMCU Access Point (AP) برای وب سرور با سنسور دما DT11 و دما و رطوبت چاپ در مرورگر: سلام بچه ها در اکثر پروژه هایی که از ESP8266 استفاده می کنیم و در اکثر پروژه ها از ESP8266 به عنوان وب سرور استفاده می کنیم تا داده ها قابل دسترسی باشند هر دستگاهی از طریق wifi با دسترسی به سرور وب میزبانی شده توسط ESP8266 اما تنها مشکل این است که ما به یک روتر کار برای
دستگاه ثبت دما دما (با ESP8266): 11 مرحله (همراه با تصاویر)

WiFi Temperature Logger (با ESP8266): سلام ، خوشحالم که شما را اینجا می بینم. امیدوارم در این قسمت آموزشی اطلاعات مفیدی پیدا کنید. در صورت تمایل می توانید پیشنهادات ، سوالات ، … در اینجا برخی از داده های اساسی و یک مرور کلی از پروژه را مشاهده کنید. برای کاربران تلفن همراه: ویدئو. به من اطلاع دهید
