فهرست مطالب:
- تدارکات
- مرحله 1: اتصال Arduino Display Shield در Arduino
- مرحله 2: نصب کتابخانه های نمایش TFT 2.4 در IDE
- مرحله 3: بارگذاری برنامه از کتابخانه ها (آزمایش گرافیکی)
- مرحله 4: آزمایش برنامه

تصویری: تست صفحه نمایش Tft 2.4 اینچ آردوینو: 4 مرحله

2024 نویسنده: John Day | [email protected]. آخرین اصلاح شده: 2024-01-30 08:54
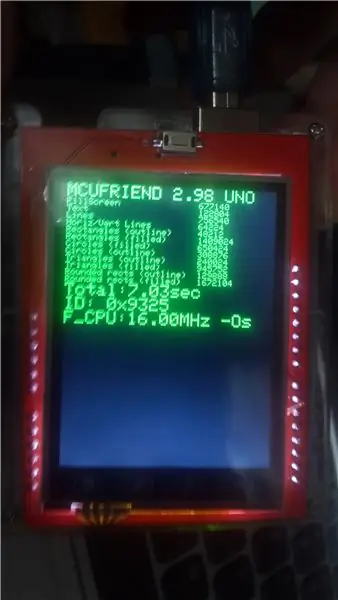
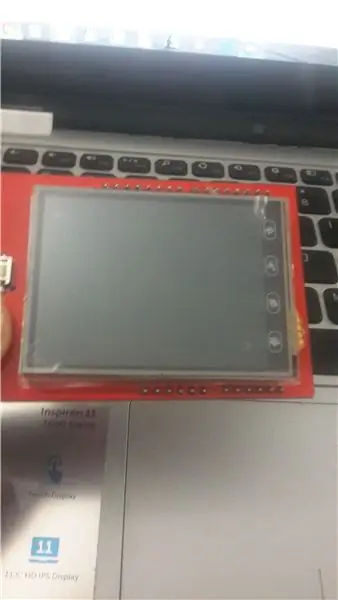
سلام به همگی ،
این دستورالعمل برای ایجاد یک صفحه نمایش کاربردی متصل به آردوینو است. عموماً وقتی آردوینو را متصل می کنیم و پروژه ای می نویسیم ، فقط یک خروجی سفید خالی نمایش می دهد.
بنابراین فقط با رعایت اصول اولیه و بارگیری چند کتابخانه ، خروجی صفحه نمایش را کمی ارزش یا گرافیک می کنیم.
تدارکات
لیست اقلام مورد نیاز-
- آردوینو UNO.
- 2.4 اینچ TFT (صفحه لمسی) سپر سازگار با آردوینو.
- کامپیوتر با Arduino IDE
- اتصال کابل usb
- اتصال به اینترنت (برای بارگیری کتابخانه ها)*
مرحله 1: اتصال Arduino Display Shield در Arduino


سپری که قرار است با آردوینو سازگار باشد باید بررسی شود ، به درستی متصل شده و بر روی آردوینو قرار گیرد.
"صفحه لمسی صفحه نمایش 2.4 اینچی TFT Shield Shield 240x320 برای Arduino Uno."
مرحله 2: نصب کتابخانه های نمایش TFT 2.4 در IDE
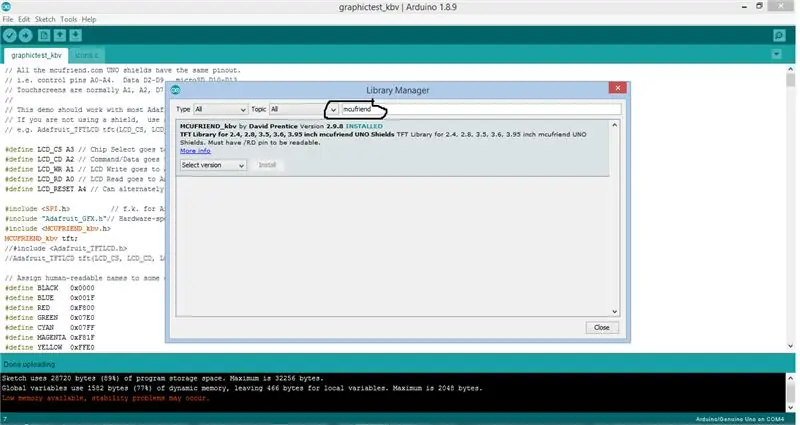
مراحل را دنبال کنید.
- به "Tools" در نوار منو بروید.
- مدیر کتابخانه را باز کنید
- کتابخانه "mcufriend" را که یک کتابخانه نمایش TFT است جستجو کنید
- * مرحله اختیاری* همچنین می توانید کتابخانه "adafruit gfx" را بارگیری کنید اما اجباری نیست.
- برای نصب کتابخانه مربوطه روی Install کلیک کنید.
- IDE خود را راه اندازی مجدد کنید.
مرحله 3: بارگذاری برنامه از کتابخانه ها (آزمایش گرافیکی)
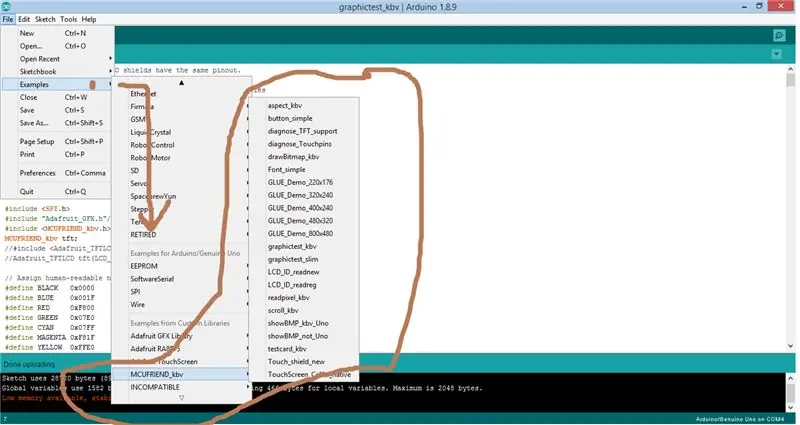
مرحله بعدی اتصال Arduino Uno و بارگذاری برنامه زیر از کتابخانه mcufriend است.
مراحل عبارتند از:-
- به فایلها -> مثالها -> MCUFRIEND_kbv بروید.
- در اینجا لیستی از برنامه های آماده برای آزمایش صفحه نمایش را مشاهده خواهید کرد.
- برای کد تست به "graphictest_kbv" بروید.
- برنامه را کامپایل کنید.
- آن را در Arduino Uno متصل به محافظ صفحه نمایش TFT 240x360 بارگذاری کنید.
مرحله 4: آزمایش برنامه
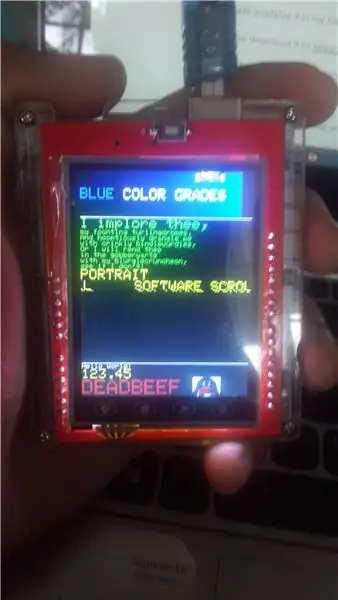
سرانجام پس از بارگذاری ، منبع تغذیه را وصل کنید یا فقط برنامه بارگذاری شده را روی usb کامپیوتر اجرا کنید.
این کارایی و قابلیت خروجی صفحه نمایش شما را نشان می دهد و به چند روش خلاقانه می توانید آن را در پروژه های مربوطه خود قرار دهید.
نمونه های دیگر کتابخانه ها را نیز آزمایش کنید. موارد جالب زیادی نیز وجود دارد.
خیلی ممنون که اینو خوندی اگر این را مفید می دانید یا می خواهید بازخورد ارزشمند خود را ارائه دهید ، این اولین بار است که در Instructable ، نظر و پیام می گذارم. با تشکر Keep Rocking!: D
توصیه شده:
دمای صفحه نمایش آردوینو بر روی صفحه نمایش LED TM1637: 7 مرحله

دمای صفحه نمایش آردوینو در نمایشگر LED TM1637: در این آموزش نحوه نمایش دما با استفاده از LED Display TM1637 و سنسور DHT11 و Visuino را یاد می گیریم. فیلم را تماشا کنید
زمان نمایش آردوینو بر روی صفحه نمایش LED TM1637 با استفاده از RTC DS1307: 8 مرحله

زمان نمایش آردوینو بر روی صفحه نمایش LED TM1637 با استفاده از RTC DS1307: در این آموزش ما نحوه نمایش زمان با استفاده از ماژول RTC DS1307 و نمایشگر LED TM1637 و Visuino را یاد می گیریم
نحوه ساخت ساعت بیدرنگ با استفاده از صفحه نمایش Arduino و TFT - Arduino Mega RTC با صفحه نمایش TFT 3.5 اینچی: 4 مرحله

نحوه ساختن ساعت بیدرنگ با استفاده از صفحه نمایش Arduino و TFT | Arduino Mega RTC با صفحه نمایش TFT 3.5 اینچی: از کانال یوتیوب من دیدن کنید. مقدمه:- در این پست قصد دارم "ساعت واقعی" را با استفاده از LCD لمسی 3.5 اینچی TFT ، Arduino Mega بسازم. ماژول 2560 و DS3231 RTC…. قبل از شروع… ویدیو را از کانال YouTube من بررسی کنید .. توجه:- اگر از Arduin استفاده می کنید
تست گرافیک ILI9341 TFT LCD SPI صفحه نمایش: 6 مرحله

تست گرافیک ILI9341 TFT LCD SPI Display: رابط یک TFT 2.8 اینچی SPI که دارای یک تراشه ILI9341 با یک Arduino Uno است
ایجاد یک صفحه نمایش سفارشی در استودیوی LCD (برای صفحه کلید G15 و صفحه LCD): 7 مرحله

ایجاد یک صفحه نمایش سفارشی در استودیوی LCD (برای صفحه کلید G15 و صفحه نمایش LCD): خوب اگر صفحه کلید G15 خود را به دست آورده اید و از صفحه نمایش های اولیه ای که تحت آن قرار گرفته اید بسیار تحت تأثیر قرار نگرفته اید ، اصول اولیه استفاده از LCD Studio را برای شما شرح می دهم. خودتان بسازید. این مثال ایجاد یک صفحه نمایش است که فقط پایه را نشان می دهد
