فهرست مطالب:
- مرحله 1: آنچه شما نیاز دارید
- مرحله 2: Pinout و اتصالات
- مرحله 3: ساخت PCB
- مرحله 4: راه اندازی IDE
- مرحله 5: آماده سازی UNO برای برنامه نویسی
- مرحله 6: برنامه ریزی Attiny
- مرحله 7: نکات اضافی
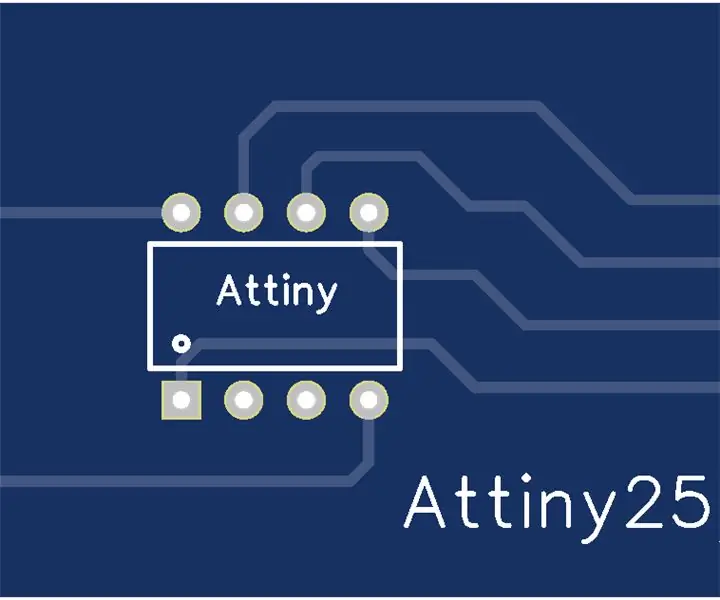
تصویری: برنامه نویسی Attiny85 (سپر) با استفاده از Arduino UNO: 7 مرحله

2024 نویسنده: John Day | [email protected]. آخرین اصلاح شده: 2024-01-30 08:54
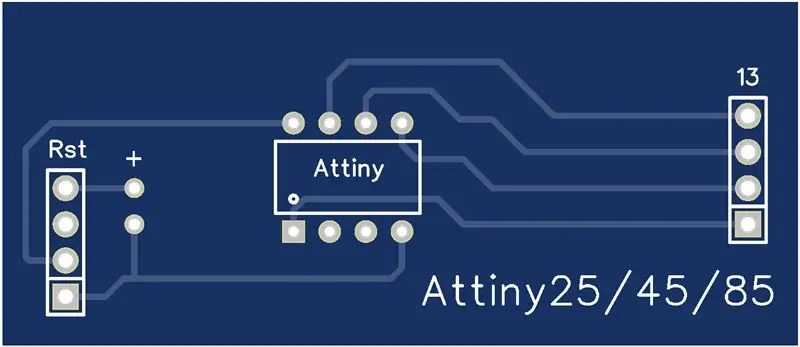
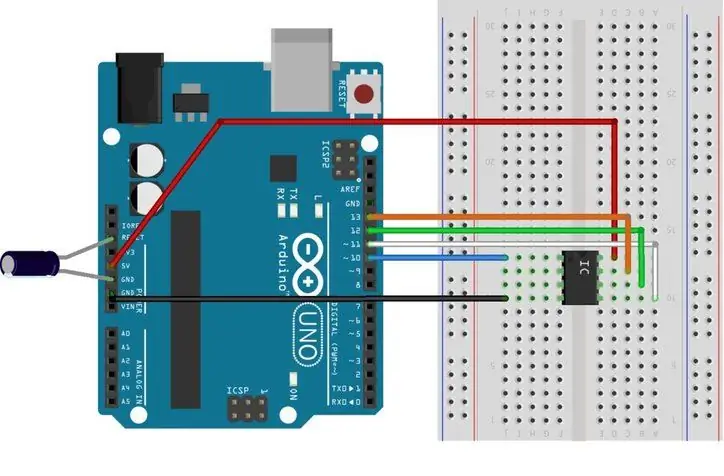

بازی با آردوینو سرگرم کننده است. با این حال ، گاهی اوقات اندازه مهم است.
Arduino UNO کوچک است ، اما اگر می خواهید پروژه خود را در یک محوطه کوچک قرار دهید ، UNO ممکن است خیلی بزرگ باشد. شما می توانید از NANO یا MINI استفاده کنید ، اما اگر واقعاً می خواهید کوچک عمل کنید ، کوچک ، دقیقاً Attiny را انتخاب کنید.
این تراشه ها بسیار کوچک و ارزان هستند (اساساً Arduinos کوچک) و می توانند در Arduino IDE برنامه ریزی شوند ، با این حال ممکن است متوجه شوید که هیچ اتصال USB وجود ندارد. پس چطور برنامه ریزی کنیم ؟؟؟
برای هر مشکلی ، راه حلی وجود دارد. شما به راحتی می توانید Arduino UNO خود را به یک برنامه نویس تبدیل کنید ، آن را با Attiny متصل کرده و به این طریق برنامه ریزی کنید.
اکنون ، اگر یکبار این کار را انجام دهید ، این گزینه خوبی است ، اما اگر با Attiny خود بازی کنید ، ممکن است متوجه شوید که اتصال همه این سیم ها بارها و بارها بسیار آزاردهنده است.
اگر فقط راهی وجود داشت ما می توانستیم Attiny را بدون نیاز به استفاده از تخته نان و تمام سیم ها به آردوینو متصل کنیم. و وجود دارد!
در این حالت غیر قابل تحمل به شما نشان خواهم داد که چگونه می توانید سپر Arduino Attiny خود را بسازید که با Attiny25/45/85 کار می کند.
شما می توانید آن را روی یک تخته نان (که کاملاً کثیف به نظر می رسد) درست کنید یا می توانید از PCB استفاده کنید.
BTW ، این دستورالعمل در مسابقه PCB وارد می شود ، بنابراین اگر این دستورالعمل را دوست داشتید ، در نظر بگیرید که در پایان دستورالعمل رای خود را به آن بدهید.
مرحله 1: آنچه شما نیاز دارید

برای این پروژه به موارد زیر نیاز دارید:
-Arduino IDE (نسخه جدیدتر توصیه می شود ، اما هر چیزی 1.6.x یا جدیدتر باید کار کند)
-Attiny25/45/85 (در واقع برای ساخت برنامه نویس به آن نیاز ندارید ، اما اگر تراشه ای ندارید ساخت برنامه نویس فایده ای ندارد)
سربرگ مردانه 2 عدد 4 پین (می توانید ردیف 40 را بخرید و 4 را با دقت جدا کنید)
-1 خازن الکترولیتی (از 10uF تا 100uF خوب است)
سوکت 8 پین (یا می توانید از 2 عدد هدرهای زن 4 پین استفاده کنید)
-Arduino UNO (البته کلونها نیز به همان خوبی کار می کنند)
-1 تخته PCB که روی UNO قرار می گیرد (یا یک تخته نان و چند سیم اگر فقط می خواهید چیزها را آزمایش کنید)
برای کسانی از شما که راه حل ظریف تری در بسته ای حتی کوچکتر می خواهید ، توصیه می کنم از JLCPCB pcb سفارش دهید (هزینه 10 قطعه حدود 10 دلار با هزینه حمل و نقل). فایل های gerber را می توانید در مرحله 4 بیابید.
اگر نمی دانید اینها چیستند … واقعاً نیازی به دانستن آن ندارید ، کافی است فایل زیپ را بارگیری کرده و آن را به سایت JLCPCB بکشید ، سپس سفارش دهید. در مرحله بعد بیشتر در این باره توضیح دهید.
محافظ ساخته شده توسط JLCPCB مستقیماً روی Arduino UNO شما قرار می گیرد ، شما فقط باید قطعات را لحیم کنید و یک برنامه نویس کامل و جمع و جور Attiny برای خود دارید.
مرحله 2: Pinout و اتصالات
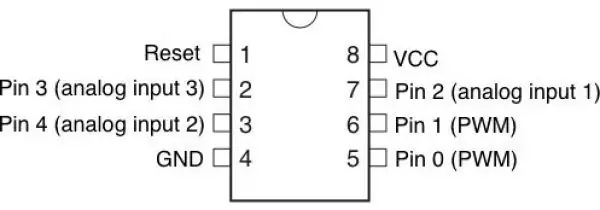
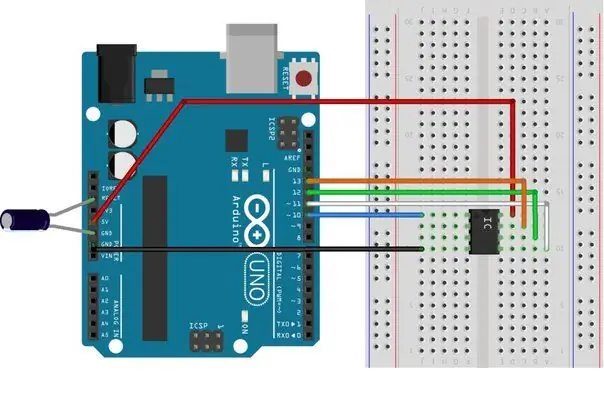
در اینجا تصویری از pinout Attiny85 مشاهده می کنید. این امر برای Attiny25and Attiny45 یکسان است. به نیم دایره کوچک در بالا توجه کنید. به آن توجه کنید. آنجا وجود دارد تا به اشتباه آن را به مدار متصل نکنید.
نیم دایره با یک نقطه سیاه کوچک روی تراشه نشان داده شده است (در تصویر با اتصالات مدار)
برای سایر افرادی که صفحه را از ابتدا می سازند ، اتصالات باید به شرح زیر باشد:
UNO ----- Attiny
پین 10 --- پین 1
پین 11 --- پین 5
پین 12 --- پین 6
پین 13 --- پین 7
5V -------- پین 8
Gnd ------ پین 4
اتصال خازن بین Gnd و پین تنظیم مجدد را در Arduino UNO فراموش نکنید.
توصیه می کنم هدرهای مردانه را در سربرگ های زن UNO قرار دهید ، تخته را روی آن قرار دهید تا همه چیز تا حد ممکن ثابت باشد و سپس لحیم کاری را شروع کنید تا بعداً همه چیز مناسب شود.
وقتی همه چیز را وصل کردید ، دوباره اتصالات و جهت واقعی Attiny را بررسی کنید. (نقطه کوچک روی تراشه را به خاطر بسپارید)
اگر هیچ اشتباهی وجود نداشت ، می توانید به قسمت نرم افزار در مرحله 4 بروید یا می توانید به مرحله 3 بروید و نحوه سفارش PCB حرفه ای را ببینید که بسیار بهتر به نظر می رسد و تقریباً هیچ هزینه ای ندارد.
مرحله 3: ساخت PCB
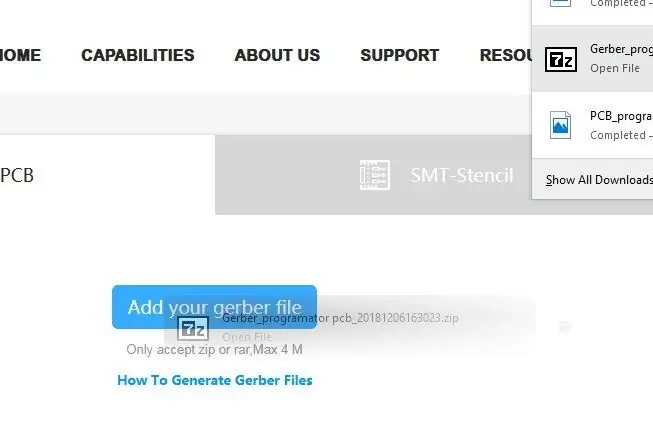
شما می توانید PCB خود را با توجه به اتصالات مرحله بعد تهیه کنید یا می توانید یک PCB حرفه ای از JLCPCB تهیه کنید. (حامی نیست ، اما ای کاش آنها بودند)
نگران نباشید ، نیازی نیست که بدانید در حال انجام چه کاری هستید ، فقط تصاویر را دنبال کنید.
- ابتدا فایل های gerber (فایل zip که در دستورالعمل من موجود است) را بارگیری کنید. آن را از حالت فشرده خارج نکنید.
- به وب سایت JLCPCB ، اینجا بروید.
- فایل ZIP را بکشید و رها کنید جایی که می گوید "gerber خود را اینجا اضافه کنید" (همانطور که در تصویر نشان داده شده است)
- نیازی به تغییر سایر گزینه ها نیست ، بنابراین فقط روی "ذخیره در سبد خرید" کلیک کنید
- یک صفحه جدید باز می شود ، فقط روی "بررسی امن" کلیک کنید
- در صفحه بعد ، باید اطلاعات حمل و نقل و پرداخت خود را وارد کنید. من توصیه می کنم با استفاده از paypal و استفاده از نسخه ارزان حمل و نقل هزینه کنید (هزینه اکسپرس بیشتر است ، اما باید در کمتر از 5 روز درب منزل شما باشد) ، اما ارزان قیمت نیز چندان طول نمی کشد ، حدود چند هفته.
- روی ادامه کلیک کنید ، هزینه تابلوهای خود را پرداخت کنید و تمام. تخته های ساخته شده با بهترین کیفیت را تقریباً بدون هیچ چیز دریافت خواهید کرد.
حالا اگر نمی خواهید منتظر بمانید تا JLCPCB تخته های شما را بسازد و ارسال کند یا فقط دوست دارید دستان خود را کثیف کنید و مهم نیست محصول نهایی کثیف به نظر برسد ، تا زمانی که کار می کند ، می توانید تخته خود را با استفاده از نوارهای معمولی را به سادگی اتصالات ذکر شده در مرحله 3 را ایجاد کنید.
مرحله 4: راه اندازی IDE
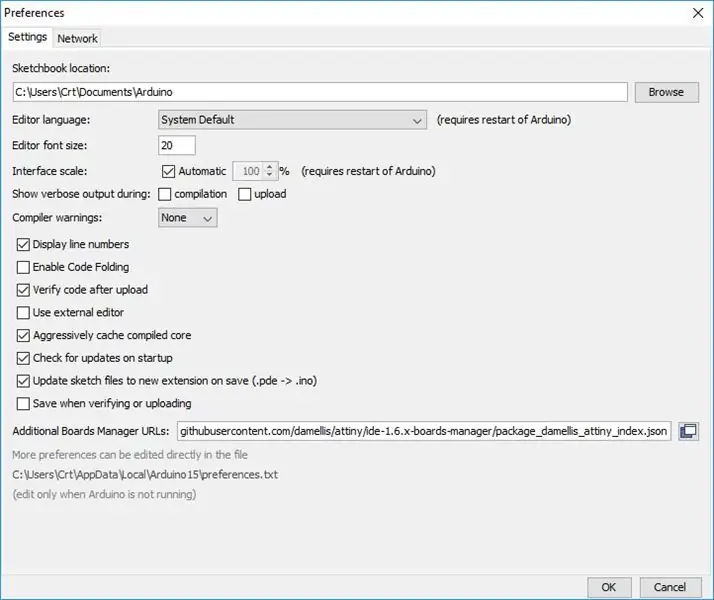
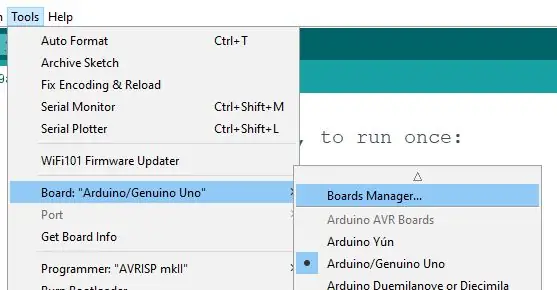
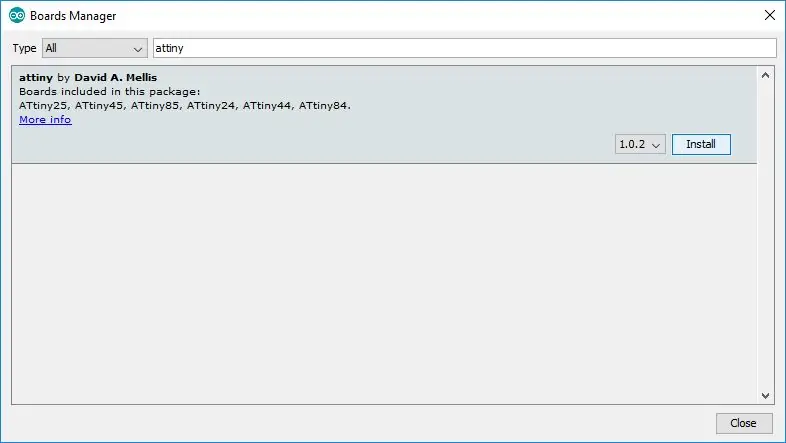
اولین کاری که باید انجام دهید این است که نسخه Arduino IDE را کپی کنید.
به File-> Preferences بروید
در "URL های مدیران تابلوهای اضافی:" این را بچسبانید:
raw.githubusercontent.com/damellis/attiny/ide-1.6.x-boards-manager/package_damellis_attiny_index.json
و روی OK کلیک کنید
سپس به Tools-> Boards-> Boards Manager بروید (در بالای لیست)
در "Filter your search …" attiny را تایپ کنید. فقط باید یک انتخاب پیدا کند. روی آن کلیک کرده و Install را بزنید.
پس از اتمام نصب ، IDE را ببندید تا همه چیز بازنشانی شود.
تبریک می گویم! شما قسمت سخت را به پایان رسانده اید ، اما هنوز باید UNO خود را برای برنامه ریزی Attiny آماده کنید.
مرحله 5: آماده سازی UNO برای برنامه نویسی
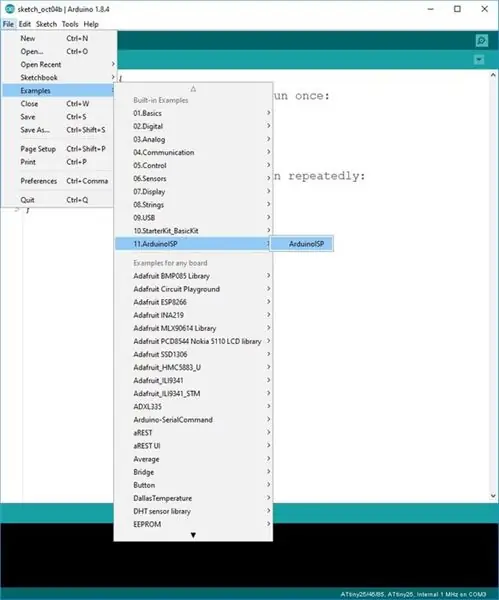
برای برنامه ریزی Attiny ، ابتدا (همیشه) ابتدا یک طرح خاص را در UNO بارگذاری کنید.
می توانید طرح را در فایل-> مثالها-> ArdionoISP-> ArduinoISP بیابید
پس از باز شدن ، به Tools-> Boards بروید و UNO خود را انتخاب کنید
طرح را طبق معمول در آن بارگذاری کنید.
پس از انجام این کار ، UNO شما به یک برنامه نویس برای Attiny تبدیل شده است.
پیش بروید و سپر را که در مراحل قبل ساخته اید ، وصل کنید ، مراقب باشید که پین های صحیح را به هم وصل کنید و Attiny را در راه مناسب قرار دهید!
در حال حاضر در واقع بارگذاری یک برنامه در Attiny!
مرحله 6: برنامه ریزی Attiny
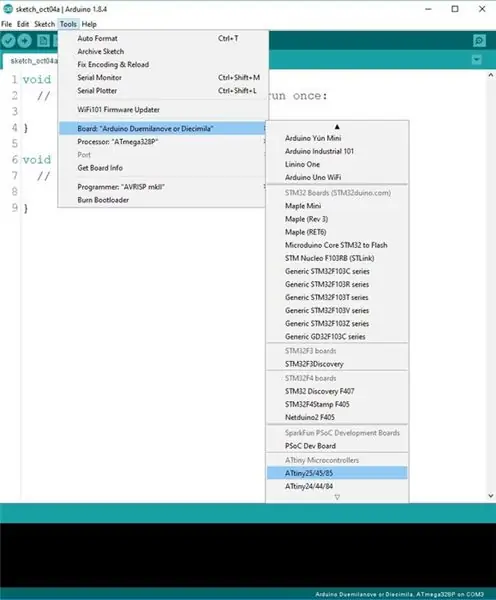
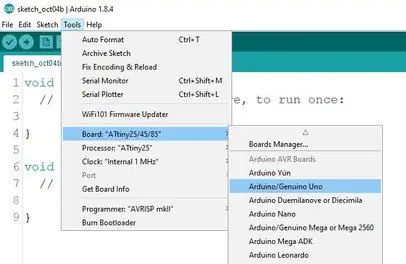
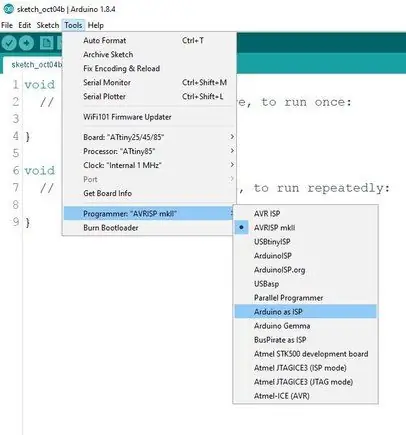
IDE را دوباره باز کنید (File را بزنید و روی New کلیک کنید) و به Tools-> Boards بروید
اگر به پایین اسکرول کنید ، در آنجا خواهید دید که اکنون می توانید Attiny25/45/85 را به عنوان یک تخته انتخاب کنید.
پیش بروید و گزینه Attiny25/45/85 را انتخاب کنید و اکنون به Tools و در "Processor:" برگردید که از کدام Attiny قصد استفاده دارید.
اما این همه ماجرا نیست.
همچنین باید گزینه "Programmer" را به: Arduino به عنوان ISP (نه ArduinoISP ، مراقب باشید) تغییر دهید.
پس از اتمام کار ، باید بتوانید کد خود را همانطور که در Arduino معمولی انجام می دهید در Attiny بارگذاری کنید.
مرحله 7: نکات اضافی
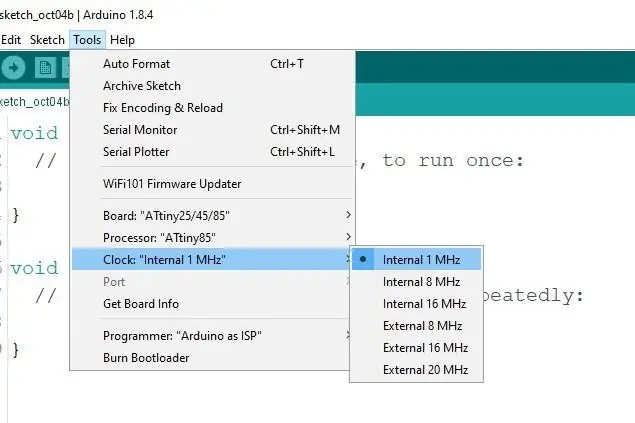
اگر می خواهید سرعت ساعت Attiny را تغییر دهید ، می توانید این کار را با کلیک روی Tools-> Internal X MHz و سپس کلیک روی Burn bootloader انجام دهید ، در حالی که Attiny شما به UNO متصل است.
این به Attiny می گوید که سرعت ساعت را به سرعتی که انتخاب کرده اید تغییر دهید. (اگر تاخیر 1 ثانیه ای را وارد کرده اید و تأخیر واقعی بسیار کوتاه تر یا طولانی تر از آن است ، احتمالاً باید سرعت ساعت را تغییر دهید)
همچنین هنگامی که می خواهید Attiny را از برنامه نویس خارج کنید ، توصیه می کنم از موچین یا چیزهای کوچک و مسطح استفاده کنید ، بنابراین می توانید آن را زیر Attiny بکشید و همزمان تمام سمت چپ و راست را بلند کنید. به این ترتیب هنگام بلند کردن سنجاق ها خم نمی شوید.
اگر از این دستورالعمل لذت بردید ، به صفحه Fundrazr من در اینجا مراجعه کنید. و البته به اشتراک بگذارید
توصیه شده:
کابل برنامه نویسی DIY با استفاده از Arduino Uno - Baofeng UV -9R Plus: 6 مرحله (همراه با تصاویر)

کابل برنامه نویسی DIY با استفاده از Arduino Uno-Baofeng UV-9R Plus: سلام به همه ، این یک راهنمای ساده در مورد نحوه تبدیل کابل هدفون / گوش هدف Baofeng UV-9R (یا بعلاوه) به کابل برنامه نویسی با استفاده از Ardunio UNO به عنوان USB است مبدل سریال. [سلب مسئولیت] من هیچ مسئولیتی در قبال هیچ گونه خسارتی بر عهده نمی گیرم
ساعت و برنامه نویسی فعالیتهای ارتعاشی پوشیدنی ATtiny85 ATtiny85 با Arduino Uno: 4 مرحله (همراه با تصاویر)

سازمان دیده بان و برنامه نویسی فعالیتهای ارتعاشی پوشیدنی ATtiny85 ATtiny85 با Arduino Uno: چگونه ساعت ردیابی فعالیت های پوشیدنی را بسازیم؟ این یک ابزار پوشیدنی است که هنگام تشخیص رکود برای ارتعاش طراحی شده است. آیا بیشتر وقت خود را مثل من در کامپیوتر می گذرانید؟ آیا ساعت ها بدون این که بدانید نشسته اید؟ سپس این دستگاه f
سپر برنامه نویسی ATtiny Arduino: 7 مرحله

سپر برنامه نویسی ATtiny Arduino: در این پروژه به شما نشان می دهیم که چگونه با استفاده از دستگاه فرز BPT رومیزی Bantam Tools ، محافظ برنامه نویس ATtiny Arduino خود را بسازید. این جزء ضروری به شما امکان می دهد تراشه های ATtiny را از طریق Arduino IDE وصل کرده و برنامه ریزی کنید. این پروژه
نحوه برنامه نویسی Arduino Pro Mini با استفاده از Arduino UNO: 4 مرحله

نحوه برنامه نویسی Arduino Pro Mini با استفاده از Arduino UNO: سلام بچه ها ، امروز من یک روش ساده برای برنامه نویسی Arduino Pro mini با استفاده از Arduino UNO به اشتراک می گذارم. این آموزش برای کسانی است که در حال کار با arduino هستند و می خواهند حجم پروژه خود را با استفاده از Arduino Pro mini کاهش دهند. Arduino Pro mini
Arduino 4 Wheel Drive Bluetooth RC Car با استفاده از UNO R3 ، HC-05 و L293D Motorshield با برنامه نویسی و Android: 8 مرحله

Arduino 4 Wheel Drive Bluetooth RC Car با استفاده از UNO R3 ، HC-05 و L293D Motorshield با برنامه نویسی و Android: امروز قصد دارم نحوه ساخت ماشین آردوینو 4 چرخ محرک RC با استفاده از سپر موتور HC 05 ، L293 را به شما بگویم ، 4 موتور DC ، با برنامه نویسی و برنامه اندروید برای کنترل ماشین. م usedلفه مورد استفاده: -1-Arduino UNO R32-Bluetooth HC-053-Motorshield L293
