فهرست مطالب:
- مرحله 1: ابزارها و مواد خود را جمع آوری کنید
- مرحله 2: شغل خود را تنظیم کنید
- مرحله 3: فایل خود را وارد کنید
- مرحله 4: فرز را شروع کنید
- مرحله 5: اجزا را لحیم کنید
- مرحله 6: تراشه های آردوینو خود را برنامه ریزی کنید
- مرحله 7: برد آردوینو خود را آزمایش کنید

تصویری: سپر برنامه نویسی ATtiny Arduino: 7 مرحله

2024 نویسنده: John Day | [email protected]. آخرین اصلاح شده: 2024-01-30 08:53


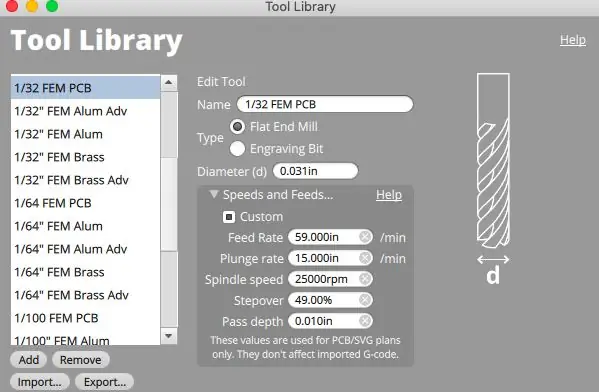
در این پروژه ، ما به شما نشان می دهیم که چگونه با استفاده از دستگاه فرز BBT Bantam Tools Desktop PCB ، محافظ برنامه نویس ATtiny Arduino خود را بسازید. این جزء ضروری به شما امکان می دهد تراشه های ATtiny را از طریق Arduino IDE وصل کرده و برنامه ریزی کنید. این پروژه برای دستیابی به یک محصول نهایی به زمان راه اندازی و فرز بسیار کمی نیاز دارد. بیایید شروع کنیم!
مرحله 1: ابزارها و مواد خود را جمع آوری کنید
ابزارها
Bantam Tools دستگاه فرز PCB رومیزی
کامپیوتر با نرم افزار Bantam Tools Desktop فرز دستگاه نصب شده است
برنامه Arduino IDE نصب شده است
آسیاب انتهایی تخت ، 1/32 اینچ
بیت حکاکی PCB ، 0.005 اینچ
براکت تراز
آهن لحیم کاری
دستگاه های برش سیم مورب
کابل یو اس بی
مواد
PCB خالی ، FR-1 ، یک طرفه
نوار ، با قدرت بالا ، دو طرفه
سرفصل های پیچ ، 2.54 میلی متر (32)
مقاومت ها (3)
LED (1 قرمز ، 1 سبز ، 1 زرد)
سوکت دیپ ، 2x4
سوکت دیپ ، 2x7
خازن ، 10uF
فایل ها
فایل ATtiny-Jig-Final-Bantam-Tools.brd را بارگیری کنید.
مرحله 2: شغل خود را تنظیم کنید
ابتدا باید براکت تراز را نصب و مکان یابی کنیم. پس از اتصال براکت تراز ، در قسمت Fixturing ، محل را انتخاب کنید و دستورالعمل های روی صفحه را دنبال کنید. استفاده از براکت تراز باعث می شود که صفحه شما کاملاً در گوشه سمت چپ جلو مربع شکل باشد.
توجه: اگر قبلاً براکت تراز را نصب نکرده اید ، مراحل این راهنمای پشتیبانی را دنبال کنید.
با نصب براکت تراز ، وقت آن است که کار خود را تنظیم کنید. ما به سرعت این راه اندازی را اجرا می کنیم. در صورت نیاز به راهنمایی بیشتر در مورد نحوه بارگیری ابزار خود و وارد کردن اطلاعات در نرم افزار دستگاه فرز Bantam Tools ، به پروژه نشان PCB Light-Up مراجعه کنید.
- دستگاه فرز PCB رومیزی را وصل کرده و نرم افزار دستگاه فرز Bantam Tools را باز کنید.
- خانه را آسیاب کنید.
- دوبار بررسی کنید تا مطمئن شوید براکت زیر Fixturing می گوید.
- آسیاب انتهایی 1/32 اینچی را انتخاب کنید ، آن را با فن بیت متصل شده بارگذاری کرده و ابزار را پیدا کنید.
- در منوی کشویی Material ، Single-Sided FR-1 را انتخاب کنید.
- ابعاد را در مقادیر X ، Y و Z در Material اندازه گیری و وارد کنید. سپس نوار دو طرفه با استحکام بالا را در یک طرف PCB بچسبانید و آن را روی تخته خراب قرار دهید تا با گوشه براکت تراز هم تراز شود.
مرحله 3: فایل خود را وارد کنید
در نرم افزار Bantam Tools ، در قسمت Plans ، روی Open Files کلیک کرده و ATtiny-Jig-Final-Bantam-Tools.brd را انتخاب کنید. سپس ، 1/32 "Flat End Mill و 0.005" PCB Engraving Bit را انتخاب کنید. زمان آسیاب شما بسته به سرعت و دستور تغذیه ای که استفاده می کنید متفاوت خواهد بود. برای این عملیات ، ما از دستور العمل های زیر استفاده کردیم.
برای آسیاب انتهایی 1/32 اینچی:
- نرخ تغذیه: 59 اینچ در دقیقه
- نرخ شیرجه: 15 اینچ
- سرعت دوک: 25000 دور در دقیقه
- استپور: 49٪
- عمق گذر: 0.010 اینچ
برای بیت حکاکی 0.005 اینچ PCB:
- نرخ خوراک: 4.00 اینچ در دقیقه
- نرخ شیرجه: 5.00 اینچ
- سرعت دوک: 25000 دور در دقیقه
- استپور: 50
- عمق گذر: 0.006 اینچ
اگر می خواهید سرعتها و فیدهای خود را مطابق با ما تنظیم کنید ، روی پرونده> کتابخانه ابزار> افزودن ابزار کلیک کنید. ابزارهای جدید خود را نام ببرید و سپس دستور العمل های سرعت و تغذیه را وارد کنید. در اینجا می توانید درباره سفارشی کردن کتابخانه ابزار خود اطلاعات بیشتری کسب کنید.
مرحله 4: فرز را شروع کنید
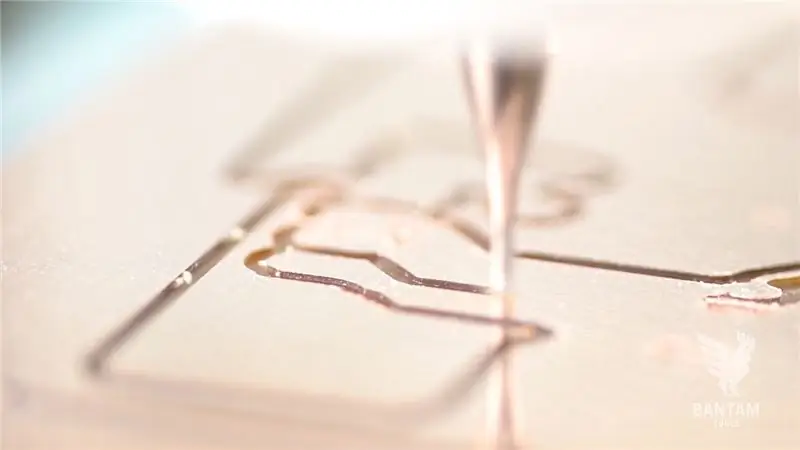
آماده؟ روی Start Milling کلیک کنید.
به یاد داشته باشید ، این شغل نیاز به تغییر ابزار دارد. هنگامی که از شما درخواست شد ، بیت حکاکی 0.005 اینچی PCB را با فن متصل شده نصب کنید ، ابزار را پیدا کرده و Start Milling را برای اتمام برد انتخاب کنید.
مرحله 5: اجزا را لحیم کنید


خوب ، زمان لحیم کاری است! قطعات و آهن لحیم کاری خود را بگیرید. راحت تر می توانید قطعات را به ترتیب زیر لحیم کنید:
- مقاومت ها
- سوکت شیب 2x4 یا 2x7
- هدرهای زمینی 2.54 میلی متری
- LED های زرد ، سبز و قرمز
- خازن 10uF
پس از اتمام لحیم کاری ، تخته شبیه به آنچه در اینجا نشان داده شده است می شود. به نحوه عبور اجزا از پشت FR-1 توجه کنید.
تبریک می گویم! شما سپر برنامه نویس ATtiny Arduino خود را با استفاده از دستگاه فرز Bantam Tools Desktop PCB فرز ساخته اید.
مرحله 6: تراشه های آردوینو خود را برنامه ریزی کنید
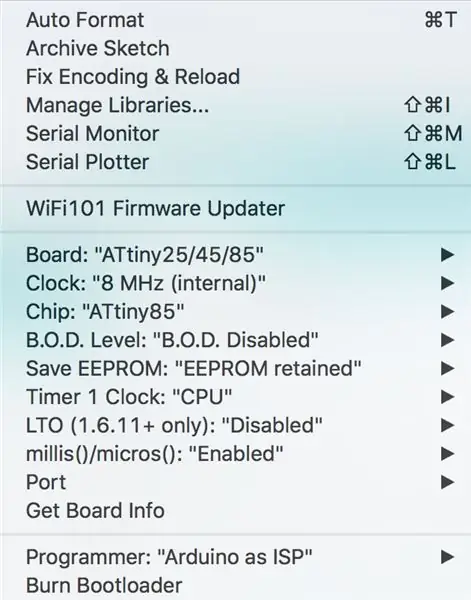
دستگاه برنامه نویسی ATtiny را که به تازگی آسیاب کرده اید به برد آردوینو که می خواهید برنامه ریزی کنید وصل کنید. Arduino IDE را باز کنید. (اگر قبلاً این کار را نکرده اید ، آن را از اینجا بارگیری کنید.)
- طرح ArduinoISP را در Arduino Uno بارگذاری کنید.
- ATTinyCore by Spence Konde را از طریق مدیر برد Arduino نصب کنید.
- روی Tools> Board> ATTiny 25/45/85 (یا 24/44/84) کلیک کنید.
- روی ابزارها> ساعت - 8 مگاهرتز (داخلی) کلیک کنید.
- روی ابزارها> تراشه> ATTiny85 (یا ATTiny84) کلیک کنید.
- روی ابزارها> LTO - "غیرفعال" کلیک کنید.
ATtiny را به پریز وصل کنید. با درگاه USB آردوینو به سمت پایین ، پین 1 باید در سمت راست پایین باشد. سپس برنامه برنامه نویسی که آسیاب کرده اید را به آردوینو وصل کرده و آن را روشن کنید. LED زرد باید پس از شروع به کار تنفس کند.
سپس ، روی Tools> Programmer> Arduino As ISP و سپس Tools> Burn Bootloader را کلیک کنید. این مرحله فقط باید یک بار در هر تراشه انجام شود. بعد از اینکه Arduino Bootloader را روی ATTiny سوزاندید ، می توانید تعدادی طرح از پوشه های نمونه در IDE Arduino بارگذاری کنید ، یا می توانید خود را کدگذاری کنید. مطمئن شوید که "بارگذاری با استفاده از برنامه نویس" را از منوی Sketch انتخاب کرده اید. توجه: برای اطلاعات بیشتر در مورد برنامه نویسی تراشه Arduino خود ، راهنمای Arduino برای برنامه نویسی Arduino Uno را بررسی کنید.
هنگام برنامه نویسی تراشه های خود ، در اینجا نکاتی از طراحی را باید در نظر داشته باشید
LED ها: LED ها به پین های 7 ، 8 و 9 آردوینو متصل شده اند تا برنامه نویسی ، خطاها و ضربان قلب را نشان دهند. اینها LED های وضعیت در حین برنامه نویسی هستند و در طرح ArduinoISP تعبیه شده اند. وقتی وصل هستید LED زرد "نفس می کشد" ؛ هنگام برنامه نویسی LED سبز چشمک می زند. و وقتی خطایی رخ می دهد و هنگامی که بارگذاری طرح تمام می شود ، LED قرمز روشن می شود.
- پین 7 - برنامه نویسی
- پین 8 - خطاها
- پین 9 - ضربان قلب
رابط جانبی سریال (SPI): SPI توسط میکروکنترلرها برای ارتباط سریع با یک یا چند دستگاه جانبی یا در این مورد از برد مدار استفاده می شود. همیشه یک دستگاه اصلی وجود دارد که سایر دستگاه ها را کنترل می کند.
- پین 10 - Salve Select (SS)
- پین 11 - Master Out Slave In (MOSI)
- پین 12 - Master In Slave Out (MISO)
- پین 13 - ساعت سریال (SCK)
برنامه نویسی جهانی
- 5 ولت - قدرت
- GND - زمین
- بازنشانی
مرحله 7: برد آردوینو خود را آزمایش کنید

در آخرین مرحله ، وقت آن است که تخته خود را آزمایش کنید. برای اطمینان از عملکرد برد خود ، مراحل زیر را انجام دهید:
- روی فایل> مثالها> 01. روی مبانی> چشمک زدن کلیک کنید. پین LED را به 3 تغییر دهید. این پین 2 در 85 و پین 10 در 84 است.
- روی ابزارها> برنامه نویس کلیک کنید. Arduino را به عنوان ISP انتخاب کنید.
- روی Sketch> Upload> Programmer کلیک کنید.
آیا موضوعی وجود دارد که دوست دارید در ویدیوی نحوه کار بعدی به آن بپردازیم؟ به منابع [email protected] ایمیل بزنید یا در کانال های رسانه های اجتماعی خود با ما تماس بگیرید. حتماً ما را در اینستاگرام ، فیس بوک و توییتر دنبال کنید تا از آخرین روش ها ، پروژه های CNC و به روز رسانی مطلع شوید!
توصیه شده:
برنامه افزودنی ساده در زبان برنامه نویسی شکسپیر: 18 مرحله
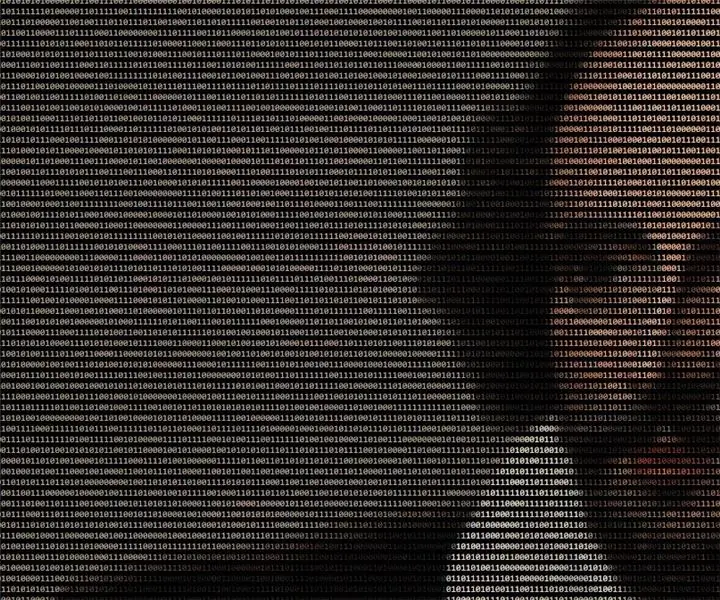
برنامه افزودنی ساده در زبان برنامه نویسی شکسپیر: زبان برنامه نویسی شکسپیر (SPL) نمونه ای از زبان برنامه نویسی باطنی است ، که شاید یادگیری آن جالب و استفاده از آن جالب باشد ، اما در برنامه های کاربردی واقعی بسیار مفید نیست. SPL زبانی است که در آن کد منبع r
برنامه نویسی میکروکنترلرها با برنامه نویس USBasp در Atmel Studio: 7 مرحله

برنامه نویسی میکروکنترلرها با یک برنامه نویس USBasp در Atmel Studio: سلام من آموزش های زیادی را در مورد نحوه استفاده از برنامه نویس USBasp با Arduino IDE خواندم و آموختم ، اما برای تکالیف دانشگاه نیاز به استفاده از Atmel Studio داشتم و هیچ آموزشی پیدا نکردم. پس از تحقیق و مطالعه از طریق بسیاری از
برنامه نویسی Attiny85 (سپر) با استفاده از Arduino UNO: 7 مرحله
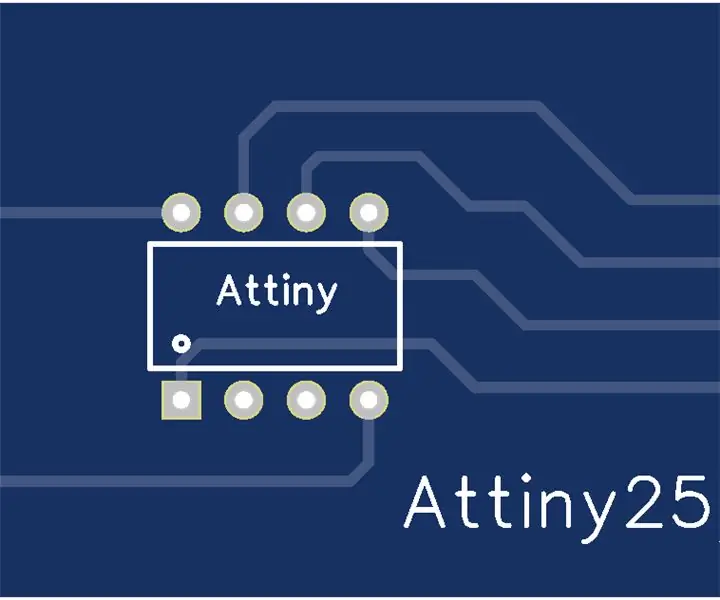
برنامه نویسی Attiny85 (سپر) استفاده از Arduino UNO: بازی با آردوینو بسیار سرگرم کننده است. با این حال ، گاهی اوقات اندازه مهم است. Arduino UNO کوچک است ، اما اگر می خواهید پروژه خود را در یک محوطه کوچک قرار دهید ، UNO ممکن است خیلی بزرگ باشد. می توانید از NANO یا MINI استفاده کنید ، اما اگر واقعا می خواهید
Pic 16F676 ICSP سوکت برنامه نویسی برای برنامه نویس PICkit 2: 6 مرحله

عکس 16F676 ICSP سوکت برنامه نویسی برای برنامه نویس PICkit 2: من سعی می کنم این ماژول موتور DC دوگانه را برای پروژه ربات خود بسازم و فضا برای قرار دادن هدر پین ICSP روی PCB نداشتم. بنابراین من به سرعت این طرح را مسخره کردم
راهنمای برنامه نویسی جالب برای طراح-کنترل فرآیند برنامه-بیانیه حلقه: 8 مرحله

راهنمای برنامه نویسی جالب برای طراح-کنترل فرآیند برنامه-بیانیه حلقه: کنترل فرآیند برنامه-بیانیه حلقه از این فصل ، شما با یک بیانیه حلقه مهم و قدرتمند دانش ارتباط خواهید داشت. قبل از خواندن این فصل ، اگر می خواهید 10000 دایره در برنامه بکشید ، فقط می توانید با یک ter
