فهرست مطالب:
- مرحله 1: لوازم
- مرحله 2: بازپخش شماره پد
- مرحله 3: برچسب ایموجی بسازید
- مرحله 4: آن برچسب ها را بچسبانید
- مرحله 5: زمان ایموجی

تصویری: صفحه کلید ایموجی: 5 مرحله (همراه با تصاویر)

2024 نویسنده: John Day | [email protected]. آخرین اصلاح شده: 2024-01-30 08:54
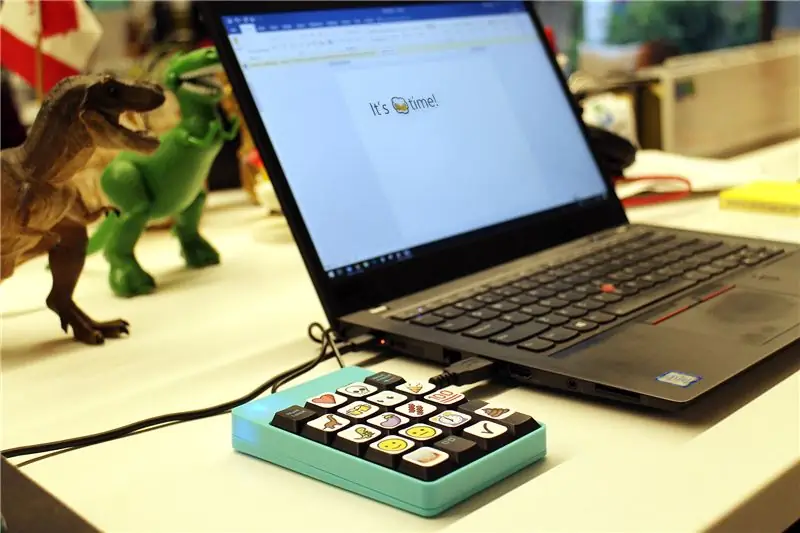
گاهی اوقات هنگام نوشتن مکاتبات در رایانه خود کلمات کافی نیستند و برای انتقال پیام خود به چیزی کمی رنگی تر نیاز دارید ، ایموجی را وارد کنید!
ایموجی ها نمادهای گرافیکی کوچکی هستند که احساس یا ایده ای را منتقل می کنند و صدها مورد از آنها وجود دارد. در حالی که ایموجی ها در پیام های تلفن متداول هستند ، معمولاً در صفحه کلید دیجیتالی تلفن هوشمند شما تعبیه شده اند ، اما در رایانه رومیزی یا لپ تاپ بسیار رایج هستند زیرا رابط کاربری ساده ای برای افزودن ایموجی به پیام های شما وجود ندارد. این پروژه با یک صفحه کلید emoji قابل برنامه ریزی ، که کمتر از 10 دلار ساخته شده است ، مشکل را حل می کند.
اما ، چرا روی ایموجی ها متوقف شویم؟ بسیاری از نمادهای گرافیکی دیگر نیز وجود دارد که احساس را منتقل می کنند ، مانند شانه بالا انداختن ¯ / _ (ツ) _/¯ ، یک اسکناس 5 دلاری [̲̅ $ ̲̅ (̲̅5̲̅) ̲̅ $ ̲̅] ، و مورد علاقه شخصی من درخشندگی مخالف ಠ_ಠ. من به شما نشان خواهم داد که چگونه همه این موارد را به صفحه کلید اضافه کرده و به راحتی آن را بسازید تا بتوانید ایموجی های مورد علاقه خود را در هر زمینه متنی در رایانه خود چکش کنید.
آماده ، بیایید بسازیم! (╯ ° □ °) ╯︵
مرحله 1: لوازم

مطمئناً آنها صفحه کلید ایموجی تجاری را به قیمت 100 دلار می فروشند که می توانید خریداری کنید. با این حال ، این هزینه زیادی برای یک تازگی است و به شما اجازه نمی دهد از ایموجی های سفارشی خود استفاده کنید. همچنین ، من فکر نمی کنم آنها دیگر آنها را بفروشند.
در اینجا چیزی است که من برای ساختن آن استفاده می کردم:
- صفحه کلید عددی USB (9 دلار)
- من برای برخی سرنخ ها به این دستورالعمل اشاره کردم
- همه ایموجی ها را اینجا و اینجا پیدا کردم.
اگر در سطل زباله های الکترونیکی گشت و گذار می کنید ، ممکن است حتی یک صفحه کلید به صورت رایگان پیدا کنید. برای خرید لوازم الکترونیکی دور ریختنی از دانشگاه ها یا فضاهای تولیدی استفاده کنید.
مرحله 2: بازپخش شماره پد

برای به دست آوردن صفحه کلید عددی به منظور نشان دادن ایموجی ها ، کلیدها باید مجدداً نقشه برداری شوند. برای انجام این کار از AutoHotKey استفاده کردم: https://autohotkey.com ، یک برنامه رایگان و سبک وزن که این کار را کاملاً انجام می دهد.
برای اینکه AutoHotKey بداند باید چه کاری انجام دهد باید یک اسکریپت وجود داشته باشد. خوشبختانه ، این فوق العاده ساده است و می تواند برای برآوردن نیازهای ایموجی شما اصلاح شود.
یک فایل Notepad جدید شروع کنید ، سپس کد زیر را کپی و جایگذاری کنید:
؛ نگاشت صفحه کلید عددی ایموجی
Numpad1:: ارسال EMOJI Numpad2:: ارسال EMOJI Numpad3:: ارسال EMOJI Numpad4:: ارسال EMOJI Numpad5:: ارسال EMOJI Numpad6:: ارسال EMOJI Numpad7:: ارسال EMOJI Numpad8:: ارسال EMOJI Numpad9:: ارسال EMOJI Numpad0:: ارسال EMOJI Numpad0:: ارسال EMOJI Numpad0 NumpadDot:: ارسال EMOJI NumpadDiv:: ارسال EMOJI NumpadMult:: ارسال EMOJI NumpadAdd:: ارسال EMOJI NumpadSub:: ارسال EMOJI NumpadEnter:: ارسال EMOJI Return
عوض کن
EMOJI
متن بالا را با ایموجی مورد پسند خود قرار دهید ، تا زمانی که بتوان آن را به عنوان یونیکد خواند.
در اینجا ظاهر من شبیه است:
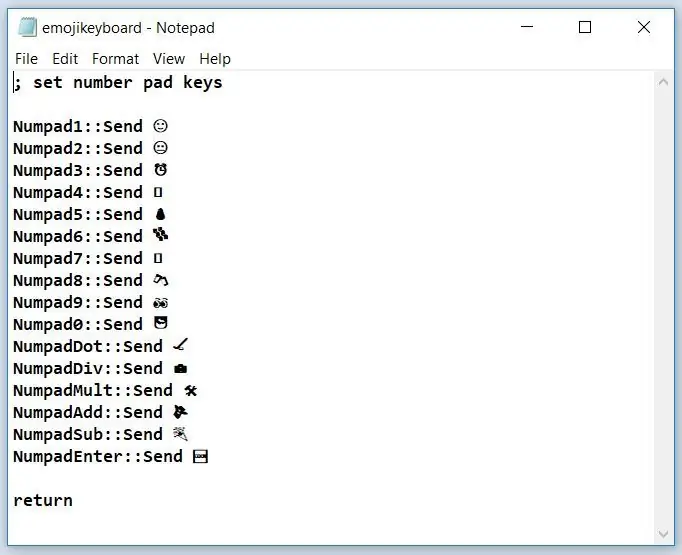
داشتن مرجع ایموجی یونیکد مفید است تا بدانید ایموجی به درستی نشان داده می شود. من از https://getemoji.com/ برای دریافت ایموجی ها استفاده کردم و همچنین ایموجی هایی که با یونیکد سازگار نیستند را به عنوان یک جعبه خالی نشان می دهد.
وقتی همه ایموجی های خود را آماده کردید "Save As" را انتخاب کنید و نام فایل را با پسوند.ahk و نه.txt پیش فرض بگذارید. emojikeyboard.ahk را انتخاب کردم. این را برای دسترسی آسان در دسکتاپ خود ذخیره کردم.
مرحله 3: برچسب ایموجی بسازید

اکنون که کلیدها را نقشه برداری کرده اید ، باید یک شناسه بصری داشته باشید تا نشان دهد هر کلید چیست. کلاهک های کلیدی را 15 میلی متر اندازه گیری کردم و برچسب های ساده ای از گزینه های ایموجی خود را روی مربع های 15 میلی متری ساختم.
مرحله 4: آن برچسب ها را بچسبانید
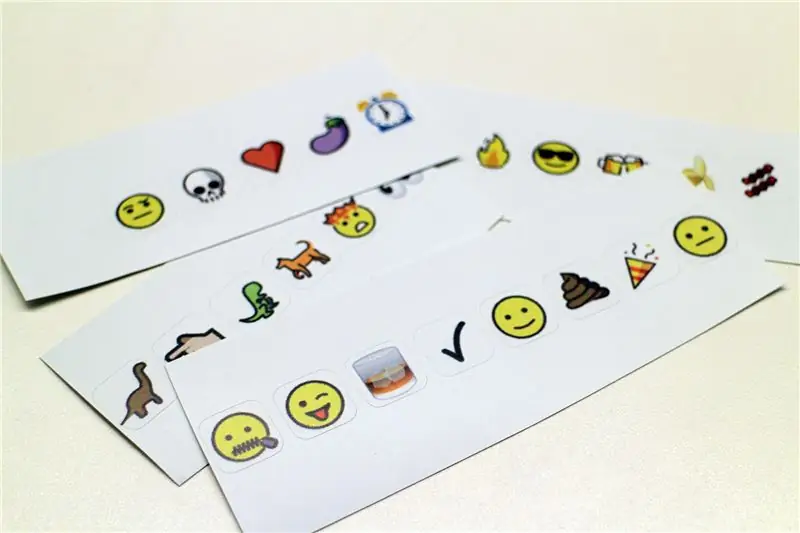
من برچسب های بسیار بیشتری از آنچه نیاز داشتم چاپ کردم ، بنابراین اگر بخواهم بعداً ایموجی ها را تغییر دهم ، می توانم برچسب را جدا کرده ، کلید را باز کرده و یک برچسب جدید روی آن بگذارم. به نظر می رسید که این آسان ترین و کم فناوری ترین راه حل برای مشکل تغییر ایموجی ها در آینده است.

برچسب هایی روی کلیدهایی که می خواستم نصب شده بود و نقشه برداری شده بود ، و من آماده رفتن بودم!
مرحله 5: زمان ایموجی
صفحه کلید را وصل کنید ، برنامه AutoHotKey را اجرا کنید و سپس روی emojikeyboard.ahk ذخیره شده در دسکتاپ دوبار کلیک کنید تا اسکریپت remap اجرا شود. انجام شده! شروع به استفاده از همه ایموجی ها کنید!
برخی از کلیدها در صفحه کلیدی که انتخاب کردم استفاده نشد.
- 00: محدودیت این صفحه کلید عددی این است که دارای کلید 00 است ، که فقط یک ضربه دوبار روی کلید 0 است و یک کلید جداگانه برای تغییر مجدد نیست.
- Backspace: این را به عنوان پیش فرض گذاشتم ، بنابراین می توانم به راحتی ایموجی های اشتباه تایپ شده را از همان صفحه کلید حذف کنم.
- NumLock: این مانند یک دکمه روشن / خاموش برای صفحه کلید emoji عمل می کند ، بنابراین می توانم آن را وصل کرده و فقط در صورت آماده بودن برای بمباران ایموجی یک ایمیل آن را روشن کنم.

مطمئناً می توانید ایموجی ها را کپی و جایگذاری کنید ، اما تفریح در کجاست؟ همچنین ، برای کاربران ویندوز 10 یک گزینه وجود دارد که با فشار دادن نقطه WinKey+یک لیست ایموجی روی صفحه نمایش دهید. هر دوی اینها گزینه هستند ، اما تقریباً به اندازه داشتن صفحه کلید اختصاصی خود برای پرکاربردترین ایموجی های شما جالب به نظر نمی رسند.
آیا این پروژه را ساخته اید؟ من می خواهم ببینمش! تصویری از صفحه کلید ایموجی خود را در نظرات زیر به اشتراک بگذارید.
خوشحالم ساختم:)
توصیه شده:
استفاده از 1602 صفحه کلید صفحه کلید LCD W/ Arduino [+پروژه های کاربردی]: 7 مرحله
![استفاده از 1602 صفحه کلید صفحه کلید LCD W/ Arduino [+پروژه های کاربردی]: 7 مرحله استفاده از 1602 صفحه کلید صفحه کلید LCD W/ Arduino [+پروژه های کاربردی]: 7 مرحله](https://i.howwhatproduce.com/images/002/image-5536-26-j.webp)
استفاده از 1602 LCD Keypad Shield W/ Arduino [+پروژه های کاربردی]: می توانید این و سایر آموزش های شگفت انگیز را در وب سایت رسمی ElectroPeak بخوانید. مرور کلی در این آموزش ، نحوه استفاده از سپر صفحه کلید Arduino LCD با 3 پروژه کاربردی را خواهید آموخت. آنچه خواهید آموخت: نحوه تنظیم سپر و شناسایی کلیدها
رابط صفحه کلید با 8051 و نمایش شماره های صفحه کلید در 7 بخش: 4 مرحله (همراه با تصاویر)

رابط صفحه کلید با 8051 و نمایش شماره های صفحه کلید در 7 بخش: در این آموزش من به شما می گویم که چگونه می توان صفحه کلید را با 8051 و نمایش شماره های صفحه کلید در نمایش 7 بخش نمایش داد
رفع کلید صفحه کلید: 5 مرحله (همراه با تصاویر)

رفع یک صفحه کلید: من یک صفحه کلید عالی در شمع آشغال ما پیدا کردم ، یک صفحه کلید طبیعی ارگونومیک مایکروسافت. این یک طرح راحت دارد ، اما فقط یک مشکل وجود داشت. کلید N خیلی پاسخگو نبود. برای ثبت نام ، مجبور بودید واقعاً آن را بکوبید. به طور طبیعی ، این نبود
صفحه کلید سریع و کثیف Das (صفحه کلید خالی): 3 مرحله

صفحه کلید سریع و کثیف Das (صفحه کلید خالی): صفحه کلید Das نام محبوب ترین صفحه کلید بدون کتیبه روی کلیدها (صفحه کلید خالی) است. صفحه کلید Das با قیمت 89.95 دلار به فروش می رسد. این دستورالعمل می تواند شما را راهنمایی کند هر چند خودتان با هر صفحه کلید قدیمی که در اطراف آن قرار گرفته اید یک دستگاه تهیه کنید
تمیز کردن صفحه کلید آلومینیومی اپل یا هر صفحه کلید نرم دیگر: 5 مرحله

تمیز کردن صفحه کلید آلومینیومی Apple …. این دستورالعمل به شما کمک می کند تا آن را تمیز کنید. مراقب باشید ، زیرا اگر صفحه کلید شما هنگام انجام این کار خراب شود ، من مسئولیتی ندارم …. SUCKS F
