فهرست مطالب:
- مرحله 1: چیزهایی که شما نیاز دارید
- مرحله 2: نرم افزار
- مرحله 3: دستگاه های UFire را پیکربندی کنید
- مرحله 4: ایجاد ارتباطات
- مرحله 5: ThingsBoard را اجرا کنید
- مرحله 6: راه اندازی یک دستگاه
- مرحله 7: طرح بندی کنید
- مرحله 8: یک داشبورد تنظیم کنید

تصویری: مانیتورینگ استخر اینترنت اشیا با ThingsBoard: 8 مرحله

2024 نویسنده: John Day | [email protected]. آخرین اصلاح شده: 2024-01-30 08:55

این دستورالعمل نحوه نظارت بر pH ، ORP و دمای یک استخر یا آبگرم و بارگذاری داده ها را در سرویس تجسم و ذخیره سازی ThingsBoard.io نشان می دهد.
مرحله 1: چیزهایی که شما نیاز دارید
- هر برد توسعه ESP32. این یکی منطقی به نظر می رسد ، اما هر کدام موثر خواهد بود.
- یک برد رابط جدا شده ISE Probe و یک کاوشگر pH. می توانید هر دو را در ufire.co دریافت کنید.
- برد جدا شده ISE Probe Interface و یک کاوشگر ORP نیز از ufire.co.
- برخی از شانس ها و پایان ها مانند سیم یا سیم qwiic و کابل USB است.
مرحله 2: نرم افزار
- فرض می کنم شما با Arduino ، Arduino IDE آشنا هستید و آن را قبلاً نصب کرده اید. اگر نه ، پیوندها را دنبال کنید.
- مورد بعدی نصب پلت فرم ESP32 است. به دلایلی ، این ویژگی مدیریت پلتفرم موجود که IDE ارائه می دهد ساده نشده است ، بنابراین باید به صفحه github بروید و دستورالعمل های نصب مناسب را دنبال کنید.
-
اکنون برای کتابخانه ها: از IDE Arduino ، goto Sketch / Include Library / Manage Libraries را انتخاب کنید…
- "ArduinoJson" نسخه 5.13.2 را جستجو و نصب کنید.
- "PubSubClient" را جستجو و نصب کنید.
- "Interface ISE Probe Interface" را جستجو و نصب کنید.
مرحله 3: دستگاه های UFire را پیکربندی کنید
از آنجا که دستگاه های uFire از طریق I2C ارتباط برقرار می کنند ، به آدرس های منحصر به فردی نیاز دارند. کاوشگر ISE که برای اندازه گیری pH و ORP استفاده می کنیم یکسان هستند ، بنابراین به طور پیش فرض آدرس یکسانی دارند. آدرس را می توان تغییر داد ، و این همان کاری است که ما اکنون انجام خواهیم داد.
از Arduino IDE ، به "Files / Example / ISE Probe Interface" بروید و "Shell" را انتخاب کنید. این برای استفاده و پیکربندی دستگاه های uFire مناسب برای استفاده از رابط کاربری شبیه پوسته است. این بهترین کار را در یک دستگاه ATMega ساده مانند Uno ، Mini یا Nano می کند. در حال حاضر با ESP32 خراب می شود. طرح را در دستگاه خود بارگذاری کنید ، مطمئن شوید یکی از دستگاه های uFire متصل است و دستور زیر را اجرا کنید.
i2c 3e
این باید آدرس I2C دستگاه را به طور دائم به hex 0x3E تغییر می داد. اکنون می توانید هر دو دستگاه را با یک آدرس منحصر به فرد آدرس دهی کنید.
مرحله 4: ایجاد ارتباطات
ESP32 مورد استفاده ما دارای رابط WiFi و BLE است ، بنابراین فقط به منبع تغذیه نیاز دارد. احتمالاً شما یک کابل USB برای تغذیه می خواهید ، اما باتری گزینه دیگری است. بسیاری از ESP32 ها را می توان با مدار شارژ باتری موجود در برد خریداری کرد.
دستگاه های uFire که pH ، ORP و دما را اندازه گیری می کنیم با گذرگاه I2C به ESP32 متصل می شوند. با ESP32 ، می توانید هر دو پین را برای I2C انتخاب کنید. هر دو دستگاه در یک گذرگاه قرار خواهند گرفت ، بنابراین پین های SCL و SDA یکسان خواهند بود. اگر به کد (مرحله بعد) نگاه کنید ، این دو خط را مشاهده خواهید کرد.
PH ISE_pH (19 ، 23) ؛
ISE_ORP ORP (19 ، 23 ، 0x3E) ؛
تصمیم گرفتم از پین 19 برای SDA و پین 23 برای SCL استفاده کنم. بنابراین 3.3v ESP32 (یا هر پینی که روی برد خاص شما خوانده می شود) را به اولین پین 3.3/5v دستگاه uFire ، GND را به GND ، 19 را به SDA و 23 را به SCL وصل کنید.
pinout در ESP32 شما ممکن است با تصویر متفاوت باشد.
مرحله 5: ThingsBoard را اجرا کنید
ThingsBoard یک سرویس آنلاین است که علاوه بر موارد دیگر ، ورودی سنسور را دریافت می کند و آنها را در قالب نمودارها و نمودارها تجسم می کند. چندین گزینه نصب وجود دارد. برای این دستورالعمل ، از یک نصب محلی در رایانه اختصاصی استفاده می شود.
از دستورالعمل های نصب ThingsBoard.io دیدن کنید و انتخاب مربوط به نصب را برای خود انتخاب کنید.
من تصویر Docker را نصب کردم که به من امکان دسترسی به نصب را با مراجعه به https:// localhost: 8080/داد.
همانطور که در اینجا توضیح داده شد ، نام کاربری و رمز ورود پیش فرض [email protected] و مستاجر است.
مرحله 6: راه اندازی یک دستگاه
- پس از ورود به ThingsBoard ، روی "Devices" کلیک کنید.
- در صفحه بعد ، یک نارنجی "+" را در پایین سمت راست مشاهده می کنید ، روی آن کلیک کنید و گفتگوی "افزودن دستگاه" ظاهر می شود. قسمت "نام" را با هر چیزی که می خواهید با دستگاه ما تماس بگیرید پر کنید. سپس در زیر "Device Type" ، "ESP32" را وارد کنید ، اگرچه ممکن است هر چیزی باشد. روی "افزودن" کلیک کنید.
- روی ورودی دستگاه جدید ایجاد شده در لیست کلیک کنید و اطلاعات کاملی در مورد آن خواهید دید. این صفحه را باز بگذارید و به مرحله بعدی بروید.
مرحله 7: طرح بندی کنید
در اینجا می توانید به منبع نگاه کنید.
- فایل ها را در یک پروژه آردوینو کپی کنید.
-
ویرایش Watson.h.
- ssid و رمز عبور را به اطلاعات شبکه WiFi خود تغییر دهید.
- در صفحه باز مرحله قبل ، روی "COPY DEVICE ID" کلیک کنید و متغیر "char device 'را به مقادیر کپی شده تغییر دهید. همین کار را برای 'COPY ACCESS TOKEN' به متغیر 'char token ' انجام دهید.
- در نهایت ، متغیر char server را به آدرس IP رایانه ای که ThingsBoard را اجرا می کند تغییر دهید. مال من "192.168.2.126" بود. بدون 'http' ، خط کشی ، یا هر چیز دیگری ، فقط آدرس IP.
- آن را در ESP32 خود بارگذاری کرده و به برگه «آخرین تلفن» نگاه کنید. باید داده های شما را وارد کند.
مرحله 8: یک داشبورد تنظیم کنید

از داخل برگه "آخرین تلفن" ، باید سه نقطه داده ما ، C ، mV و pH را مشاهده کنید. اگر روی کادر تأیید در سمت چپ هر مورد کلیک می کنید ، می توانید روی "نمایش روی WIDGET" کلیک کنید. بسیاری از گزینه های نمودار به شما ارائه می شود. موردی را که دوست دارید انتخاب کنید ، سپس روی "افزودن به صفحه نمایش" کلیک کنید.
ThingsBoard از این به بعد گزینه های زیادی را در اختیار شما قرار می دهد ، بنابراین من آن را به عهده شما می گذارم.
توصیه شده:
ایستگاه هواشناسی اینترنت اشیا با مانیتورینگ VOC: 6 مرحله

ایستگاه هواشناسی اینترنت اشیا با نظارت بر VOCs: در این مقاله آموزشی ، نحوه ساخت ایستگاه هواشناسی اینترنت اشیاء (IoT) با نظارت بر ترکیبات آلی فرار (VOCs) را نشان می دهم. برای این پروژه ، من یک کیت Do-It-Yourself (DIY) ایجاد کردم. سخت افزار و نرم افزار منبع باز هستند
ماژول قدرت اینترنت اشیا: افزودن ویژگی اندازه گیری توان اینترنت اشیا به کنترل کننده شارژ خورشیدی من: 19 مرحله (همراه با تصاویر)

ماژول IoT Power: افزودن ویژگی اندازه گیری توان اینترنت اشیا به کنترل کننده شارژ خورشیدی من: سلام به همه ، امیدوارم همه شما عالی باشید! در این مقاله آموزشی می خواهم به شما نشان دهم که چگونه یک ماژول اندازه گیری توان اینترنت اشیا را ایجاد کرده ام که مقدار توان تولید شده توسط پنل های خورشیدی من را که توسط کنترل کننده شارژ خورشیدی مورد استفاده قرار می گیرد ، محاسبه می کند
اینترنت اشیا ساده: مانیتورینگ چند سنسور: 7 مرحله

IoT Made Simple: Monitoring Multiple Sensors: چند هفته پیش ، من یک آموزش در مورد نظارت بر دما با استفاده از DS18B20 ، یک سنسور دیجیتالی که از طریق یک گذرگاه 1-Wire ارتباط برقرار می کند ، ارسال اطلاعات از طریق اینترنت با NodeMCU و Blynk: IoT Made Simple در اینجا منتشر کردم. : نظارت بر دما در هر نقطه بو
سیستم های هشدار سیل - سطح آب + راهنمای مانیتورینگ سنسور اینترنت اشیا: 6 مرحله
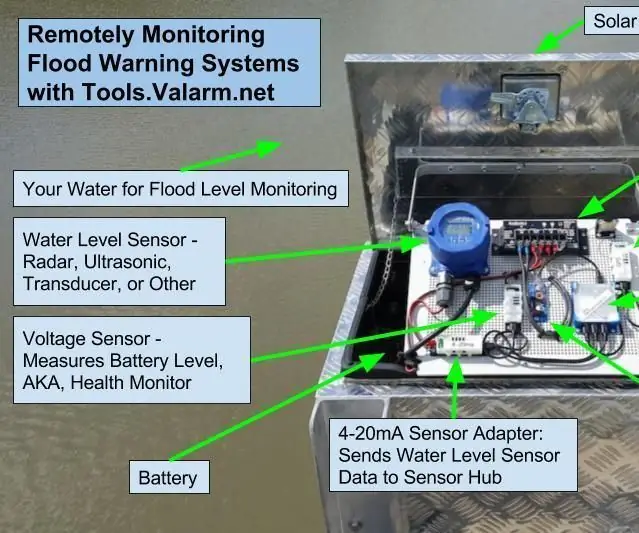
سیستم های هشدار سیل - سطح آب + راهنمای مانیتورینگ سنسور IoT: آیا نیاز به نظارت بر سطح آب دارید؟ در این آموزش نحوه ساخت سیستم های نظارت بر سطح آب را خواهید آموخت. این دستگاه های IoT صنعتی به عنوان سیستم های هشدار سیل در ایالات متحده مستقر شده اند. برای حفظ امنیت شما و جامعه ، شهرهای هوشمند باید
سیستم مانیتورینگ کارخانه اینترنت اشیا (با بستر اینترنت اشیا IBM): 11 مرحله (همراه با تصاویر)

سیستم نظارت بر کارخانه اینترنت اشیا (با پلتفرم IoM IoT): مروری سیستم نظارت بر کارخانه (PMS) یک برنامه کاربردی است که با افرادی که در طبقه کارگر هستند با انگشت شست سبز در نظر گرفته شده است. امروزه افراد شاغل بیش از هر زمان دیگری شلوغ هستند. پیشرفت شغلی و مدیریت امور مالی آنها
