فهرست مطالب:
- مرحله 1: این یک فرایند است
- مرحله 2: با استفاده از ویرایشگر از پیش تنظیم شده خود یک برد مدار ایجاد کنید
- مرحله 3: صادر کردن فایل های مربوطه
- مرحله 4: پرونده برای Scribe
- مرحله 5: FlatCAM مرحله 1
- مرحله 6: FlatCAM مرحله 2
- مرحله 7: FlatCAM مرحله 3
- مرحله 8: FlatCAM مرحله 4
- مرحله 9: FlatCAM مرحله 5
- مرحله 10: FlatCAM مرحله 6
- مرحله 11: FlatCAM مرحله 7
- مرحله 12: FlatCAM مرحله 8
- مرحله 13: FlatCAM مرحله 9
- مرحله 14: FlatCAM مرحله 10
- مرحله 15: FlatCAM مرحله 11
- مرحله 16: FlatCAM مرحله 12
- مرحله 17: FlatCAM مرحله 13
- مرحله 18: FlatCAM مرحله 14
- مرحله 19: پرونده برای مته
- مرحله 20: FlatCAM مرحله 15
- مرحله 21: FlatCAM مرحله 16
- مرحله 22: پرونده ای برای ترسیم مکان های کامپوننت
- مرحله 23: ویرایش SVG مرحله 1
- مرحله 24: ویرایش SVG مرحله 2
- مرحله 25: ویرایش SVG مرحله 3
- مرحله 26: ویرایش SVG مرحله 4
- مرحله 27: ویرایش SVG مرحله 5
- مرحله 28: تبدیل به G-Code مرحله 1
- مرحله 29: تبدیل به G-Code مرحله 2
- مرحله 30: ویرایش فایل مرحله 1
- مرحله 31: ویرایش فایل مرحله 2
- مرحله 32: ویرایش فایل مرحله 3
- مرحله 33: ویرایش فایل مرحله 4
- مرحله 34: دارنده PCB
- مرحله 35: اندازه تخته را اندازه بگیرید
- مرحله 36: هیئت مدیره را آماده کنید
- مرحله 37: نوشتن یک مرحله انجام دهید
- مرحله 38: یک نوشتن انجام دهید مرحله 2
- مرحله 39: یک نوشتن انجام دهید مرحله 3
- مرحله 40: ثبت نام کنید مرحله 4
- مرحله 41: هیئت مدیره را بنویسید مرحله 1
- مرحله 42: هیئت مدیره را بنویسید مرحله 2
- مرحله 43: هیئت مدیره را بنویسید مرحله 3
- مرحله 44: تخته را بچسبانید
- مرحله 45: تخته را تمیز کنید
- مرحله 46: تخته را حفاری کنید مرحله 1
- مرحله 47: تخته را تمرین کنید مرحله 2
- مرحله 48: تخته را حفاری کنید مرحله 3
- مرحله 49: نقاط کامپوننت را ترسیم کنید
- مرحله 50: لیزر مرحله 1
- مرحله 51: لیزر مرحله 2
- مرحله 52: لیزر مرحله 3
- مرحله 53: هیئت مدیره به پایان رسید
- مرحله 54: برخی از تخته های دیگر

تصویری: PC's Tim (هیئت مدیره ترسیم شده): 54 مرحله (همراه با تصاویر)

2024 نویسنده: John Day | [email protected]. آخرین اصلاح شده: 2024-01-30 08:55


این روندی است که من برای ایجاد یک مدار مدار سفارشی برای پروژه های خود استفاده می کنم.
برای تهیه موارد بالا:
من از XY Plotter خود با Scribe برای حذف یک فیلم reschant resit استفاده می کنم تا مس را در معرض اچنت قرار دهد.
من از XY Plotter خود با لیزر برای سوزاندن جوهر در سطح بالا استفاده می کنم.
من از XY Plotter خود با یک مته دست ساز برای سوراخ کردن استفاده می کنم. (0.8 میلی متر)
مرحله 1: این یک فرایند است
من این کار را به این ترتیب انجام می دهم: من قصد ندارم به جزئیات نحوه استفاده از برنامه هایی که استفاده می کنم بپردازم ، دستورالعمل های نحوه استفاده از برنامه ها را می توانید در سایت های مربوطه مشاهده کنید. آنچه من انجام خواهم داد توضیح روند و هرگونه راهنمایی برای کمک به برنامه ها است. در نگاه اول این ممکن است کمی طولانی به نظر برسد ، اما هنگامی که چند بار انجام شد ، فقط روی کلیک کلیک کنید کلیک کنید…
مرحله 2: با استفاده از ویرایشگر از پیش تنظیم شده خود یک برد مدار ایجاد کنید


ابتدا مدار را در Fritzing ایجاد می کنم. اگر می خواهید نمونه اولیه را با استفاده از Breadboard یا Perfboard انجام دهید ، Fritzing یک برنامه خوب است.
به روز رسانی: من اکنون استفاده از KiCad را شروع کرده ام ، این مجموعه ای از برنامه های منبع باز است. تخته های KiCad را می توان به FreeCAD وارد کرد.
این یک تخته نمونه کوچک است که برای نشان دادن این فرایند تهیه کرده ام ، این تخته ای است که من برای اتصال دستگاه بلوتوث خود به Arduino خود از آن استفاده می کنم. داده ها را 3.3 ولت به 5 ولت و 5 ولت را به 3.3 ولت تغییر می دهد.
مرحله 3: صادر کردن فایل های مربوطه

سپس PCB را در "Extended Gerber (RS-274X)" و "Etchable (SVG)" به پوشه پروژه های خود صادر می کنم.
من در حال حاضر فایل هایی دارم که می توانم آنها را به چیزی تبدیل کنم که پلاتر من می تواند از آنها استفاده کند.
مرحله 4: پرونده برای Scribe
اولین فایلی که به آن نیاز دارم پرونده ای است که آثار مس را در قسمت مسی تخته می نویسد. (در معرض مناطق قابل چاپ)
برای این کار از FlatCAM استفاده می کنم.
مرحله 5: FlatCAM مرحله 1

از منوی File به پوشه پروژه بروید:
فایل های Gerber را باز کنید: ؟؟؟ _ contour.gm1 و ؟؟؟ _ copperBottom.gbl
فایل Excellon را باز کنید: ؟؟؟ _ drill.txt
مرحله 6: FlatCAM مرحله 2

اینها از بالا مشاهده می شوند ، بنابراین باید آنها را ورق بزنید. (من ترجیح می دهم آنها را به صورت افقی بچرخانم) از منوی بالا ، ابزار PCB دو طرفه را انتخاب کنید.
مرحله 7: FlatCAM مرحله 3

در مجموعه پنجره Tools: محور آینه به "Y" ، محل محور به "جعبه" Pint/Box به ؟؟؟ _ contour.gm1 (این اندازه تخته است ، بنابراین منطقه را برای چرخاندن موارد تنظیم کرده است)
لایه پایینی فایلهایی است که باید ورق بزنید.
را انتخاب کنید: ؟؟؟ _ copperBottom.gbl سپس روی Mirror Object کلیک کنید.
را انتخاب کنید: ؟؟؟ _ drill.txt سپس روی Mirror Object کلیک کنید.
مرحله 8: FlatCAM مرحله 4
مرحله بعدی ایجاد هندسه برای مسیری است که نویسنده طی خواهد کرد.
من هم آثار مسی و هم سوراخ ها را انجام می دهم. (دلیل ایجاد سوراخها این است که وقتی حفر می شوند ، مانند علائم پاپ برای مته عمل می کنند)
مرحله 9: FlatCAM مرحله 5

بنابراین ، در برگه "Project" ، فایل: ؟؟؟ _ copperBottom.gbl را انتخاب کنید ، سپس تب "Selected" را انتخاب کنید. تنظیمات نشان داده شده در حاشیه قرمز را تنظیم کرده و روی "Generate Geometry" برای مسیر یابی کلیک کنید.
توجه داشته باشید که Combine Passes علامت گذاری نشده است. (بعداً چیزها را ترکیب می کنم)
مرحله 10: FlatCAM مرحله 6

دلیل اینکه من پاس ها را با هم ترکیب نکردم این است که می خواهم اولین پاس را حذف کنم. (دلیل آن کمی طولانی است ، بنابراین فعلاً توضیح نمی دهم.)
به برگه "پروژه ها" برگردید و اولین پاس را حذف کنید.
مرحله 11: FlatCAM مرحله 7

مسیرهای باقیمانده را انتخاب کرده و "ویرایش" را از منوی اصلی انتخاب کرده و گزینه "Join Geometry" را انتخاب کنید.
این یک فایل جدید ایجاد می کند: "Combo".
مرحله 12: FlatCAM مرحله 8

بنابراین می توان مسیرهای اصلی را حذف کرد.
مرحله 13: FlatCAM مرحله 9

من دوست دارم سوراخ ها را برای کمک به فرآیند حفاری ایجاد کنم ، بنابراین مسیرهایی برای سوراخ ها لازم است.
برای انجام این کار ، در برگه "Projects" ، فایل ؟؟؟ _ drill.txt را انتخاب کرده و سپس تب "Selected" را انتخاب کنید.
با تنظیمات نشان داده شده در حاشیه قرمز ، روی "ایجاد هندسه" برای سوراخ های آسیاب کلیک کنید.
مرحله 14: FlatCAM مرحله 10

قبل از مرحله بعدی می توان هر دو فایل مسیر را به هم متصل کرد.
در برگه "پروژه ها" ، 2 فایل مسیر را انتخاب کرده و از منوی اصلی "ویرایش" را انتخاب کرده و "پیوستن به هندسه" را انتخاب کنید.
مرحله 15: FlatCAM مرحله 11

این یک فایل جدید ایجاد می کند: "Combo_1".
بنابراین می توان مسیرهای اصلی را حذف کرد.
مرحله 16: FlatCAM مرحله 12

سپس ، آن فایل مسیر ترکیبی جدید (Combo_1) را انتخاب کرده و برگه "Selected" را انتخاب کنید.
"Tool dia" را همانطور که در خط قرمز نشان داده شده است تنظیم کنید. (وقتی "Generate" را فشار می دهید به رنگ آبی کشیده می شود)
تنظیمات دیگر بستگی به پلاتر (ماشین) دارد.
آنها برای من مهم نیستند ، زیرا من قصد دارم G-Code نهایی تولید شده را بعدا ویرایش کنم.
روی دکمه "ایجاد" کلیک کنید.
با این کار یک فایل CNC جدید ایجاد می شود.
مرحله 17: FlatCAM مرحله 13

به برگه "پروژه ها" بروید و آن را انتخاب کنید.
مرحله 18: FlatCAM مرحله 14

به برگه "منتخب" بروید.
در اینجا جایی است که فایل به G-Code صادر می شود.
در این مرحله می توان دستورات را به کد تولید شده اضافه یا ضمیمه کرد.
من M18 را برای خاموش شدن موتورها پس از اتمام کار اضافه می کنم.
روی "Export G-Code" کلیک کنید
من نام فایل را همانهایی که در Fritzing با نوع فایل خودم تولید شده است می دهم.
به عنوان مثال، ؟؟؟ _ copperBottom (با سوراخ).tgc
اگر قرار است با دستگاهی که CNC G-Code را اجرا می کند استفاده شود ، از نوع فایل.gcode استفاده کنید
این فایل برای کنترل کاتب مورد استفاده قرار می گیرد.
پلاتر XY که من از آن استفاده می کنم ، یکی است که خودم طراحی و ساخته ام ، بنابراین سیستم عامل و نرم افزار مورد استفاده همان چیزی است که من نوشته ام.
بنابراین من این فایل را ویرایش می کنم تا سیستم عامل من آن را درک کند. (هنوز بر اساس G-Code است)
مرحله 19: پرونده برای مته

بعد من به یک فایل برای مته نیاز دارم.
برای این کار دوباره از ؟؟؟ _ drill.txt استفاده می کنم.
هر چیز دیگری را از برگه "Project" حذف می کنم. (به یاد داشته باشید که این یکی یک ورق خورده است ، بنابراین اگر آن را حذف کرده و دوباره بارگذاری کنید ، باید دوباره آن را ورق بزنید)
فایل ؟؟؟ _ drill.txt را انتخاب کرده و تب "Selected" را انتخاب کنید.
این بار من یک فایل CNC ایجاد می کنم.
روی دکمه "ایجاد" کلیک کنید.
تنظیمات اینجا در خط قرمز بستگی به پلاتر (ماشین) دارد.
آنها برای من مهم نیستند ، زیرا من قصد دارم G-Code نهایی تولید شده را بعدا ویرایش کنم.
مرحله 20: FlatCAM مرحله 15

سپس برگه "Project" را انتخاب کرده و فایل جدید ؟؟؟ _ cnc را انتخاب کنید
مرحله 21: FlatCAM مرحله 16

سپس برگه "Selected" را انتخاب کرده و مانند قبل به یک فایل G-Code صادر کنید.
نام این فایل ؟؟؟ _ drill.tgc (نوع فایل بستگی به دستگاه مورد استفاده دارد) دارد
این فایل برای کنترل مته مورد استفاده قرار می گیرد. من این فایل را ویرایش می کنم تا سیستم عامل من آن را درک کند.
همچنین وقتی PCB را برمی گردانم برای ترسیم مکان اجزاء در بالای صفحه ، به یک فایل برای تراز کردن پلاتر نیاز دارم.
من یک فایل مته دیگر همانطور که تازه انجام داده ام درست می کنم اما با یک بارگذاری مجدد و آن را ورق نزنید.
من اسمش را گذاشته ام _ _ drill (top).tgc (بعداً توضیح خواهم داد).
من در حال حاضر با FlatCam به پایان رسید.
در حال حاضر 3 فایل تهیه کرده ام:
؟؟؟ _ copperBottom (با سوراخ).tgc
؟؟؟ _ drill.tgc
؟؟؟ _ مته (بالا).tgc
مرحله 22: پرونده ای برای ترسیم مکان های کامپوننت
مرحله بعدی ایجاد یک فایل برای قسمت بالا است. (برای ترسیم مکان اجزاء)
برای این کار از فایل ؟؟؟ _ etch_silk_top.svg در پوشه پروژه ام که توسط Fritzing ایجاد شده است استفاده می کنم.
این یک فایل گرافیکی بردار مقیاس (SVG) است ، بنابراین می توان آن را با هر برنامه ای که بتواند این نوع فایل را اداره کند ویرایش کرد.
به عنوان مثال، Inkscape ، من هنوز لایه ها را در قسمت جوهر ندیده ام ، بنابراین از Corel Draw استفاده می کنم و آن را صادر می کنم.
این فایل شامل چندین لایه است ، من نمی خواهم از همه آنها استفاده کنم ، بنابراین من ویرایش می کنم که فقط شامل آنچه می خواهم می شود و آن را به عنوان یک فایل جدید ذخیره می کنم. (به عنوان مثال ؟؟؟ _ etch_silk_top (اصلاح شده).svg)
مرحله 23: ویرایش SVG مرحله 1
ظاهر فایل به این صورت است:
من در نرم افزار خود یک برنامه فرعی برای تبدیل SVG به G-Code (tgc) نوشته ام ، اما افزونه هایی برای Inkscape وجود دارد که این کار را نیز انجام می دهند. (همانطور که اشاره کردم ، من فقط روند انجام این کار را نشان می دهم)
مرحله 24: ویرایش SVG مرحله 2
نرم افزار من نمی تواند چند زیر گروه را اداره کند بنابراین باید فایل را ساده کنم.
ابتدا همه چیز را دسته بندی می کنم.
مرحله 25: ویرایش SVG مرحله 3
سپس همه اجسام را "Hairline" و "No Fill" می سازم.
بوم را به همان اندازه تخته بسازید. مطمئن شوید که تخته با بوم تراز شده باشد.
مرحله 26: ویرایش SVG مرحله 4
سپس هر چیزی را که نمی خواهم حذف کنید.
مرحله 27: ویرایش SVG مرحله 5
همانطور که از Corel Draw استفاده می کنم ، آن را به عنوان SVG صادر می کنم.
برنامه SVG به G-Code من از فونت های نوع واقعی (TTF) استفاده می کند ، بنابراین تنظیمات را مطابق آن انجام می دهم.
مرحله 28: تبدیل به G-Code مرحله 1

اکنون که فایل SVG مورد نیاز خود را دارم ، می توانم این فایل را با نرم افزار خود به G-Code (tgc) تبدیل کنم. (Tim's XY Controller)
این فایل را می توان همانطور که هست به پلاتر من ارسال کرد.
مرحله 29: تبدیل به G-Code مرحله 2
کسانی که با فایل های G-Code آشنایی دارند می دانند که می توانید تغییرات نسخه اصلی را دریافت کنید. برای مثال:
CNC G-Code. به اینجا نگاه کنید: درک سبک Fanuc رایج
پرینتر سه بعدی G-Code. به اینجا نگاه کنید: پرینتر سه بعدی
grbl G-Code. به اینجا نگاه کنید: grbl
اگر فکر کرده اید که چرا من فایل هایم را می دهم ، نوع فایل.tgc است؟ این "Tim's G Code" است. اصلاح G-Code من
من فرض می کنم از هر پلاتر که استفاده می کنید ، شما دفترچه راهنما را خوانده اید.
من باید 3 فایل دیگر را ویرایش کنم تا پلاتر من آنها را درک کند.
آنها ویرایش های کوچکی هستند ، بیشتر گرامر هستند. من یک طرح و دو فایل مته برای ویرایش دارم.
برای ویرایش فایلها فقط از Notepad استفاده می کنم. من از ابزار ویرایش => جایگزینی (جایگزینی همه) استفاده می کنم.
مرحله 30: ویرایش فایل مرحله 1

فایل اول: ؟؟؟ _ copperBottom (با سوراخ).tgc
1. این دستور سرعت تغذیه است. من باید به G00 در جلو و تعیین سرعت من می خواهم. (فقط یک بار)
2. این دستور حرکت است ، Z را به موقعیتی بالاتر از صفر منتقل کنید. از آنجا که من حرکت Z را ندارم ، من سروو یا لیزر دارم ، باید آن را به فرمان خاموش/روشن تغییر دهم ، من از کد M05 برای این کار استفاده کرده ام ، بنابراین همه این دستورات نیاز به تعویض دارند. (روی جایگزینی همه کلیک کنید)
3. من باید در این مرحله اینها را حذف کنم. (فقط یک بار)
4. Firmware من به فضایی در مقابل "Y" نیاز دارد. (روی جایگزینی همه کلیک کنید)
5. این دستور حرکت است ، Z را به موقعیت زیر صفر منتقل کنید. از آنجا که من حرکت Z را ندارم ، من یک سروو یا لیزر دارم ، باید آن را به فرمان روشن/خاموش تغییر دهم ، من از کد M03 برای این کار استفاده کرده ام ، بنابراین همه این دستورات نیاز به تعویض دارند. (روی جایگزینی همه کلیک کنید)
مرحله 31: ویرایش فایل مرحله 2

پس از ویرایش.
L700 در فرمان "M03 L700 (Pen Down)" یک مقدار سطح است که برای تنظیم سروو در موقعیت یا تنظیم قدرت لیزر استفاده می شود.
متن داخل پرانتز کامنت است و توسط سیستم عامل نادیده گرفته می شود.
مرحله 32: ویرایش فایل مرحله 3

فایل های مته: ؟؟؟ _ drill.tgc و ؟؟؟ _ drill (بالا).tgc کمی متفاوت هستند ، فرمان مکث در حین سوراخ وجود دارد.
1. این دستور سرعت تغذیه است. من باید به G00 در جلو و تعیین سرعت من می خواهم. (فقط یک بار)
2. این دستور حرکت است ، Z را به موقعیتی بالاتر از صفر منتقل کنید. از آنجا که من حرکت Z را ندارم ، من یک سروو یا لیزر دارم ، باید آن را به فرمان خاموش/روشن تغییر دهم ، برای این کار از کد M05 استفاده کرده ام ، بنابراین همه این دستورات نیاز به تعویض دارند. (روی جایگزینی همه کلیک کنید)
3. من باید در این مرحله اینها را حذف کنم. (فقط یک بار)
4. Firmware من به فضایی در مقابل "Y" نیاز دارد. (روی جایگزینی همه کلیک کنید)
5. این دستور حرکت است ، Z را به موقعیت زیر صفر منتقل کنید. از آنجا که من حرکت Z را ندارم ، من یک سروو یا لیزر دارم ، باید آن را به فرمان روشن/خاموش تغییر دهم ، برای این کار از کد M03 استفاده کرده ام ، بنابراین همه این دستورات نیاز به تعویض دارند. (روی جایگزینی همه کلیک کنید)
6. این حرکت Z به صفر است. من این را نمی خواهم ، می خواهم منتظر بماند تا حفره سوراخ شود. در اینجا من آن را با دستور dwell "G04 P5000 (5 ثانیه صبر کنید)" جایگزین می کنم. (روی جایگزینی همه کلیک کنید)
مرحله 33: ویرایش فایل مرحله 4

پس از ویرایش
من در حال حاضر 4 فایل برای استفاده با XY Plotter دارم.
مرحله 34: دارنده PCB


هنگام خط کشی و حفاری PCB ، به چیزی نیاز دارم که آن را در جای خود نگه دارد.
من متوجه شده ام که اگر بتوانم PCB را از نگهدارنده جدا کرده و آن را در همان موقعیتی که از آن خارج شده بود ، جایگزین کنم ، کار خوبی است.
همچنین باید آن را بالای تخت نگه دارد ، به طوری که هنگام حفاری ، مته روی چیزی خراب نمی شود.
من با این طرح که در عکس ها نشان داده شده است ، بر روی چاپگر سه بعدی خود چاپ کردم.
من دارای 2 توقف و پشتیبانی ثابت هستم ، 1 توقف با پشتیبانی و گیره ای که در کنار یک راهنما تنظیم شده است تا همه چیز موازی باشد ، 2 گیره با پشتیبانی که می توان آنها را به بسیاری از موقعیت ها منتقل کرد. مهره ها مهره های M3 مربعی هستند ، پیچ ها M3x25mm هستند سر شش گوش با دسته های ثابت با چسب 2 بسته. حداکثر اندازه یک تخته طول خواهد کشید: 105 میلی متر در 75 میلی متر.
در اینجا مگس های STL را در صورت تمایل به تهیه می بینید:
Base.stl
گیره جلو Support.stl
پیچ جلو Stop.stl
Knob.stl
Side Back Stop.stl
Side Screw Stop.stl
مرحله 35: اندازه تخته را اندازه بگیرید


بعد تخته مس روکش شده را به اندازه برش دهید.
برای انجام این کار ، من فقط دو طرف را با یک چاقوی کاردستی گل می زنم و آن را دو ضربه محکم می کنم. (بعضی اوقات بهتر است آن را روی لبه مستقیم بکشید)
من از پشت تیغه برای گلزنی استفاده می کنم ، به نظرم گلزنی بهتری دارد و زیاد سرگردان نمی شود.
من همچنین لبه های فوم را به قسمت زیرین قاعده خود چسبانده ام ، باعث می شود لغزش در آن متوقف شود.
مرحله 36: هیئت مدیره را آماده کنید


همانطور که گفتم ، من قصد دارم از یک Scribe برای حذف یک فیلم reschant resit استفاده کنم تا مس در معرض اچنت قرار گیرد.
مقاومت اچنت فقط جوهر قلم نشانگر دائمی نوک انگشت است. (یک نشانگر دائمی مقاومت در برابر آب است ، بنابراین در برابر کلرید فریک نیز مقاوم است)
با استفاده از قلم نشانگر دائمی نوک انگشت ، روی مس را با جوهر بپوشانید. (من از قلم نوک اسکن استفاده می کنم زیرا راحت تر آن را می پوشاند)
مرحله 37: نوشتن یک مرحله انجام دهید

هیچ کاتبی در بازار وجود ندارد که من می شناسم ، برای انجام آنچه می خواهم انجام دهم ، بنابراین مجبور شدم یکی را بسازم.
با این حال ، چاقویی برای برش وینیل در بازار وجود دارد.
مرحله 38: یک نوشتن انجام دهید مرحله 2

من ضمیمه ای برای این مورد تهیه کرده ام که بر روی XY Plotter من مناسب است.
من نمی توانم از این حالت فعلی استفاده کنم. اگر بخواهم از تیغه چاقو استفاده کنم ، در مس و احتمالاً مربا می کند. من این را نمی خواهم. من نمی خواهم به مس آسیب برسانم.
یک نکته خوب در مورد این روند این است:
اگر متوجه شدم که قبل از حکاکی در مدار اشتباه کرده ام ، تنها کاری که باید انجام دهم این است که تخته را دوباره با جوهر بپوشانم و از آن مجددا استفاده کنم.
بنابراین ، من یک چاقوی قدیمی برداشتم و آن را به شکل کاتبی درآوردم ، انتهای آن صاف است ، بنابراین فقط روی مس می نشیند ، اما روی لبه جلویی آن یک شکل تیز مربع شکل قرار دارد تا جوهر را پاک کند.
مرحله 39: یک نوشتن انجام دهید مرحله 3

تغییر شکل یکی از این تیغه ها با دست آسان نیست اما امکان پذیر است ، من این کار را کردم.
برای انجام این کار به یک ابزار دوار با یک قطعه الماس نیاز دارید ، تیغه های چاقو از مواد بسیار سخت ساخته شده اند.
مرحله 40: ثبت نام کنید مرحله 4




تصویر اول شکل اصلی است ، بقیه نماهای متفاوتی از شکلی هستند که من Scribe کردم.
مرحله 41: هیئت مدیره را بنویسید مرحله 1

هنگامی که Scribe را ساختم ، XY Plotter خود را راه اندازی کردم.
مرحله 42: هیئت مدیره را بنویسید مرحله 2

نگهدارنده ابزار باید فنری باشد. (تنظیم ضخامت جوهر دشوار است ، زیرا در حال حذف ضخامت جوهر هستیم)
مرحله 43: هیئت مدیره را بنویسید مرحله 3



برد را در جای خود قرار دهید و Plotter Scribing را تنظیم کنید.
(بابت دست دادن و تمرکز روی ویدیو متاسفم ، من از تلفن قدیمی خود برای فیلمبرداری استفاده می کنم)
مرحله 44: تخته را بچسبانید




سپس آن را برای مدتی در کلرید فریک فرو ببرید.
من فقط آن را به یک چوب پلاستیکی می چسبانم و از آن مانند یک قاشق استفاده می کنم تا گهگاه کلرید فریک را به هم بزنم ، احساس می کنم هم زدن به روند اچ کردن کمک می کند.
مرحله 45: تخته را تمیز کنید


سپس کلرید فریک را بشویید و جوهر را بردارید.
من یک برس کوچک مسی برنجی برای شروع حذف دارم و آن را با یک اسکرابر معمولی تمام می کنم.
مرحله 46: تخته را حفاری کنید مرحله 1

مرحله بعدی حفاری تخته است.
من تخته را از طرف مسی مته می کنم زیرا کمی روی دریلم تکان می خورم و چون سوراخ هایی را که در آن سوراخ حفر شده است ، تراش می دهم ، مانند یک مکان یاب برای مته عمل می کند.
همچنین سوراخ های تراش خورده در بررسی تراز نقشه کمک می کند.
بنابراین XY Plotter من را با یک ابزار حفاری تنظیم کرده و روی صفحه قرار دهید.
مرحله 47: تخته را تمرین کنید مرحله 2

من ابتدا یک طرح خشک را انجام می دهم و هرگونه تغییر مورد نیاز را در موقعیت انجام می دهم.
(در حین اجرای خشک ، مته را می چرخانم ، زیرا فلوت زدن گاهی ظاهر اشتباه می دهد)
مرحله 48: تخته را حفاری کنید مرحله 3

وقتی از تنظیمات راضی هستم ، تخته را مته می زنم.
من 2 سوراخ را برای تثبیت پیچ تخته ، با استفاده از سوراخ هایی که پلاتر به عنوان خلبان ایجاد کرده است ، بزرگ می کنم.
مرحله 49: نقاط کامپوننت را ترسیم کنید

آخرین مرحله این است که نقاط قسمت را در بالای صفحه بکشید.
این کار را می توان با دست یا پلاتر با نشانگر دائمی انجام داد ، اما من قلم کافی برای انجام آن پیدا نکرده ام.
بنابراین من از لیزر استفاده می کنم ، نه یک لیزر گران قیمت. من یک ولتاژ 15 وات و یک ولتاژ 5 ولت 1 وات دارم.
اگرچه می توانم این کار را با یک وات 15 وات سریعتر انجام دهم ، اما خط ضخیمی را می سوزاند ، 1 واتی که من از آن استفاده می کنم.
جستجوی eBay برای: لیزر 1 وات خط خوبی را ارائه می دهد (نه به سرعت اما ظاهر بهتر)
من روی تخته را با استفاده از نشانگر وایت برد با جوهر نمی پوشانم اما باید تراز برد را بررسی کنم.
مرحله 50: لیزر مرحله 1


زیرا من اکنون هیئت مدیره را رو به بالا کرده ام.
اینجاست که من از فایل ؟؟؟ _ drill (top).tgc استفاده می کنم. برای تراز کردن XY Plotter من با برد.
بنابراین من پلاتر خود را با لیزر راه اندازی کردم و برد را در حالت تکان دادن قرار دادم.
فایل ؟؟؟ _ drill (top).tgc را برای بررسی تراز اجرا کنید ، در صورت نیاز تنظیم کنید.
من فقط چند سوراخ را بررسی می کنم ، زیرا صفحه مات است (نیمه شفاف) لیزر هیچ کاری برای برد انجام نمی دهد.
نقطه کانونی لیزر در فیلم نشان داده نمی شود ، من سعی کردم عینک ایمنی را جلوی دوربین بگذارم اما فایده ای نداشت.
امیدوارم آنچه را که می خواستم نشان دهم درک کرده باشید.
مرحله 51: لیزر مرحله 2

وقتی خوشحال شدم که همه چیز به درستی تراز شده است ، وقت آن است که بالای تخته را با جوهر با استفاده از نشانگر وایت برد بپوشانم. (بهترین نوک اسکنه)
(قلم های خود را قاطی نکنید)
مرحله 52: لیزر مرحله 3

تخته را در جیگ قرار دهید و محل های اجزای آن را با لیزر حک کنید. (متأسفم که این ویدیوها را با تلفن قدیمی ام می سازم و گاهی اوقات از نزدیک فوکوس نمی کند)
مرحله 53: هیئت مدیره به پایان رسید

هیئت مدیره به پایان رسید:
امیدوارم در روش هایی که من از کمک استفاده می کنم چیزی پیدا کرده باشید. پلاتر مورد استفاده من طرحی است که خودم طراحی کرده و ساخته ام ، همچنین سیستم عامل و نرم افزار را نیز نوشتم.
در حال حاضر مشغول نوشتن وبلاگ در مورد چگونگی طراحی پلاتر در اینجا هستم: Tim's XY Plotter ممکن است وقتی به وبلاگ می رسم آن را به یک قسمت آموزشی در اینجا تبدیل کنم.
مرحله 54: برخی از تخته های دیگر


در اینجا چند تخته دیگر وجود دارد که من با استفاده از این فرآیند ساخته ام.
توصیه شده:
آماده سازی هیئت مدیره خود برای AppShed IoT: 5 مرحله

آماده سازی هیئت مدیره خود برای AppShed IoT: در این درس سریع ، ما قصد داریم نگاهی بیندازیم که چگونه NodeMCU خود را با سیستم عامل IoT AppShed فلش کرده و اجازه دهید با پلت فرم IoT AppShed و مجموعه ای از برنامه ها مورد استفاده قرار گیرد. پلتفرمی است که به کاربران امکان می دهد
شروع کار با هیئت مدیره La COOL: 4 مرحله (همراه با تصاویر)

شروع کار با هیئت مدیره La COOL: مقدمه & quot؛ وقتی به ایده La COOL Board رسیدیم ، من ترکیبی بین یک آردوینو با WiFi و یک ایستگاه آب و هوای زنجیره ای مدولار را تصور کردم. برای کارکرد مستقل باید انرژی بسیار کمی مصرف می کرد و من می خواستم بتوانم در این مورد
آقای E.Z. هیئت مدیره توسعه لوله: 4 مرحله (همراه با تصاویر)

آقای E.Z. هیئت توسعه لوله: هدف/هدف: آقای E.Z. لوله یک پلت فرم صوتی لوله خلا ارزان بدون "آهن" است: بدون ترانسفورماتور قدرت ، بدون ترانسفورماتور خروجی. یک تقویت کننده لوله معمولاً چندین ترانسفورماتور سنگین و گران قیمت دارد: ترانسفورماتورهای خروجی که از اسپیک محافظت می کنند
UDuino: هیئت مدیره سازگاری بسیار کم هزینه Arduino: 7 مرحله (همراه با تصاویر)
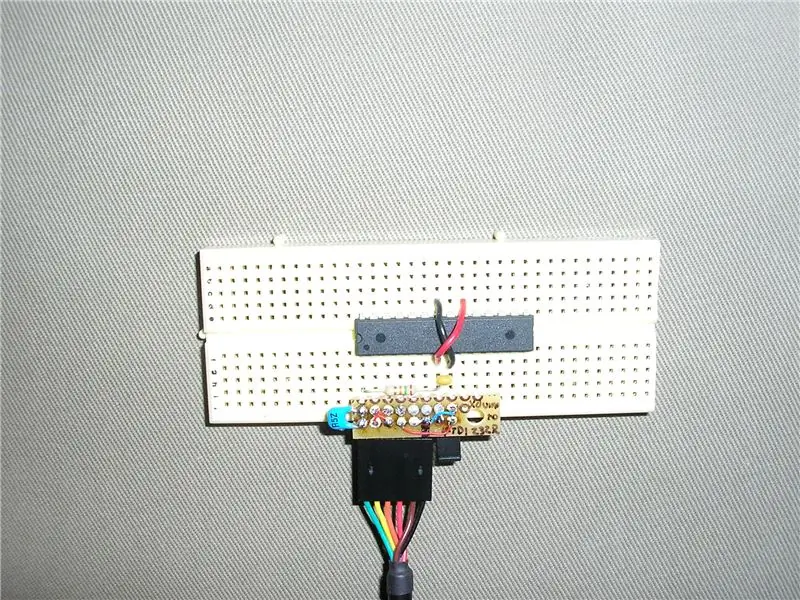
UDuino: هیئت مدیره سازگار سازگار با Arduino با هزینه بسیار کم: تخته های Arduino برای نمونه سازی عالی هستند. با این حال ، وقتی چندین پروژه همزمان دارید یا برای یک پروژه بزرگتر به تابلوی کنترل کننده زیادی نیاز دارید ، گران می شوند. برخی از جایگزین های ارزان تر (Boarduino ، Freeduino) وجود دارد ، اما
مونتاژ هیئت مدیره Really Bare Bones (RBBB) Arduino Clone - به روز شده: 16 مرحله

مونتاژ هیئت مدیره Really Bare Bones (RBBB) Arduino Clone - UPDATED: UPDATE 8/16/2008: در مرحله آخر تصاویری از پیکربندی های مختلف برد اضافه شده است. RBBB از شرکت Device Modern یک کلون آردوینو کوچک فوق العاده است. اگر پروژه آردوینو دارید که نیاز به یک ردپای کوچک یا یک تخته اختصاصی ارزان قیمت دارد ، این
