فهرست مطالب:

تصویری: ارتباط سریال آردوینو و پایتون - صفحه کلید: 4 مرحله

2024 نویسنده: John Day | [email protected]. آخرین اصلاح شده: 2024-01-30 08:55

این پروژه برای کاربران مک ساخته شده است اما می تواند برای لینوکس و ویندوز نیز اجرا شود ، تنها مرحله ای که باید متفاوت باشد نصب است.
مرحله 1: نصب نرم افزار
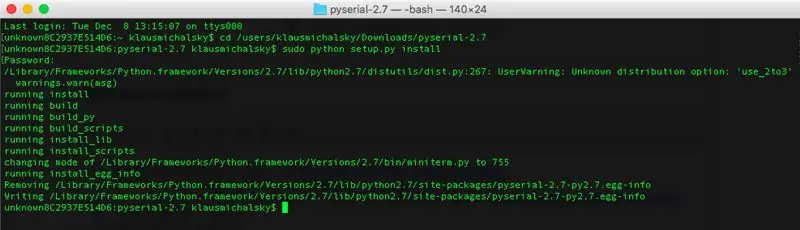
- Arduino را بارگیری و نصب کنید ->
- Python 2.7 را بارگیری و نصب کنید ->
- بارگیری کتابخانه پایتون "pyserial -2.7.tar.gz" ->
- unzip pyserial-2.7.tar.gz
- ترمینال را باز کنید و تایپ کنید:
cd /users/"Your-User-Account"/Downloads/pyserial-2.7
sudo python setup.py install
نصب نرم افزار آماده است!
مرحله 2: سیم کشی



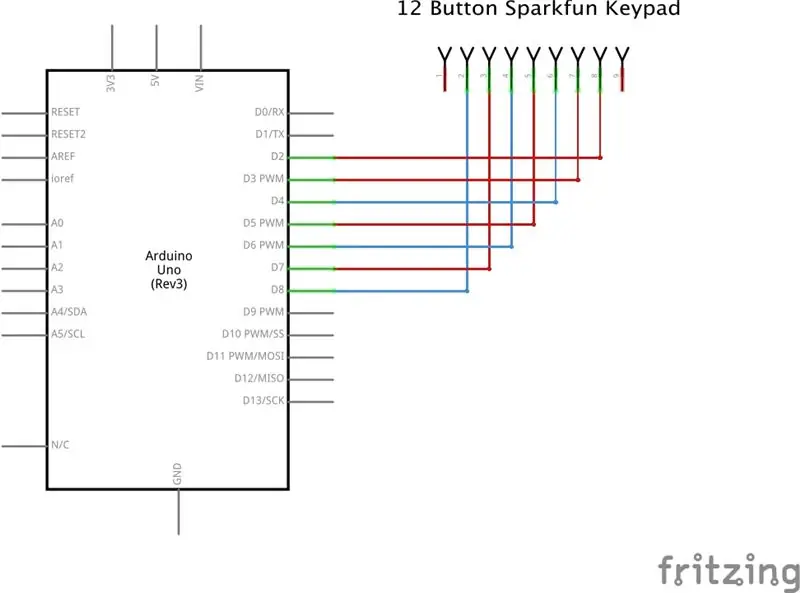
- آردوینو اونو
- صفحه کلید دکمه Sparkfun 12
سیم کشی بدون مقاومت خارجی انجام می شود ، در عوض من از Pullup-Resistors داخلی میکروکنترلر استفاده کردم (Pullup-Resistors داخلی Arduino دارای مقدار 20K-Ohm تا 50K-Ohm هستند)
برای فعال کردن Pullup-Resistors داخلی ، INPUT-Pins HIGH را در کد تنظیم کنید
اگر از صفحه کلید دیگری برای سیم کشی مناسب به برگه اطلاعات نگاه می کنید ، در غیر این صورت می تواند به میکروکنترلر شما آسیب برساند
مرحله 3: کد آردوینو
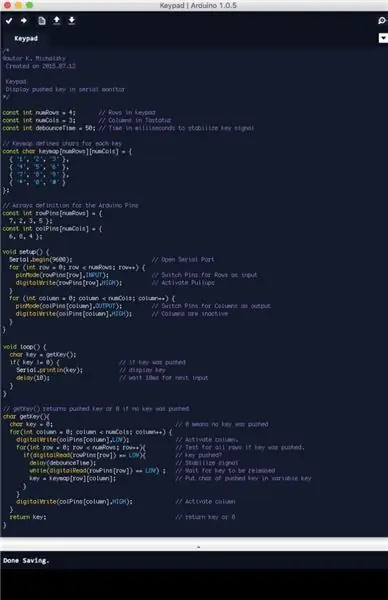
- ابتدا یک Chars-Matrix برای Keys تعریف می کنیم
- صفحه کلید از اتصالات سوئیچ معمولی استفاده می کند که در 4 ردیف (پین 7 ، 2 ، 3 و 5) و 3 ستون (پین 6 ، 8 و 4) ، به عنوان Arrays rowPins و colPins تعریف شده اند.
-
تابع setup ()
- دروازه سریال را با Serial.begin () باز کنید ؛
- ستون ها را به عنوان OUTPUT-Pins HIGH تنظیم کنید
- Pullup-Resistors را فعال کنید تا این ردیف ها را به صورت INPUT-Pins HIGH تنظیم کنید.
-
تابع getkey ()
- هر سطر را LOW تنظیم کنید و بررسی کنید که آیا یکی از ستون ها LOW هستند. به دلیل Pullup-Resistors همه ردیف های بالا هستند تا زمانی که یک کلید به پایین فشار داده شود. کلید فشار داده شده سیگنال LOW را در INPUT-Pin ایجاد می کند. این LOW کلید فشار داده شده در این سطر و ستون را نشان می دهد
- منتظر بمانید تا کلید آزاد شود و در صورتی که کلیدی فشار داده نشده باشد ، char یا keymap-Array یا 0 را برمی گرداند
- برای تثبیت سیگنال از تاخیر (debounceTime) استفاده کنید
مرحله 4: کد Python_2.7
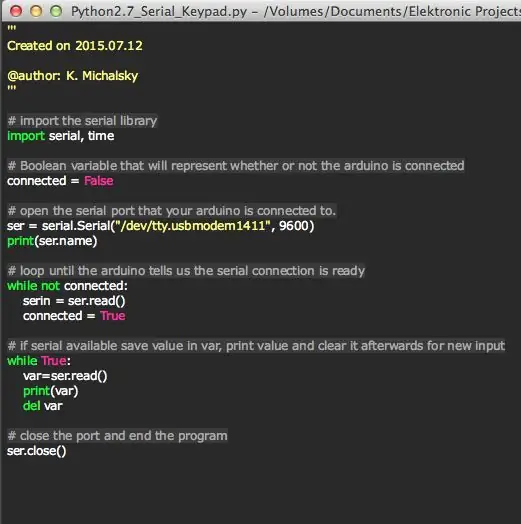
- وارد کردن کتابخانه سریال
- تعریف متغیر متصل = FALSE ، بعداً از این متغیر برای بررسی وجود اتصال سریال یا عدم وجود آن استفاده می شود
-
Serial Port را با سریال باز کنید. Serial ("نام پورت سریال شما" ، baud)
- برای دریافت نام پورت سریال خود -> Tools/Serial Port در Arduino IDLE کلیک کنید
- baud باید مشابه کد آردوینو باشد
- در یک حلقه while test اگر اتصال در دسترس باشد یا سیگنال سریال را نخواند و متغیر متصل = TRUE را تنظیم کند ، حلقه می شود تا زمانی که اتصال سریال برقرار شود
- پس از اتصال ، سریال را در حلقه while بخوانید و این ورودی را در متغیر جدید "var" قرار دهید
- بستن پورت با ser.close ()
توصیه شده:
ارتباط سریال آردوینو: 5 مرحله

ارتباط سریال آردوینو: بسیاری از پروژه های آردوینو بر انتقال داده ها بین چندین آردوینو تکیه می کنند. این که آیا شما یک سرگرم کننده هستید که در حال ساخت یک ماشین RC ، یک هواپیمای RC ، یا طراحی یک ایستگاه هواشناسی با صفحه نمایش از راه دور هستید ، باید بدانید که چگونه می توانید به طور قابل اعتماد انتقال سریال
MICU PIC و ارتباط سریال پایتون: 5 مرحله

PIC MCU و ارتباط سریال پایتون: سلام بچه ها! در این پروژه سعی می کنم آزمایشات خود را در مورد PIC MCU و ارتباط سریال پایتون توضیح دهم. در اینترنت ، آموزشها و فیلمهای زیادی در مورد نحوه ارتباط با PIC MCU از طریق ترمینال مجازی وجود دارد که بسیار مفید است. هوف
ارتباط پایتون 3 و آردوینو: 5 مرحله
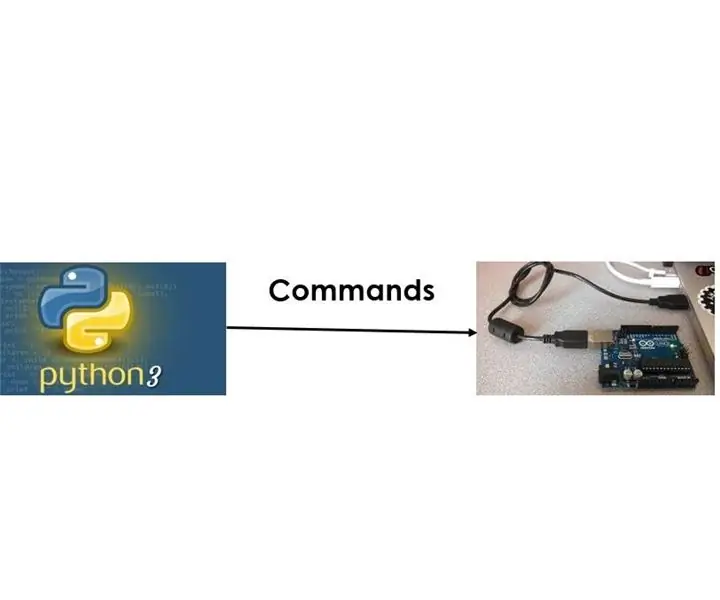
ارتباطات Python3 و Arduino: توضیحات پروژه در این پروژه ما دستوراتی را از Python3 به یک برد Arduino ارسال می کنیم که درک ارتباطات بین Python3 و Arduino را آسان تر می کند. ما یک & quot؛ سلام دنیا & quot؛ از Platfo Arduino
ارتباط سریال بی سیم با استفاده از Bluefruit: 4 مرحله

ارتباط سریال بی سیم با استفاده از Bluefruit: در اینجا یک راهنمای گام به گام ساده برای تعویض سیم های خود با اتصال کم مصرف بلوتوث آورده شده است: برای درک این موضوع مدتی طول کشید زیرا هیچ سند و مدرکی در مورد انجام این کار با فناوری کم مصرف بلوتوث مدرن وجود ندارد. به عنوان بلوفروئی
SmartMirror مبتنی بر وب با استفاده از ارتباط سریال: 6 مرحله

SmartMirror مبتنی بر وب با استفاده از ارتباط سریال: این دستورالعمل با تمام کد آماده استفاده ارائه می شود. توسعه بسیار پیچیده بود اما پس از راه اندازی ، سفارشی سازی آن بسیار آسان است. نگاهی بیندازید و لذت ببرید ؛)
